Hur man konfigurerar Windows 8-appaviseringar
Windows 8 visar appaviseringar på den övrehöger sida av skärmen för installerade appar, kalenderhändelser, ny e-post och andra apphändelser. För mer kontroll över hur de beter sig kan du slå på eller av dem, få dem att visa längre, inaktivera ljud och mer.
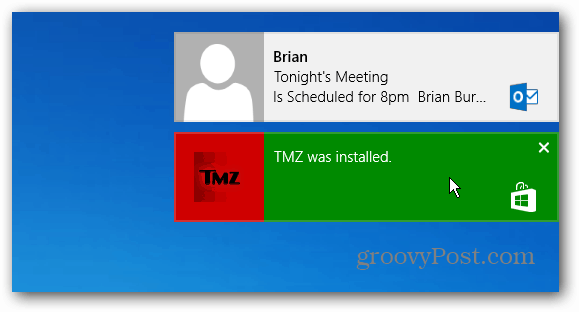
Klicka eller tryck på en avisering så öppnas appen för vad appen refererar till. Exempelvis kommer Outlook att visa nya e-postmeddelanden, klicka på det kommer att starta Outlook och visa det exakta meddelandet.
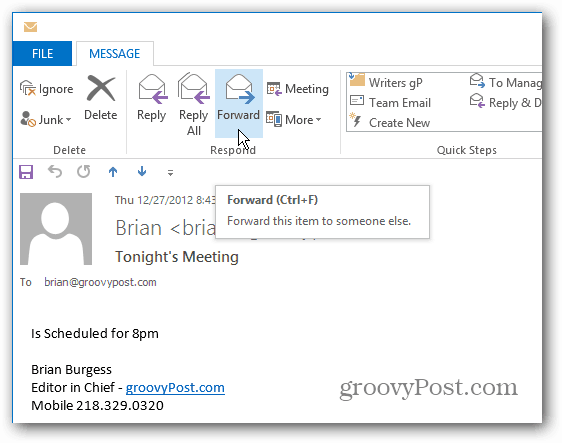
Eller klicka på ett meddelande om en app som installerades, öppnar den så att du kan börja använda den.
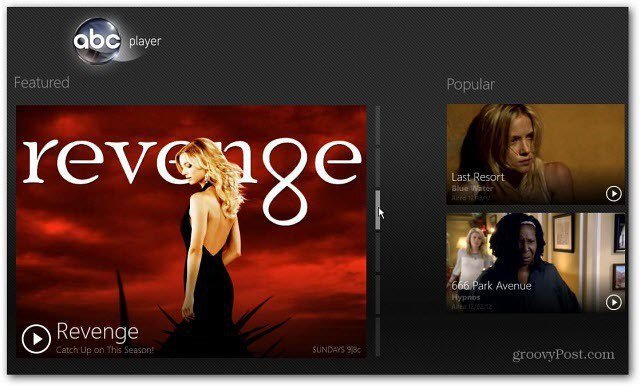
Aktivera Windows 8-aviseringar av eller på
Öppna först PC-inställningar. Välj Inställningar i Charms-fältet och sedan Ändra PC-inställningar.
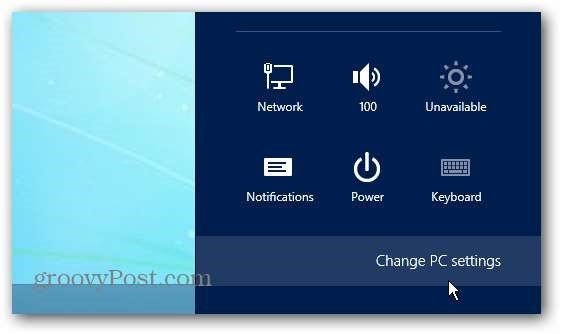
Klicka sedan på Meddelanden till vänster. Här kan du aktivera eller inaktivera aviseringar, inaktivera meddelandeljud och om du vill visa dem på låsskärmen eller inte.
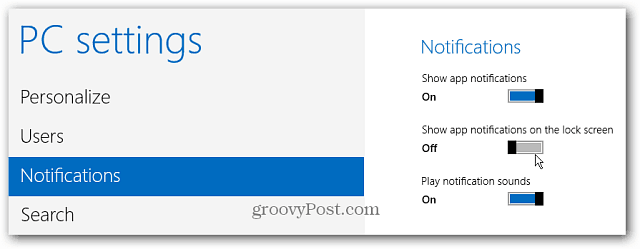
Du kan också aktivera eller inaktivera aviseringar för specifika appar.
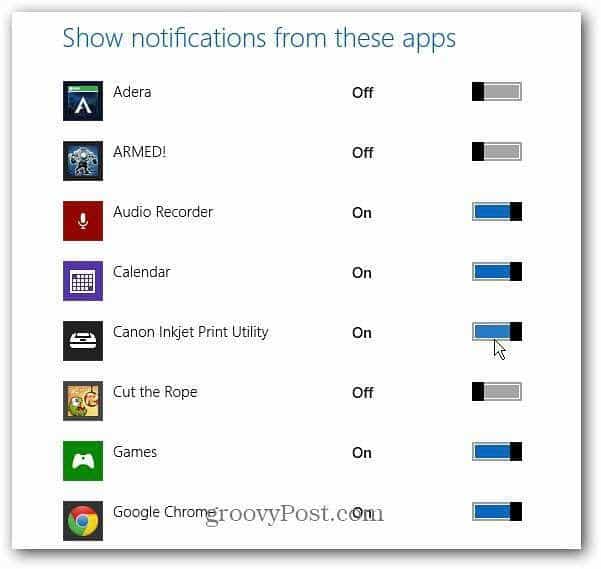
Gör Windows 8-aviseringar längre
Som standard visas aviseringar i fem sekunder, men du kan få dem att visas längre. I PC-inställningar väljer du Enkel åtkomst och välj hur länge du vill att de ska visas från rullgardinsmenyn.
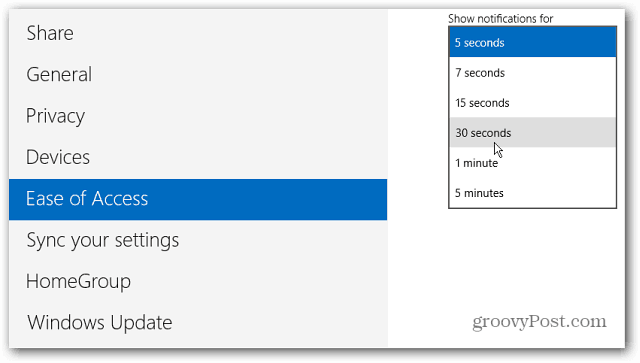
Dölj appaviseringar
När du klickar på Inställningar från Charms-fältet klickar du på eller trycker på meddelandesikonen och väljer hur länge du vill dölja aviseringar för.
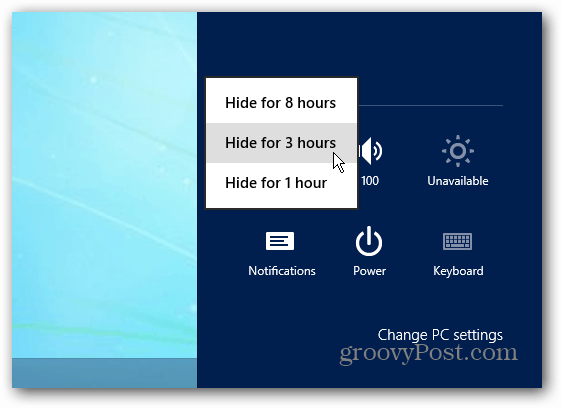
Notera: Detta gäller endast appaviseringar och inte flyttbara media och enheter. För att kontrollera fysisk lagring och andra enheter, ta en titt på hur du hanterar AutoPlay i Windows 8.





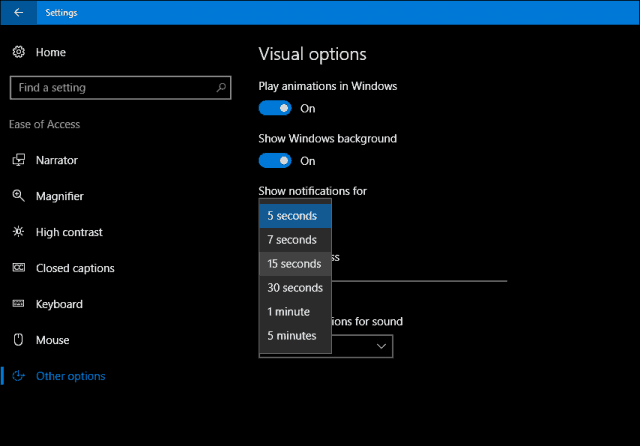



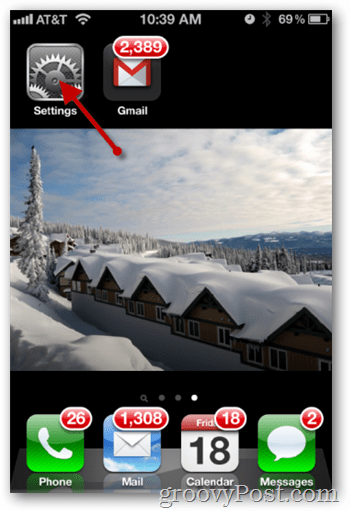
Lämna en kommentar