Konfigurera Windows 8-filhistorik för att återställa raderade filer
Windows 8 innehåller flera nya funktioner somlåter dig återställa dina data såväl som hela systemet. En av dessa är Filhistorik, som låter dig återställa raderade eller modifierade filer. Här visar jag hur du aktiverar filhistorik, konfigurerar den och återställer filer som raderas av misstag.
Slå på och konfigurera Windows 8-filhistorik
Filhistorik är som standard avstängd i Windows 8 och du måste aktivera den. Innan du slår på den måste du ha en intern eller extern enhet ansluten till din dator.
Kolla in vår guide om hur du aktiverar filhistorik.

Eller, om du har en Windows Home Server eller en NAS, kolla in vår guide om hur du skapar filhistorik till en nätverksplats.
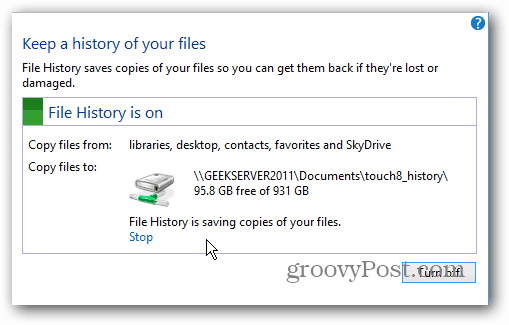
Konfigurera filhistorik
När filhistoriken har aktiverats finns det några alternativ att konfigurera i Avancerade inställningar.
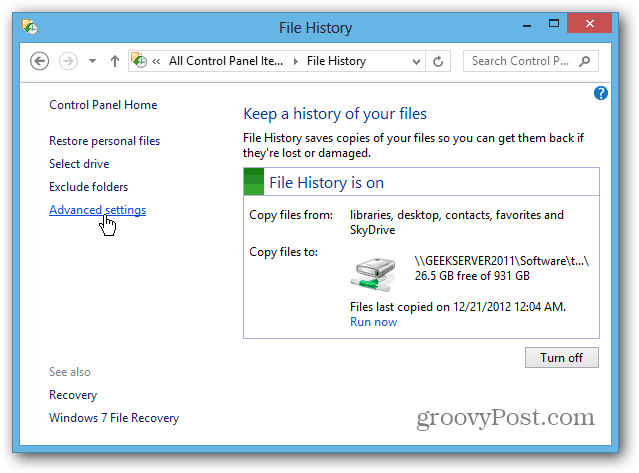
Här kan du ställa in hur ofta att spara kopior av filer. Den är inställd på att säkerhetskopiera varje timme, men du kanske vill ha säkerhetskopior mer eller mindre ofta.
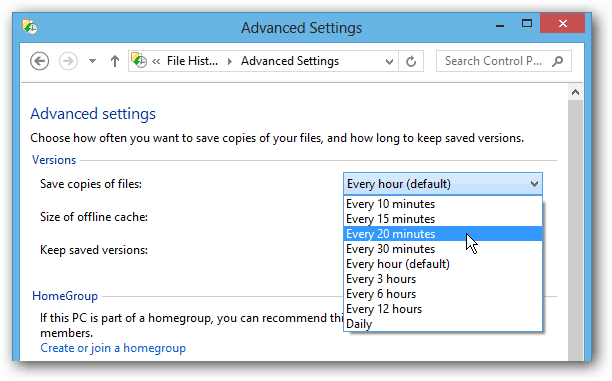
Som standard säkerhetskopierar filhistorik allt iBibliotek, favoriter, kontakter, SkyDrive (om installerat) och alla objekt på skrivbordet. Det finns många mappar i bibliotek som Min musik, Mina videor och Mina bilder. Antalet filer i dessa mappar kan läggas till snabbt, vilket gör filhistoriken säkerhetskopia ganska stor.
Du har möjlighet att utesluta mappar ochBibliotek från filhistorik om du vill ange det lite. Klicka på Lägg till-knappen och bläddra till de mappar du inte vill spara. Detta ger dig möjligheten att spara utrymme genom att bara spara kopior av dina viktigaste dokument. Här utesluter jag mina musik- och videobibliotek.
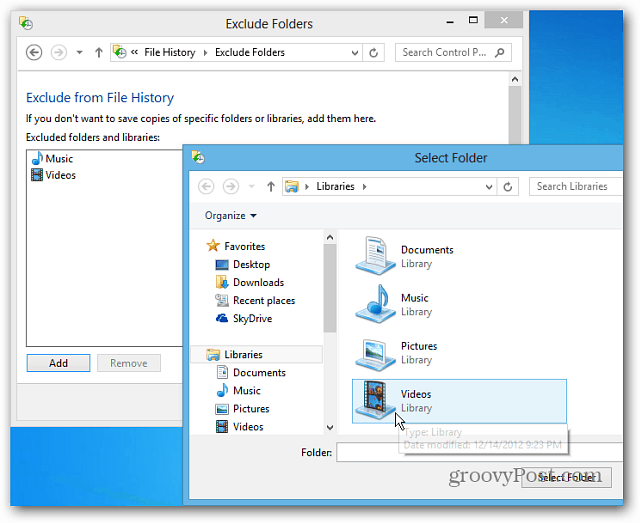
Återställ filer från filhistorik
När du har konfigurerat filhistorik fungerar deti bakgrunden och du kommer i princip att glömma det tills det behövs. Om du av misstag raderar eller ändrar ett dokument och behöver det tillbaka är denna funktion en livräddare.
Du kan starta den från Startskärmen genom att använda kortkommandot WinKey + W att ta fram Inställningssökning - typ: filhistorik klicka sedan på dess ikon under resultaten.
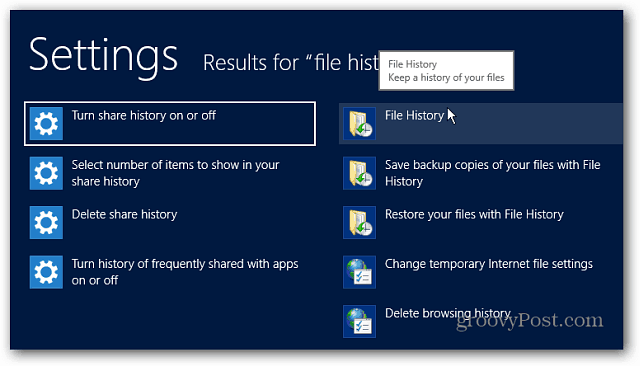
Du kan också komma åt det genom att klicka på Filhistorik-knappen i Windows Explorer Ribbon. Det är lättast att navigera till platsen för filen du behöver och starta den.
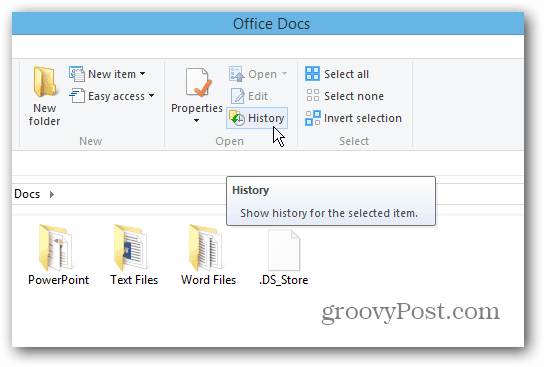
Nu kan du återställa filen du behöver. Den senaste säkerhetskopian av filerna kommer att visas, men du kan navigera tillbaka i tid till tidigare datum. Det gör att du kan återställa filer som modifierades på ett visst datum.
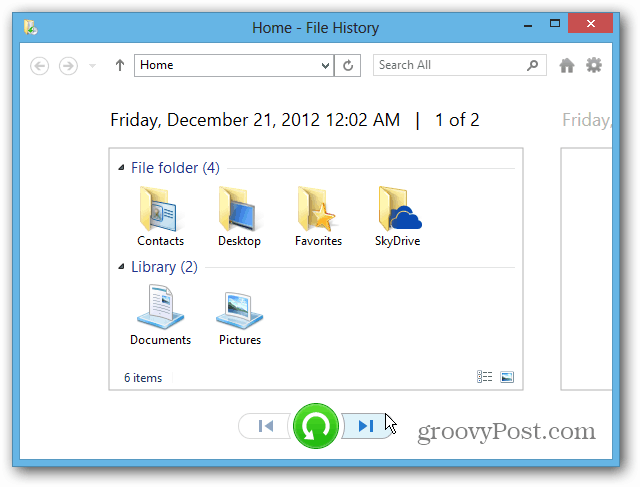
För att återställa en fil, högerklicka på den och väljÅterställ eller håll Ctrl och markera varje fil du behöver och klicka på den gröna återställningsknappen. Om du vill placera en fil i en annan katalog väljer du Återställ till.
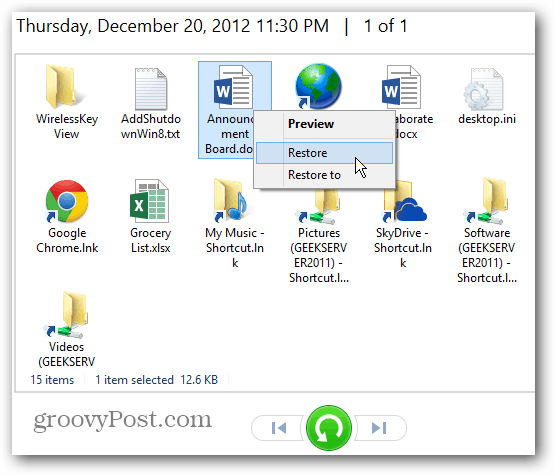
Du kan också återställa alla filer i en katalog om du behöver dem. Välj inte några filer och klicka bara på den gröna återställningsknappen.
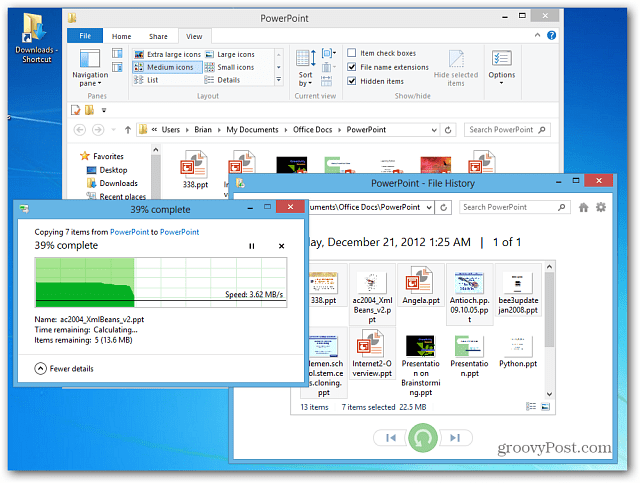
En annan intressant funktion i Filhistorik är möjligheten att förhandsgranska dokument i återställningsfönstret. Detta gör det lättare att hitta exakt det du letar efter.
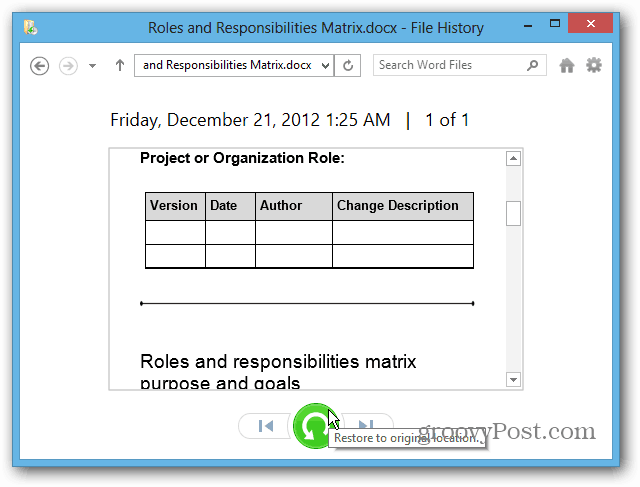
Detta är bara en av de fantastiska funktionerna i Windows 8 som låter dig spara och återställa dina data. För mer kolla in några av dessa andra funktioner:
- Förvaringsutrymmen
- PC Återställ
- PC Refresh
- Skapa en systembild










Lämna en kommentar