Hur man lägger till en tatuering till en bild med Adobe Photoshop
I tidigare Photoshop-självstudier har jag gjort detdemonstrerade användningen av de grundläggande Photoshop-verktygen och alternativen. Idag ska jag visa en mer avancerad teknik för att lägga till en tatueringseffekt på någon kropp. Jag uppmuntrar dig att följa med eftersom det inte finns något bättre sätt att lära sig något än att faktiskt göra det!
Som en mer avancerad handledning för Photoshop, bestämde jag mig för att starta saker med en video-screencast följt av den typiska groovyPost steg-för-steg-tutorial med skärmdumpar. Låt oss börja!
Innan du börjar med Photoshop behöver du en bild för tatueringen och ett foto du vill lägga till tatueringen på.
Ta nu försiktigt bort bakgrunden från tatueringsbilden. Använd gärna Magic Eraser Tool, Magic Wand Tool, Rectangular Marquee, Polygonal Lasso. Någon av dem kan göra jobbet.

När bakgrunden är borttagen lägger du till tatueringsbilden och håller ner Ctrl och klickar på skiktminiatyren för att välja allt lagerinnehåll.
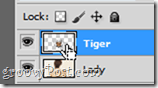
När du har valt högerklicka på bilden och välj Gratis omvandling. Sedan, medan du håller Alt + Skift, dra någon av hörnförankringspunkterna och dra in eller ut för att justera bilden i enlighet därmed.
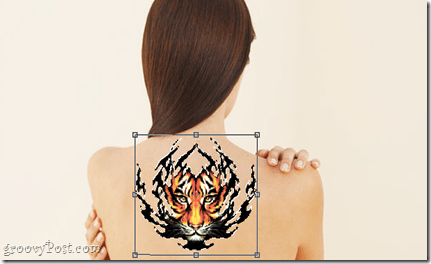
Nu kan du Högerklicka igen och välj Warp för att börja svagt böja bilden längs kroppens kurvor, med hjälp av ankarpunkterna för att skapa en effekt som om tatueringen verkligen är verklig.

Tryck på Enter när du är klar. Tatueringen ska se lite böjd ut längs kroppens kanter, men om den ser för böjd ut, tveka inte att trycka på Ctrl + Z och ge allt ett nytt försök.
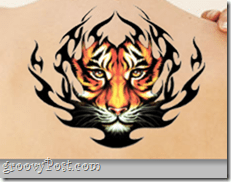
När tatueringen är placerad på rätt plats, gå till panelen Lager och välj multiplikationsläget för att säkerställa att allt ser så riktigt ut som möjligt.
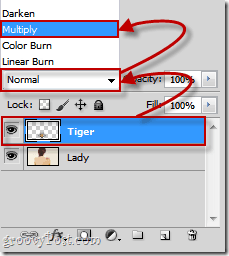
Där - mycket bättre.

Valfri
Om du har sett någon med en ny tatuering, är vanligtvis huden runt den något röd. Det är vad vi syftar till med den effekten. Vi går till lagren Blandningsalternativ och kontrollerar Yttre glöd.
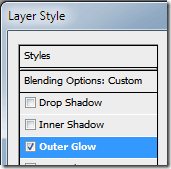
Nu, som en yttre glödfärg, väljer vi ren röd (R: 255 G: 0 B: 0) och ställer in de yttre glödinställningarna enligt följande:
Strukturera
- Blandningsläge - Multiplicera
- Opacity - någonstans från 15% till 30%
- Buller - någonstans från 15% till 20%
element
- Teknik - Mjukare
- Spridning - 9%
- Storlek - 6%
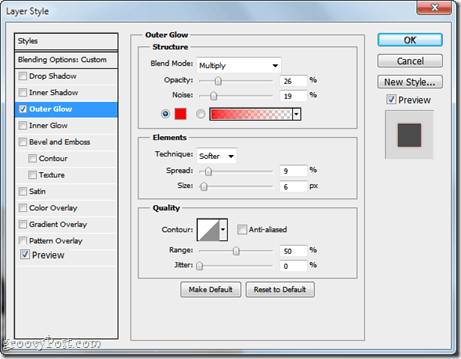
Det slutliga resultatet ska se ut så här.

Med dina nya fantastiska Photoshop-tatueringsförmågor, ge dig själv och dina vänner tatueringar - inga surrande nålar eller smärta krävs!










Lämna en kommentar