Så här ställer du in en skrivare i Windows 8
Windows 8 gör det mycket enklare att installera en skrivareän tidigare versioner. Jag är en förespråkare för att skapa ett "papperslöst kontor". Men så mycket som jag skulle vilja se det är utskrift nödvändigt i många fall - särskilt i en företagsmiljö.
En av funktionerna som inte ofta diskuteras ärförbättrat stöd för skrivare i Windows 8. Nyligen skrev Steven Sinofsky ett inlägg på Building Windows 8-bloggen om utvecklingen av utskrift från Windows 1.0 till Windows 8. Han förklarar hur Windows har föreställt utskriftsfunktionen i Windows 8 och i min tester, jag har funnit att han har rätt.
I Windows 8 har vi introducerat en ny skrivaredrivarkitektur, som vi kallar version 4 eller v4. V4-arkitekturen producerar mindre, snabbare skrivardrivrutiner, och den stöder idén om en drivrutins för utskriftsklass - ett system som gör att människor kan installera sina skrivare utan att behöva hitta en drivrutin för den enheten i många fall.
Här ställer jag in en Canon MP495 trådlösskrivare som är ungefär ett år gammal. För att ansluta min skrivare slog jag helt enkelt på den, aktiverade den trådlösa funktionen och Windows 8 kände igen den på mitt WiFi-nätverk direkt.
Använd tangentbordsgenväg från tunnelbanestarten Windows Key + W för att visa fältet Inställningssökning. Sedan typ: enheter och skrivare och tryck på Enter eller klicka på ikonen under sökresultaten.

Eller öppna Power User-menyn från skrivbordet och välj Kontrollpanelen.
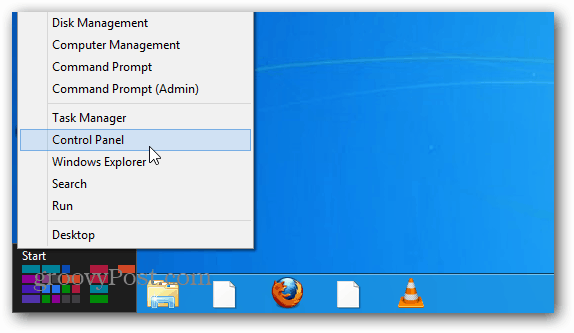
Klicka sedan på Kontrollpanelen på Enheter och skrivare.
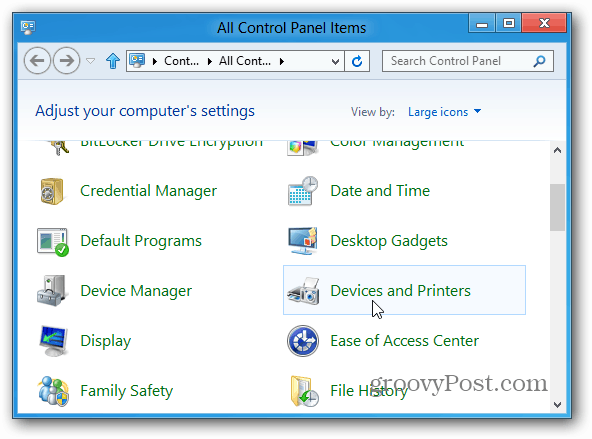
Sedan listas min trådlösa skrivare under Skrivare, dubbelklicka på den.
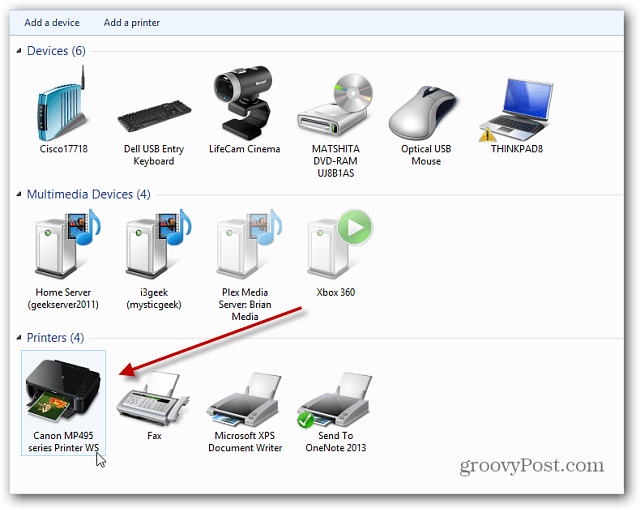
Skärmen för skrivaregenskaper kommer upp. Klicka på Visa skrivaregenskaper under Skrivarhantering.
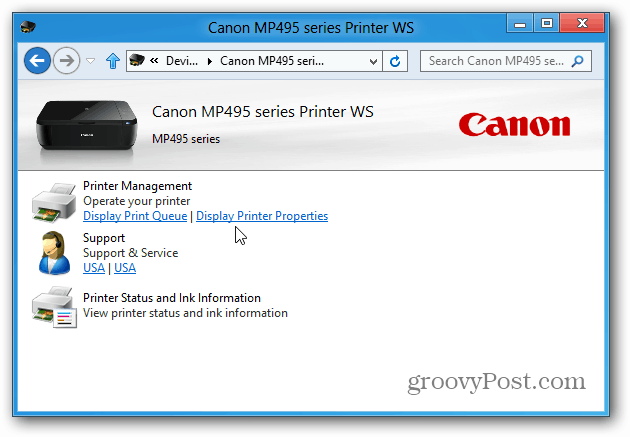
Klicka sedan på Skriv ut testsida under fliken Allmänt.
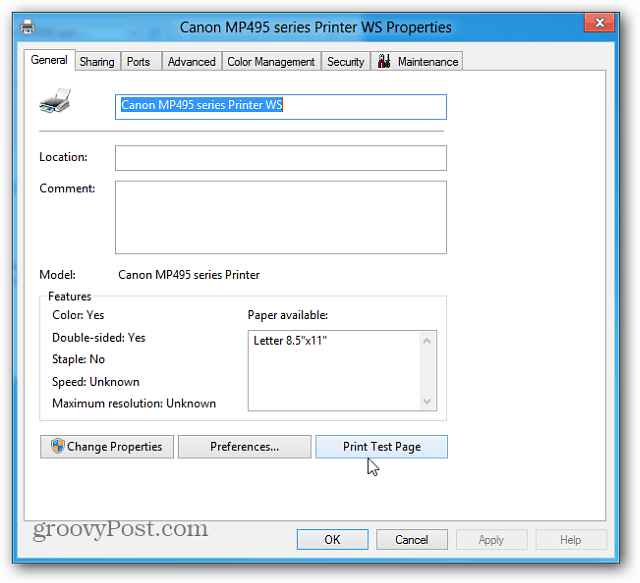
En testsida skickas till skrivaren och bör skrivas ut med framgång om skrivaren fungerar korrekt.
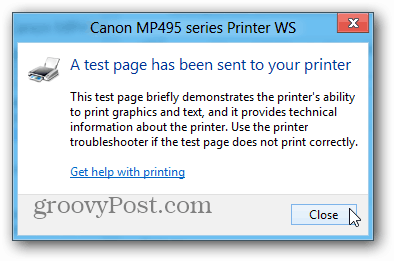
Därefter testade jag en äldre HP 1510 All in One-skrivare som är 6 år gammal. För den här anslutade jag den via USB och Windows 8 kände igen det direkt.
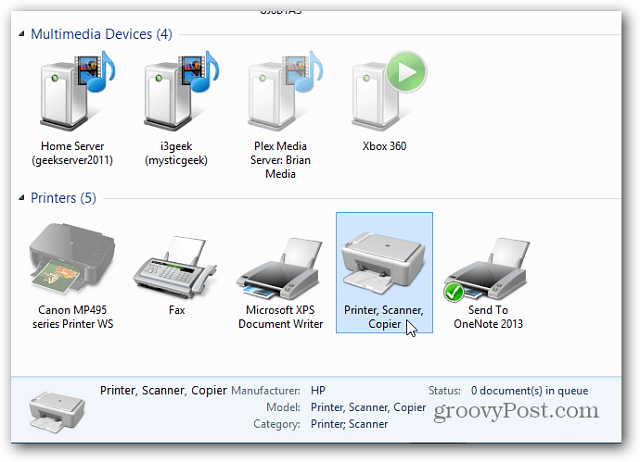
Dubbelklicka på den för att få fram skrivarinställningarna och klicka på Anpassa din skrivare.
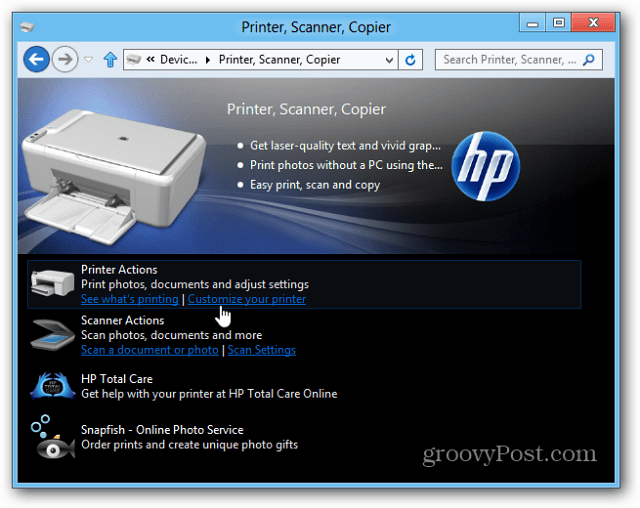
Klicka på Skriv ut testsidan under fliken Allmänt för att se till att det skrivs ut korrekt.
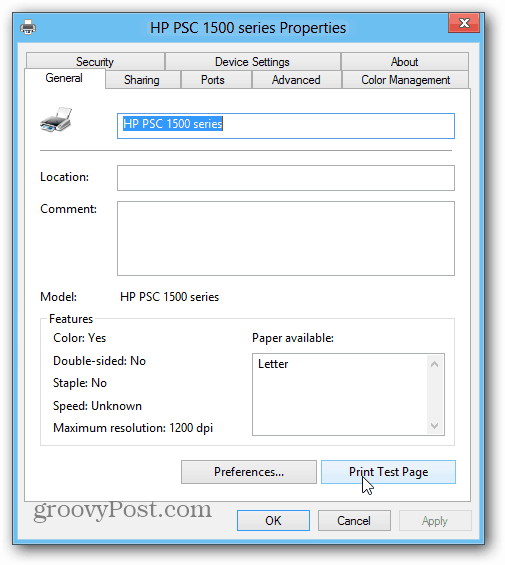
Enligt Sinofskys artikel, Windows 8stöder cirka 2500 modeller som standard. Men alla skrivare är olika, så din körsträcka kommer att variera beroende på modell. Detta bör ge dig ett bra grepp om hur du ansluter skrivaren till ett Windows 8-system. Och det finns inget behov av att slösa tid på att hitta rätt drivrutiner. Häftig!









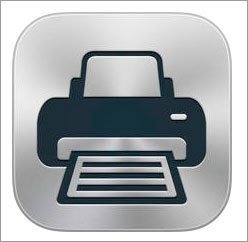
Lämna en kommentar