Hur konverterar jag AVI-videofiler till MP4 (H.264)
Nyligen visade jag hur du använder Roku USB MediaSpelare för att titta på dina videor som inte är tillgängliga för strömning. Tyvärr stöder den bara MKV och MP4 (H.264) filtyper. Om du har många AVI-filer som behöver konverteras är min favoritfria videokonverterare HandBrake.
Ladda ner och installera den senaste versionen avHandBrake om du inte redan har det. Det är tillgängligt för Windows, Mac och Linux. För den här artikeln använder jag Windows-versionen, men processen är i stort sett densamma i Mac och Linux.
Installationen går rakt fram efter installationsguiden. När det är installerat, gå vidare och starta HandBrake.
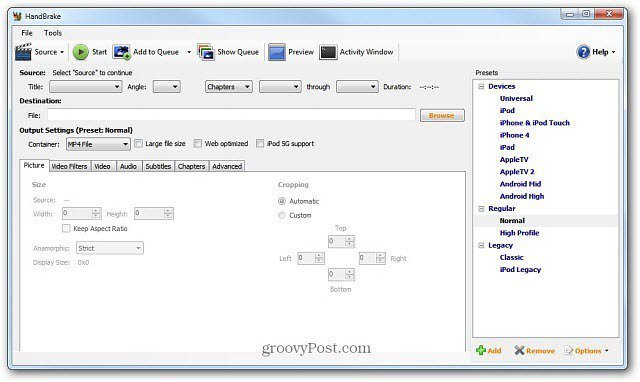
Bläddra till destinationskatalogen där du vill att den konverterade filen ska placeras efter den har konverterats.
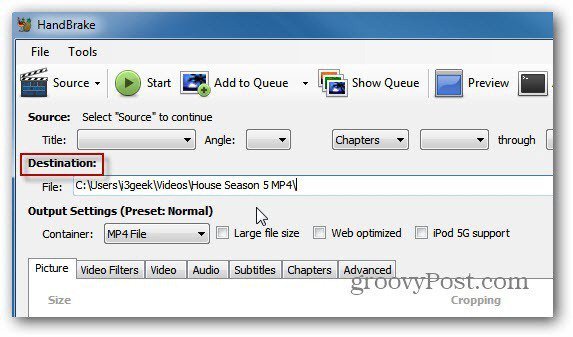
Klicka nu på Källa och välj Videofil i rullgardinsmenyn.
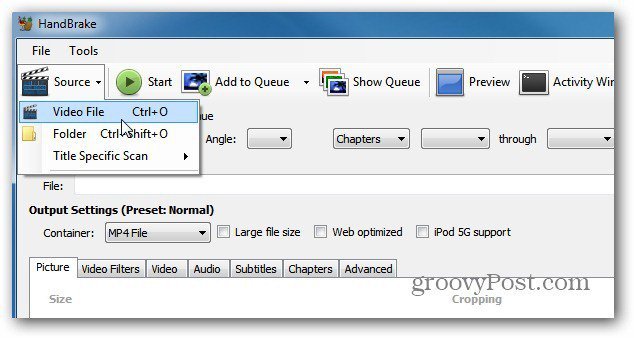
Bläddra sedan till platsen för den AVI-fil du vill konvertera och dubbelklicka på den. Under källan ser du AVI-filnamnet, dess längd och annan information.
För utgångsinställningarna ställer du in behållaren till MP4-fil. Om du vill justera utgångsinställningarna kan du. Jag har haft lycka med att lämna förinställningen till Normal med alla standardvärden.
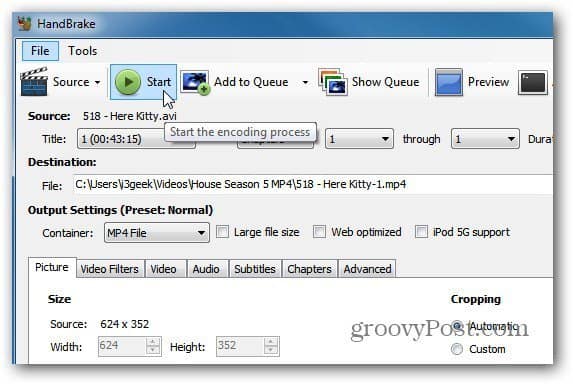
Kom ihåg att jag konverterar filen för att spela påmin Roku. Om du konverterar AVI-filen till en annan enhet rekommenderar jag att du använder en av förinställningarna för den enhet du ska spela upp videon på.
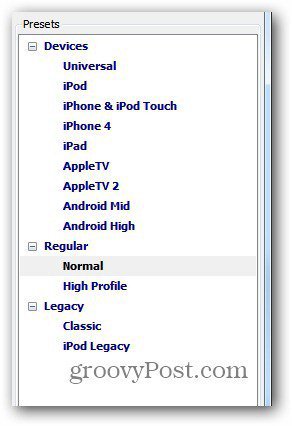
Klicka på Start för att påbörja kodningen. Medan det fungerar visas framstegen i UI: s nedre vänstra hörn tillsammans med återstående tid.
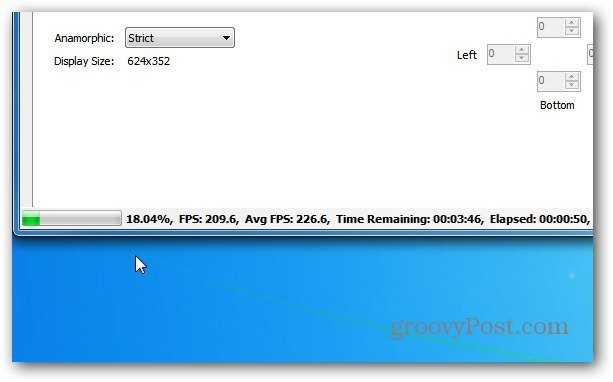
Det är allt. Kodningsprocessen har avslutats.
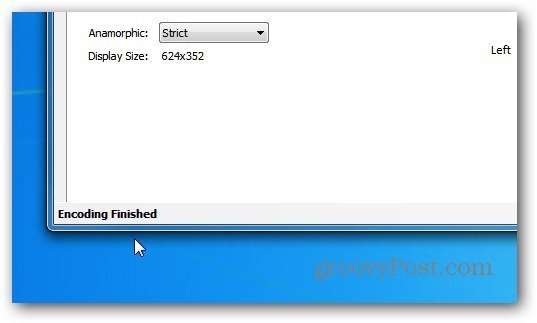
Gå nu till destinationskatalogen som du skapade så ser du MP4-filen.
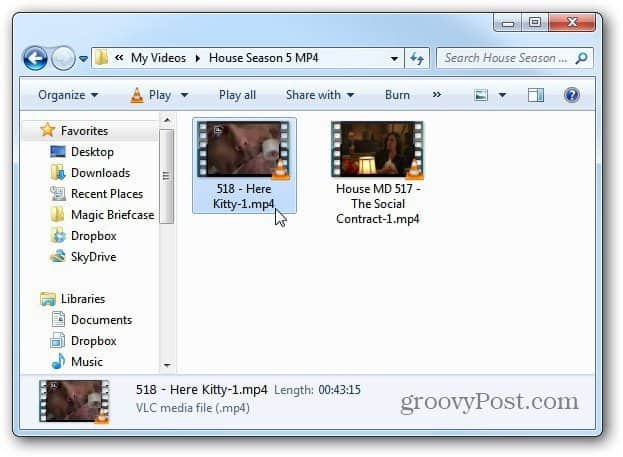
Nu kan du överföra den till den enhet du vill titta på videon på. Jag kommer att spela upp videon i VLC för att kontrollera att kodningsprocessen var framgångsrik och den är inte skadad.
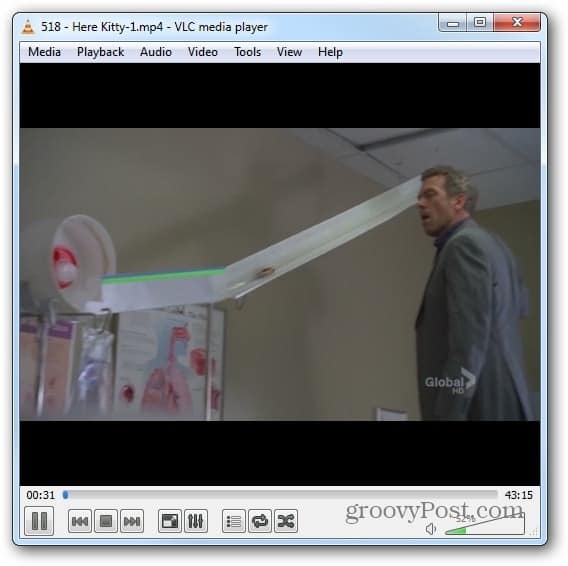
HandBrake är utan tvekan det bästa verktyget för att konvertera videofiler. Jag använder det ganska mycket när jag konverterar Blu-ray-skivor till MKV-format. För att inte tala, det är helt fri.










Lämna en kommentar