Како креирати образац за унос података у Екцелу

Екцел пружа унапред направљен образац који можете да користите за брзи унос података у секунди, а не у минуту. Ево како да креирате образац за унос података у Екцелу и повећате продуктивност табеле.
Ако у Екцелу имате листове у које требате унијети пуно података, знате колико то може бити досадно. Али ако знате како створити образац за унос података у Екцел-у, то ће вам учинити далеко продуктивнијим.
Кад већина људи помисли на облике у Екцелу, ониразмислите о креирању ВБА обрасца испочетка. Али Екцел заправо пружа унапред припремљени образац који можете користити за брзи унос података у секунди, а не у минуту. Од свих Екцел савета које можете научити, овај ће вам уштедјети највише времена.
Слиједите овај водич како бисте искористили ову функцију и повећали продуктивност прорачунске таблице.
Припрема за креирање обрасца за унос података у Екцелу
Пре него што креирате образац за унос података, постаћетепотребна вам је прорачунска таблица у коју уносите податке (очигледно) и требаћете да додате функцију обрасца за унос података Екцела у траку са алаткама за брзи приступ. Узмимо пример прорачунске табеле у Екцелу која изгледа као једна испод.
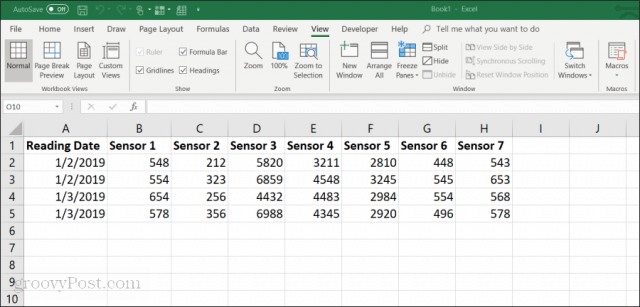
Ово је пример како би могла изгледати прорачунска таблица у компанији у којој запосленици ручно прикупљају податке сензора из опреме. Ручни унос ових података је:
- Уморно и дуготрајно
- Склон људским грешкама
- Потенцијал за случајну промену претходних уноса
Овај процес можете побољшати креирањем обрасца за унос података. Али прво, требаће да се образац за унос података прикаже на траци са алаткама за брзи приступ.
Додавање обрасца за унос података у траку са алаткама за брзи приступ
Нећете видети образац за унос података на стандардној траци са алаткама компаније Екцел. То је заправо скривена функција коју ћете морати да омогућите. Да бисте то учинили, кликните десним тастером миша било где на алатној траци за брзи приступ и изаберите Прилагодите траку са алаткама за брзи приступ.
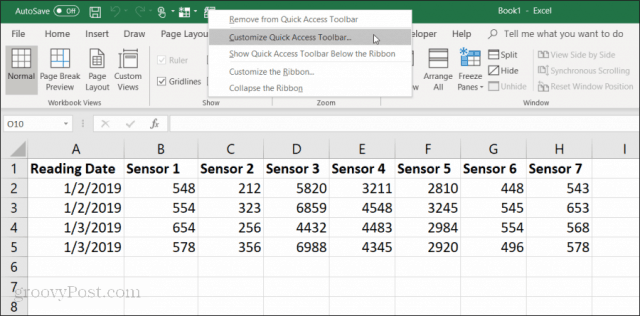
У Екцел опције Кликните на икону Изаберите команде из на алатној траци и изаберите Све команде.
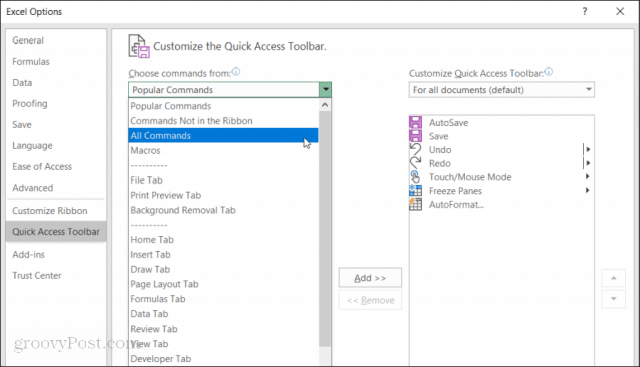
Померите се низ листе команди и изаберите Образац. Затим изаберите „Додај >>“Да бисте додали„ Форм “на траку са алаткама за брзи приступ.
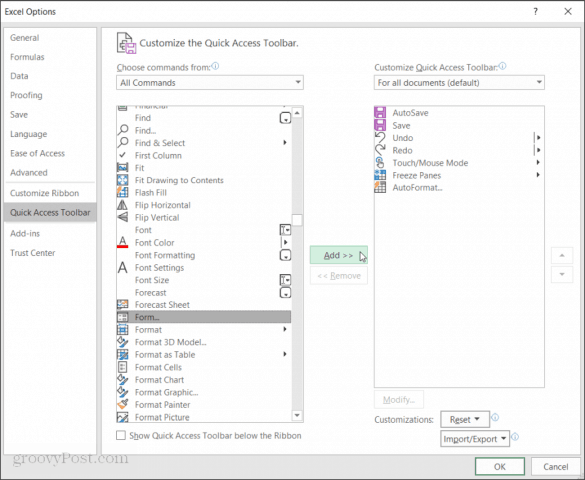
Кликните на ок и сада ћете видети образац за унос података на алатној траци за брзи приступ. А сада сте спремни да почнете да користите Екцел образац за унос података на Екцел прорачунској таблици.
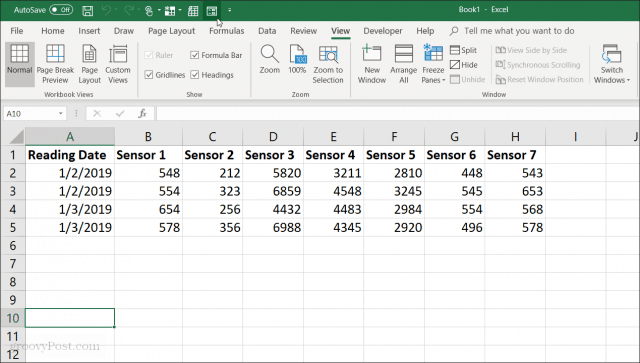
Креирајте образац за унос података у Екцелу
Пре него што можете да користите образац за унос података у Екцелу, требаћете да конвертујете табелу у табелу.
То можете учинити притиском на Цнтрл + Т. Видећете да се подаци у вашој табели претварају у подразумевано обликовање табеле.
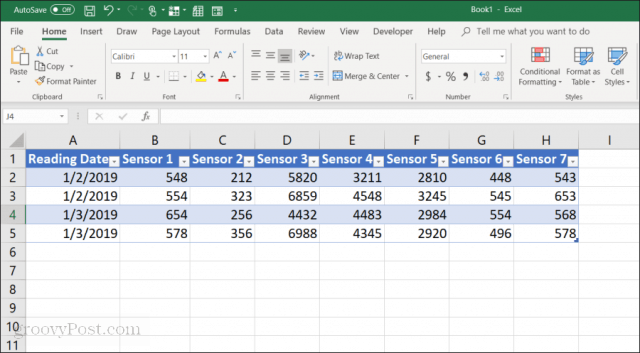
Сада када сте листу претворили у табелу, изаберите икону обрасца на алатној траци за брзи приступ да бисте отворили образац за унос података.
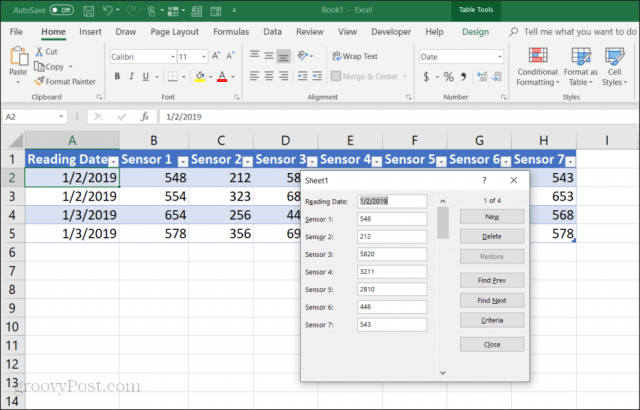
Ако сте икада користили образац за унос података у Аццессу,приметићете многе сличности. Образац нуди веома контролисан начин уношења података у вашу табелу. Нема потребе да кликате на други ред када сте спремни да унесете податке тамо. Дугмад на обрасцу омогућавају вам да се фокусирате на тренутни ред и да се крећете по листу помоћу навигацијских тастера за обрасце.
Како раде тастери на обрасцу за унос података:
- Нова: Додаје нови, празан ред постојећој табели.
- Избриши: Брише тренутни ред који уређујете.
- Врати: Враћа (ресетира) поље података које уређујете на његове оригиналне вредности.
- Финд Прев: Премешта запис који уређујете у претходни ред.
- Наћи следећи: Премешта запис који уређујете у следећи ред.
- Критеријуми: Омогућује вам претраживање одређеног записа у табели.
- Близу: Затвара образац за унос података.
Употреба обрасца за унос података врло је интуитивна. Једном када га почнете користити за управљање прорачунским таблицама, запитаћете се како сте икада успели без њега.
Затим ћемо истражити како се користи свака карактеристика обрасца за управљање подацима из ваше табеле.
Додавање и брисање записа
Тхе Нова и Избриши тастери на обрасцу за унос података функционишу тачно онако како очекујете.
Тхе Нова дугме ће додати нови запис на крај табеле. У обрасцу за унос података видећете празна поља у која можете уносити податке уносом уноса и притиском на картицу тастер за прелазак на следеће поље.
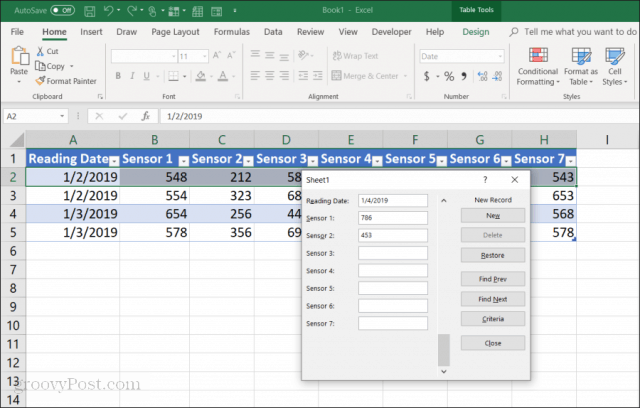
Када унесете сва поља, само одаберите Нова поново и видећете нови ред додат у вашој табели. Образац се брише, тако да можете наставити са уносом података за нови ред.
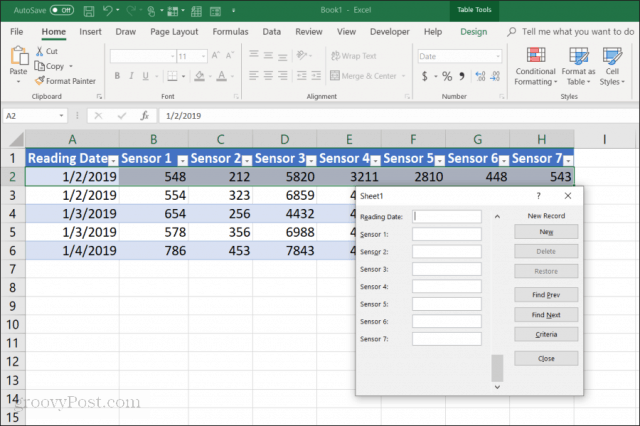
Предност овога је:
- Можете брзо прелетети додавањем записа само притиском на тастер таб.
- Постоји много мање шансе да случајно промените друге записе.
- Никада не морате користити миш јер брзо уносите записе.
Брисање записа из табеле је једнако лако. Само кликните мишем на један од записа који желите да избришете.
Само користи Финд Прев или Наћи следећи дугмета за навигацију до записа који желите да избришете. Ови тастери су слични тастерима за кретање нагоре / надоле у Екцеловим алаткама за програмере. Притисните дугме Делете за уклањање записа.
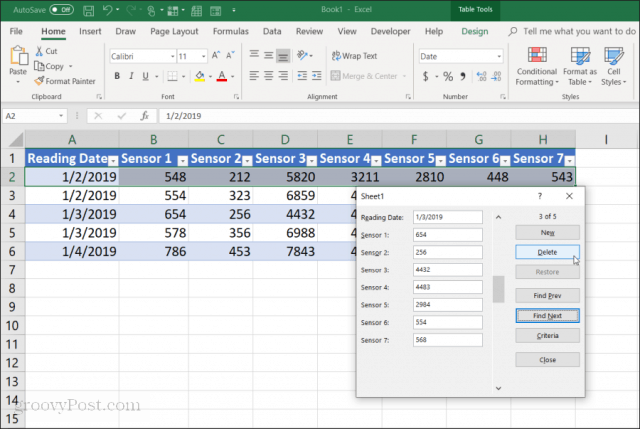
Видећете искачуће упозорење да ће запис бити трајно избрисан. Изаберите ок за потврду.
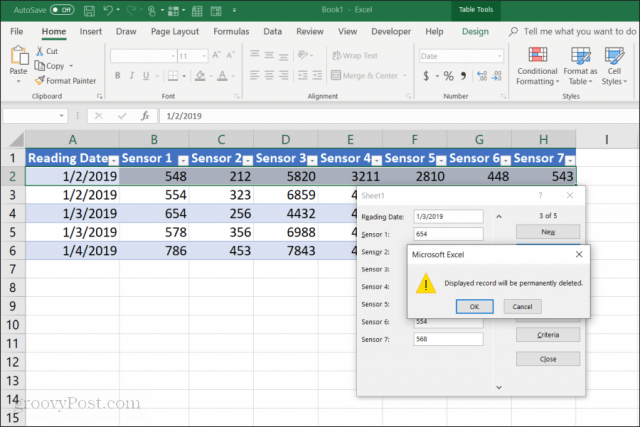
Белешка: Ово упозорење није тачно. Ако установите да требате поништити запис, можете затворити образац за унос података и само притиснути Цнтрл + З да бисте поништили последњу промену. Ово ће вратити избрисани ред у табелу.
Претраживање записа
Ако радите са веома великим подацима, претходни и следећи тастери неће имати много смисла. Уместо да на овај начин обрађујете хиљаде записа, можете притиснути тастер Критеријуми дугме да бисте претраживали само записе које желите.
У овом примеру, ако желите да прегледате само ставке од 3/2019, прво бисте притиснули Критеријуми дугме. Ово ће променити образац за унос података у филтрирани образац. Унесите "1/3/2019" у поље "Датум читања".
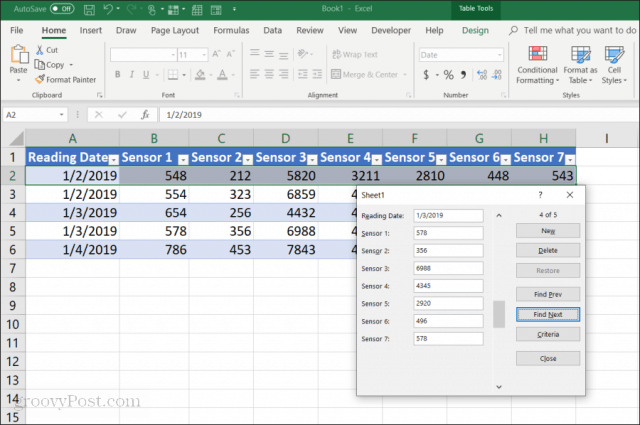
Сад кад одаберете Финд Прев или Наћи следећи, образац ће прегледавати само записе који одговарају критеријумима који сте навели у пољу „Датум читања“. У овом случају то су само записи у којима је датум читања 1/3/2019.
Такође можете да користите и логичке операторе > или < за резање опсега података На пример, ако желите да прегледате све записе старије од 1.4.2019., У поље „Датум читања“ упишите „<1/4/2019“. Такође можете да користите * као замјенска карта. На пример, ако желите да видите све записе сензора 1 који се завршавају на „54“, у поље „сензор 1“ унесите „* 54“.
Кориштење Екцел образаца за унос података
Као што видите, омогућавање обрасца за унос података у Екцелу знатно олакшава и поједностављује обављање задатака за унос података.
Можете да смањите број грешака приликом уношења података у прорачунске табеле, а такође унос података буде много пријатнији јер мање кликнете и држите руке на тастатури.










Оставите коментар