Како креирати обрасце који се могу поднети у програму Мицрософт Ворд

Постоје два једноставна метода за креирање поља која се могу испунити у програму Ворд. Прво је креирање прилагођених поља. Други је употреба алата за развојне програмере и разних контрола за унос података које су тамо доступне.
Кад год постоји потреба за попуњавањем образаца,људи се често окрећу напредним уређивачима ПДФ-а који имају алате за интерактивни образац. Међутим, многи људи не схватају да је једноставно креирати форме који се могу испунити у програму Ворд.
Постоје две методе да се то уради у програму Ворд. Прво је користити текстуална поља током, а затим креирати прилагођена поља. Други је употреба алата за развојне програмере и разних контрола за унос података које су тамо доступне.
Коју опцију да одаберете?
Метода коју користите зависи од врсте форме коју креирате.
Требали бисте користити методу прилагођеног поља ако образац:
- Садржи само текстуална поља
- Не пада вам на памет да тренирате своје кориснике како да попуњавају прилагођена поља
- Потребни су вам формулари брзо
Требало би да користите алате за програмере ако образац:
- Захтијева падајуће листе или потврдне оквире
- Сваком кориснику шаљете појединачну датотеку
- Не желите да тренирате кориснике како да користе образац
Након што одлучите који приступ желите да примите, можете да научите како да користите сваку опцију у наставку.
Створите обрасце за попуњавање у програму Ворд помоћу прилагођених поља
Израда попуњавајућег облика с пољима је врло једноставна. Прво креирајте образац тако што ћете уписати назив за свако поље и текст попуњавања места где треба да одговоре.
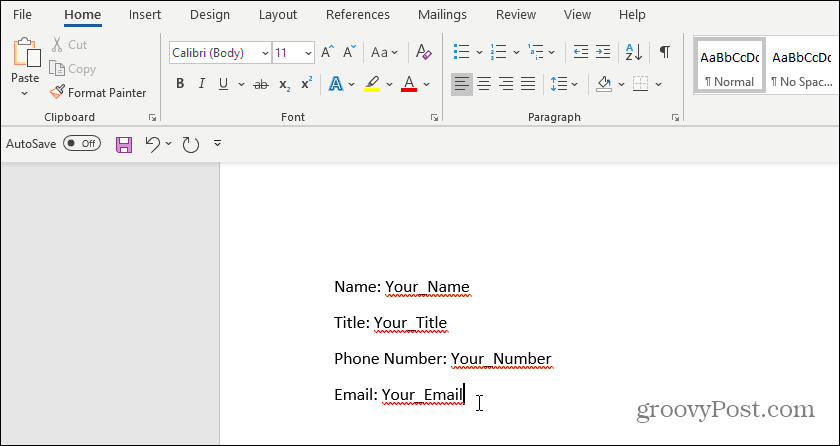
Затим ћете морати да креирате прилагођена поља за унос података. Да бисте то учинили, изаберите Филе, Опције, и Својства. У оквиру Својства изаберите Адванцед Пропертиес.
Ово ће отворити дијалог Пропертиес "Својства документа". Изаберите Обичај картицу.
У овом прозору ћете створити свако прилагођено поље које ће прећи у образац за попуњавање. Једно по једно, именовајте свако поље и додијелите му почетну вриједност.
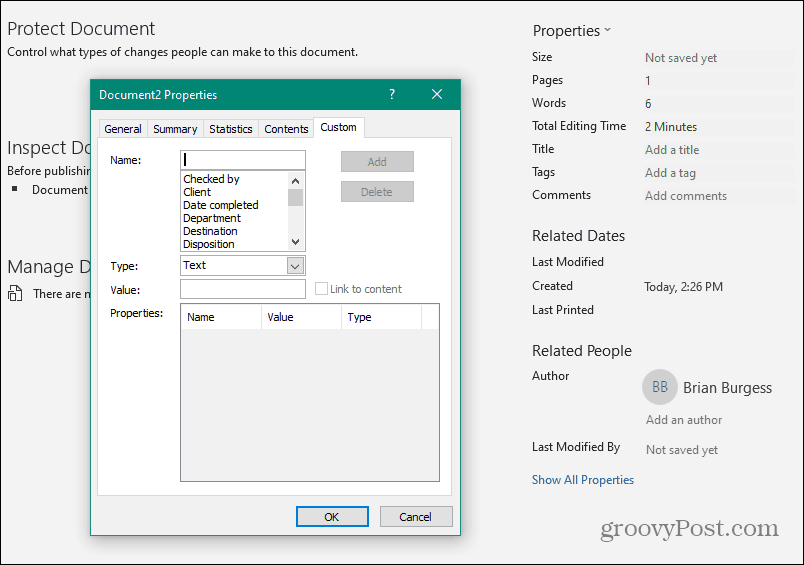
Изаберите Додати да додате свако поље, а затим наставите уношењем свих поља у ваш образац.
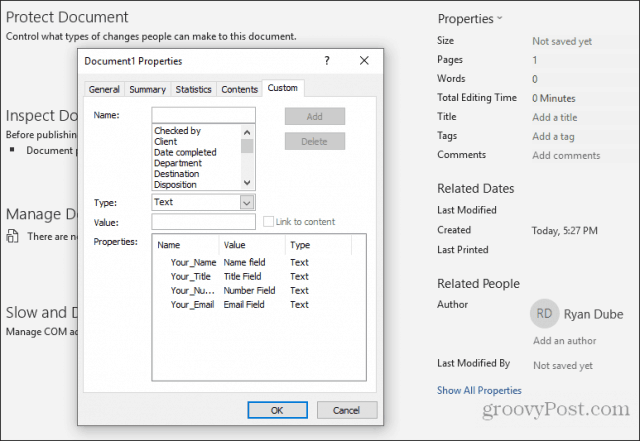
Изаберите ок када завршите.
У свом документу означите прво поље на обрасцу. У менију Ворд кликните на Уметни у менију, кликните на Брзи делови падајућег пада и изаберите Поља. Ако се брзи делови не појаве у менију „Уметање“, мораћете да додате брзе делове траци да бисте приступили ставци „Поље“.
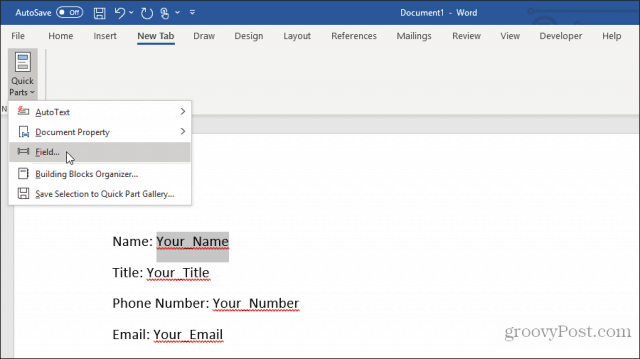
У скочном прозору кликните на ДоцПроперти под називима поља и кликните на Твоје име (или како год сте поље именовали) у ставку Својство.
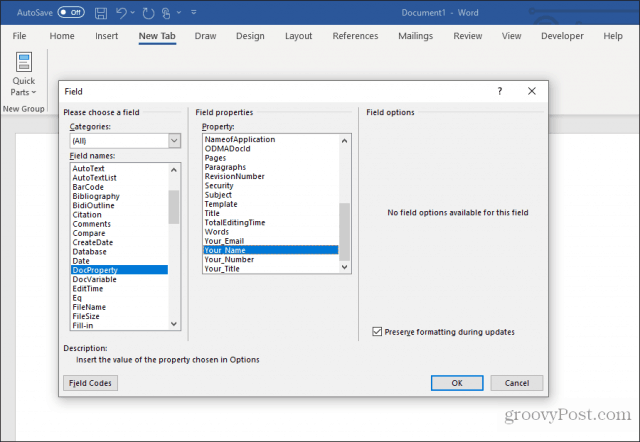
Наставите овај поступак за сва преостала поља у обрасцу док се не претворе у сва поља.
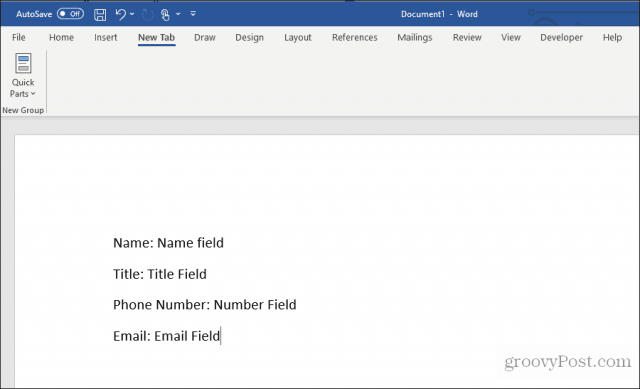
Можете користити више о коришћењу прилагођених поља на различите начине за аутоматизацију докумената.
Попуњавање обрасца са прилагођеним пољима
Сада, сви ваши корисници треба да ураде да испуне образац јесте да прођу сва прилагођена поља и унесу вредности.
Да би то учинили, мораће да одаберу Филе, Опције, и Својства. У оквиру Својства изаберите Адванцед Пропертиес. Ово ће отворити дијалог Пропертиес "Својства документа". Изаберите Обичај картицу.
У прозору Својства документа корисници морају само да одаберу сваку од својстава и унесу тачну вредност за та поља, а затим да одаберу Модификовати.
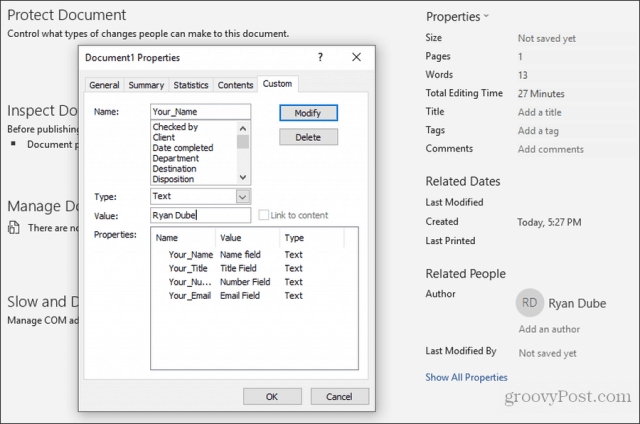
Након што унесете вредности за сва прилагођена поља, кликните на ок додаће те вредности у тачна поља у обрасцу.
Сваки образац у пољу можете ажурирати кликом десне типке миша на њега и избором Ажурирање поља. Или можете одабрати сва поља и притиснути Ф9.
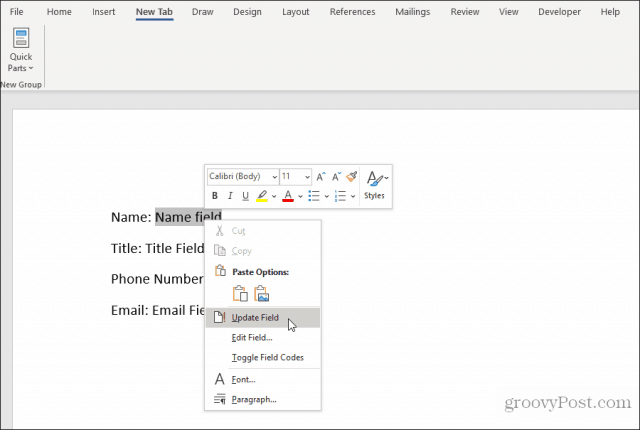
Након што се сви ажурирају, прилагођени образац за Ворд садржи све одговоре унете у прилагођена поља.
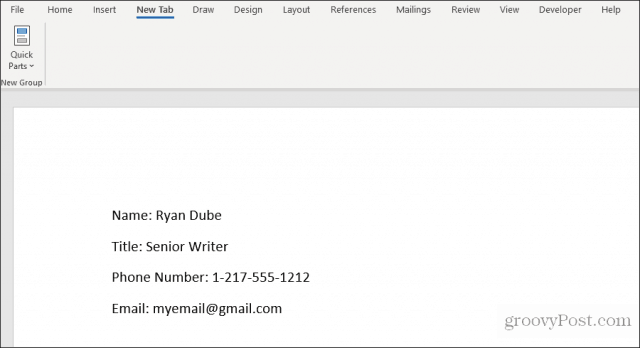
Тада ваш корисник може спремити образац и послати вам га са свим правилно попуњеним пољима.
Као што видите, овај приступ штеди пуно времена јер се све вредности поља могу брзо унети на једном месту.
Креирајте датотеке које се могу поднети у програму Ворд помоћу алата за развојне програмере
Ако вам је потребан свестранији облик, онда стебоље користити алатке за развојне програмере у програму Ворд за креирање потребних поља за унос обрасца. Пре него што то урадите, мораћете да омогућите мени за програмере у програму Ворд.
Изаберите Филе менија и изаберите Опције. У дијалошком прозору „Опције речи“ изаберите Прилагодите врпцу са левог навигационог окна. Под Изаберите команде из, одаберите Главни табулатори. Ако се програмер већ приказује у десном окну, потврдите избор у пољу за потврду. Ако није, одаберите Девелопер у левом окну и изаберите Додај >> дугме да бисте га додали у десно окно.
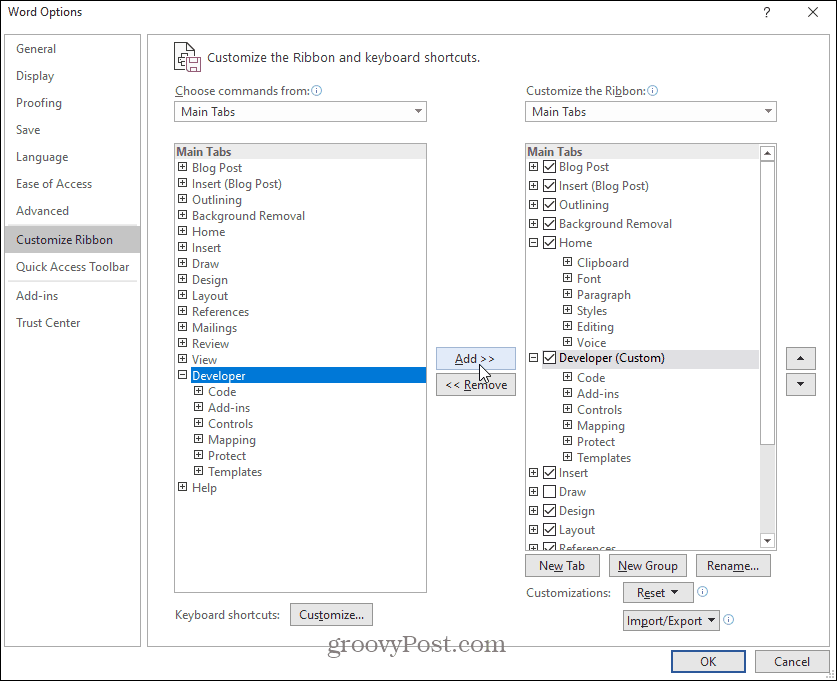
Изаберите ок завршити. Сад би требало да видите Девелопер се појављују у Виндовс менију.
Отворите нови Ворд документ избором Филе из менија одаберите Нова, и изаберите Празан документ.
Изаберите Девелопер у менију и изаберите Режим дизајна.
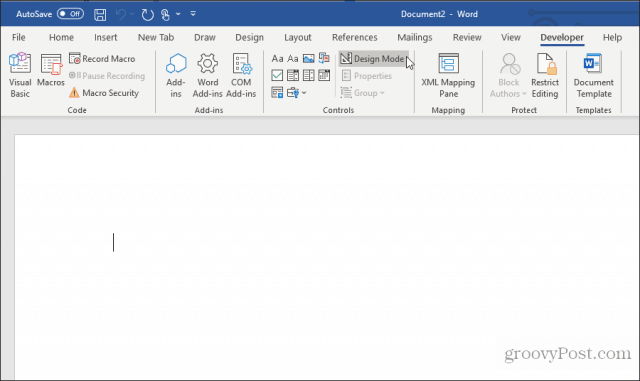
Уметните текстуално поље
За унос текстуалног поља изаберите Обична контрола садржаја текста.
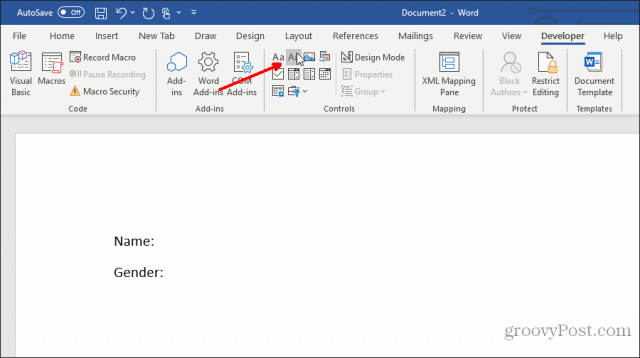
Ово ће уметнути поље за унос текста у образац за попуњавање.
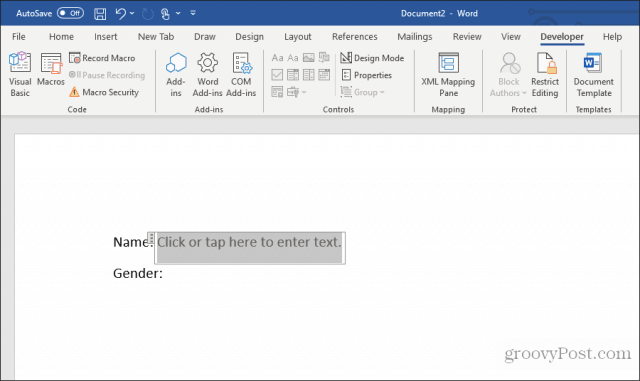
Убаците падајућу листу
Да бисте додали унос у падајућем пољу, изаберите Контрола садржаја на падајућој листи.
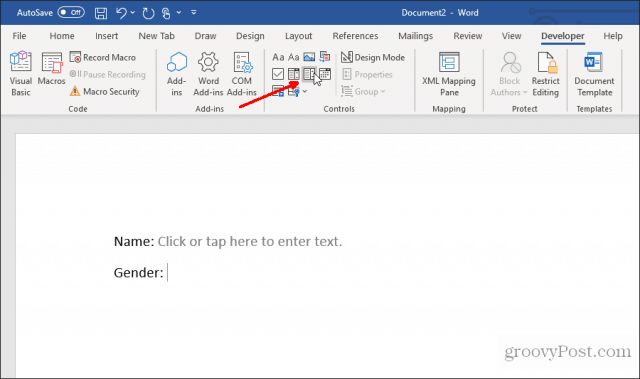
Ово ће уметнути падајући списак у образац за попуњавање. Међутим, да бисте испунили оквир са списком, морате да га поставите. Да бисте то учинили, десним тастером миша кликните на контролу падајуће листе и изаберите Својства. У пољу Својства контроле садржаја изаберите Додати дугме за додавање нових ставки на листу.
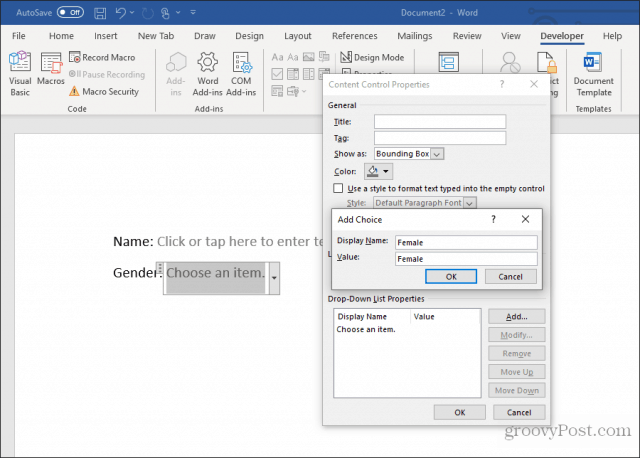
Када завршите, изаберите ок. Сада ћете видети падајућу листу у вашем облику за попуњавање.
Нећете видети падајућу листу док правите образац у режиму дизајна. Али можете да изаберете Режим дизајна да бисте га искључили и тестирали како ће изгледати падајућа листа.
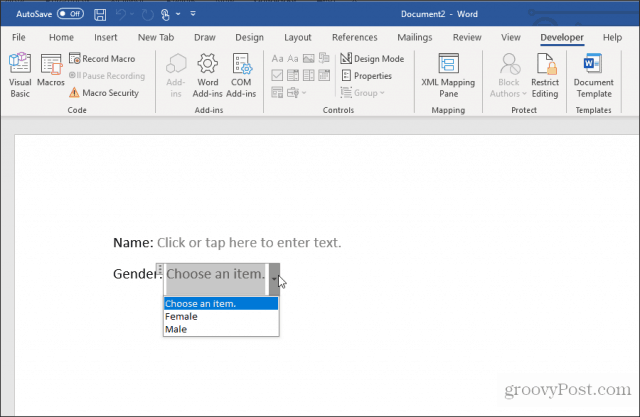
Уметните алатку за избор датума
Још један користан алат који се користи за образац за попуњавање у програму Ворд је контрола садржаја података за одабир датума. Изаберите ово да бисте у образац додали опцију бирања датума.
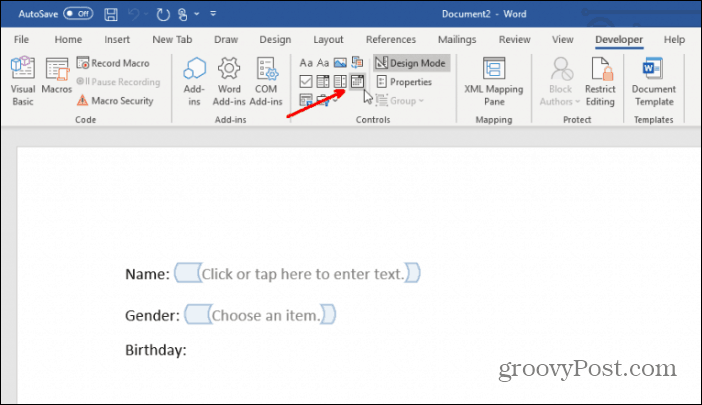
Не морате ништа да предузмете да бисте прилагодили ову контролу. Радиће према потреби како би корисник могао изабрати датум за ово поље.
Уметните потврдне оквире
Следећа контрола која је корисна у облику за попуњавање је Контрола садржаја поља за потврду.
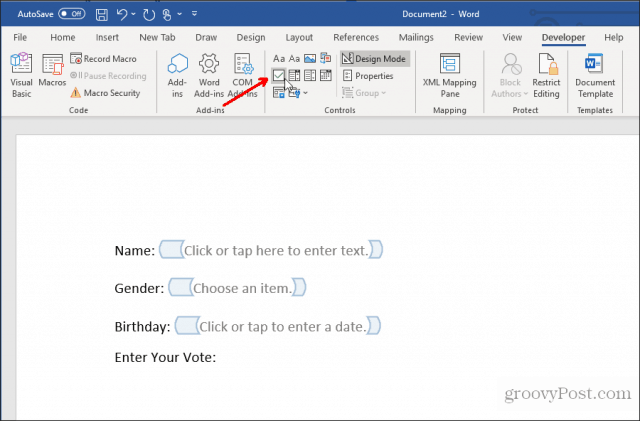
Прво убаците у поље образац потребан број поља за потврду, након што питање напишете изнад њега.
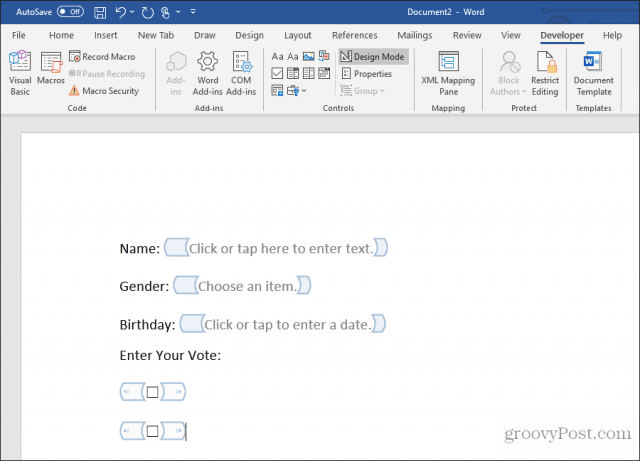
Затим упишите текст за сваки избор поред сваког поља за потврду.
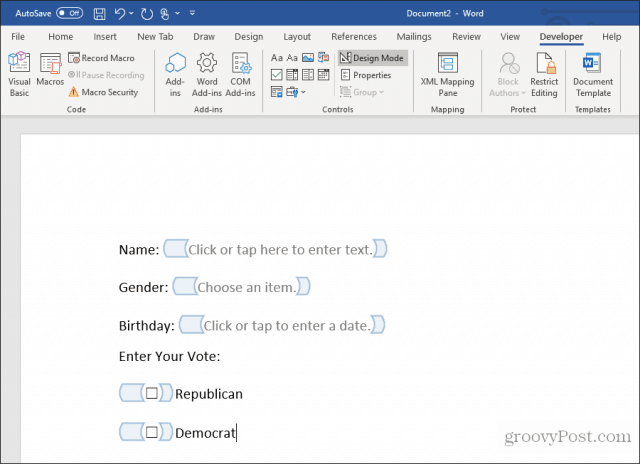
Тестирање вашег формулара у Ворд-у
У току можете да додате било који број контролаваш образац за испуњавање који одговара вашим потребама. Када завршите, само изаберите режим дизајнирања у менију Контроле да бисте искључили режим дизајна и видели ваш готови образац за попуњавање.
Испитајте све контроле у свом обрасцу како бисте били сигурни да раде како сте очекивали.
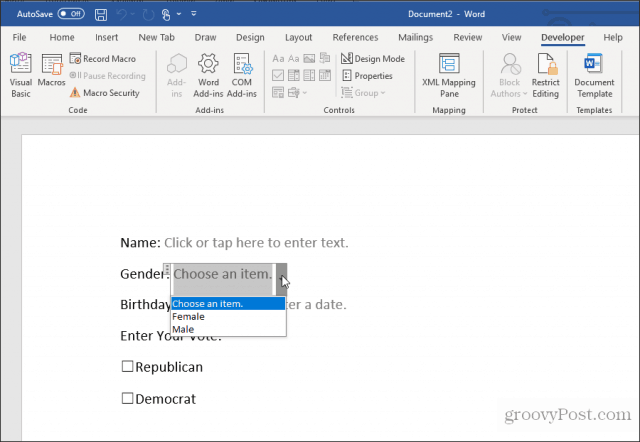
Као што видите, стварање формулара који се може попунити у Ворду није тако тешко колико се можда чини. Приступ који одаберете зависи од сложености форме и врсте одговора које тражите.
Испробајте и погледајте какву форму можете да креирате у Ворду користећи било коју од две горе наведене методе.
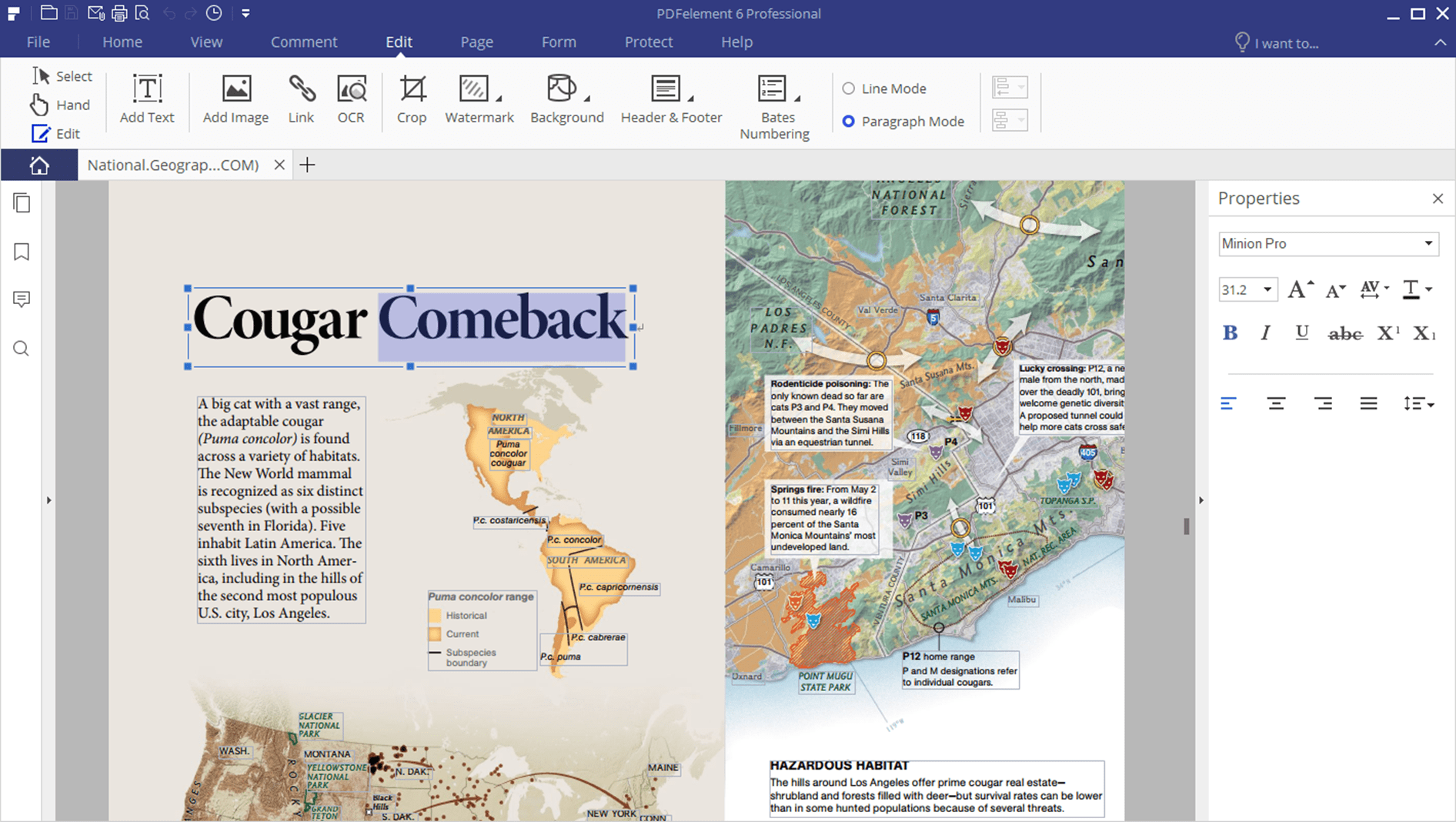









Оставите коментар