Како написати велика и мала слова у малом или великом тексту у Екцелу - функције ГОРЊЕ, Ниско, ПРОПЕР

Ворд 2016 има практичну команду Цханге Цасе, али Екцел 2016 нема еквивалент. Срећом, исту ствар можете постићи помоћу функција ГОРЊИ, НИЗИ и ПРОПЕР.
Ако радите са пуно текстуалних података у вашемЕкцел прорачунске табеле, њихово обликовање лако може постати заморна ствар. За разлику од Мицрософт Ворд-а, Екцел не укључује алатку за промену случаја за уређивање текста са посебним горњим, доњим или другим врстама великих слова. Па, шта је решење за овај проблем? Можете копирати ступац у Мицрософт Ворд, користити алатке за промену случаја, а затим поново копирати и залепити у Екцел.
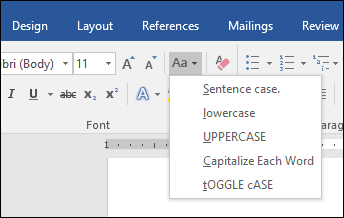
То је ипак помало незграпно и склоно копирању налепити грешке за велике скупове података. Више опција која је усмерена на Екцел је коришћење ГОРЊИ, НИЗА, и ПРОПЕР функције. Да бисте то учинили, можете да направите привремену колону да форматирате текст, а затим да своје старе вредности замените одговарајућим великим словом. Једном када то вежете, техника је прилично једноставна и лака. Хајде да погледамо.
Како се користи случај промене у програму Екцел 2016
Као што је горе напоменуто, у Екцелу 2016 не постоји опција Промените случај, као што је то у Ворд 2016. Али у основи можете подесити своје помоћу следећих корака.
У овом примеру, ступац са именом запосленика у наставку садржи имена која користе СВЕ ЦАПС, али више бих волео да су користили ПРОПЕР капитализација.
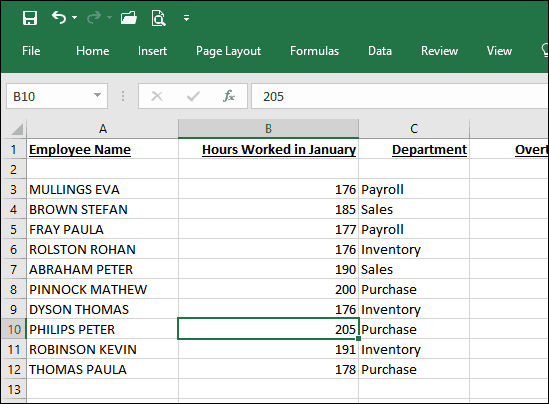
Прво морате да направите привремениизмене у вашој прорачунској таблици уметањем нове колоне са десне стране колоне која садржи текст који желите да измените. Након уметања колоне, активирајте прву празну ћелију поред колоне која садржи текст. Наставите да унесете формулу да бисте променили случај; конкретно, то би било исправно = ПРОПЕР (А3). Ако желите да користите другу врсту капитализације, = ГОРЊИ искористио би велика слова, док би = НИЗА би претворио у сва мала слова. Након уноса формуле, притисните Ентер.
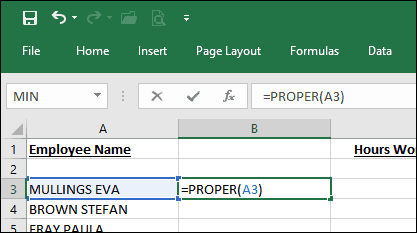
Примјетићете, текст из прве ћелије се копира у колону коју смо претходно створили помоћу одговарајућег кућишта.
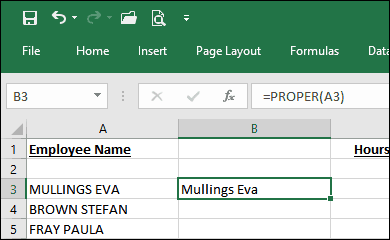
Све што требате сада да урадите је да помоћу функције аутоматског попуњавања поновите поступак за остала имена.
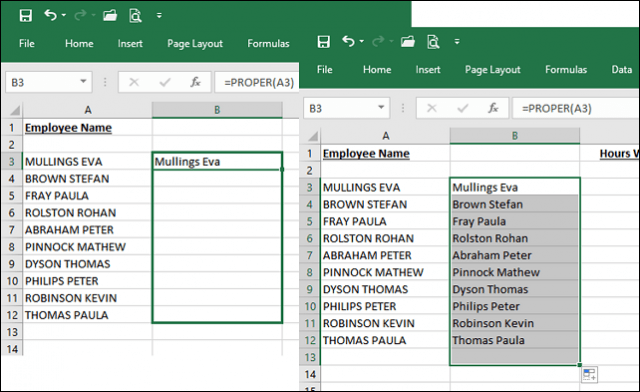
Сада када се имена користе одговарајућим кућиштем, шта ћете урадити са дупликатима? Лако: Изаберите имена у колони коју сте управо попунили, а затим кликните на Копирај или притисните ЦТРЛ + Ц. Кликните десним тастером миша у почетној колони; у мом случају то је А3. Кликните на мени Посебни лепљење за Вредности.
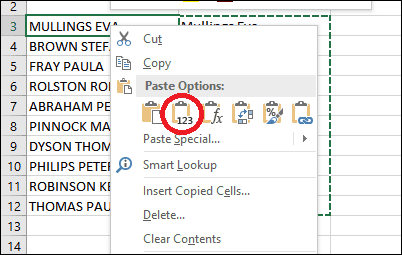
Наставите да избришете привремену колону која се користи за олакшавање форматирања. Ено га - ваша имена сада користе одговарајуће кућиште.
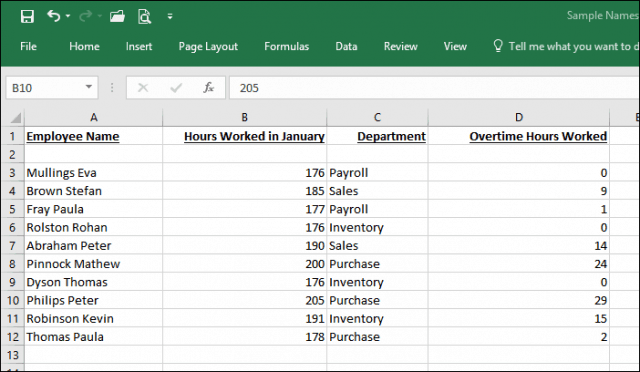
С овим једноставним саветом сте се само спасилиминута, можда и сати ручних података о поновном уласку радне снаге. Заинтересовани су за више Екцел савета? Ако сте нови у Мицрософт Екцел-у, прочитајте наш водич за почетак ове популарне апликације за прорачунске таблице.










Оставите коментар