Како уклонити заштиту Мицрософт Екцел листа

Ако сте изгубили заштићену лозинку радног листа, требат ће вам начин да заштитите тај Екцел лист и поново добијете приступ. Ево како да вратите заштићени Екцел листу.
Када људи креирају Екцел прорачунску табелу, они то чинене желе да се људи мењају, често ће заштитити појединачне листове. Заштита Екцел радног листа подразумева креирање лозинке коју треба да унесете ако желите да промените листу.
Постоји неколико начина за уклањање заштите Екцелалист овако. Први је очигледно унос лозинке и уклањање заштите листа. Али ако сте заборавили лозинку или особа која ју је закључала није вам дала лозинку, немате среће. Постоје два начина за уклањање заштите тог листа.
Уклоните заштиту Екцела с лозинком
Најлакши начин да заштитите Екцел листу је ако знате лозинку.
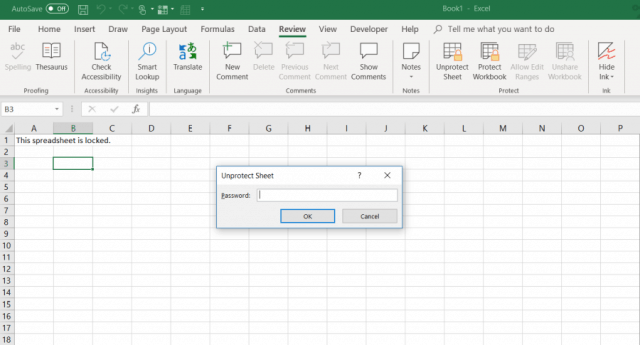
- Кликните на Преглед картицу.
- Изаберите „Незаштићен лист“У Заштитити одељак менија.
- Унесите лозинку у Незаштићен лист дијалог прозор.
Уклоните заштиту програма Екцел са Гоогле табела
Заборавити или изгубити лозинку на заштићеном Екцел радном листу може бити застрашујуће. Ваша прва мисао је да сте потпуно изгубили све податке у листу.
Добра вест је да постоји креативно решење које вам омогућава да заштитите заштиту од Екцела. За ово ће вам требати Гоогле Дриве налог.
- Отворите свој Гоогле Дриве налог, изаберите Нова и изаберите Гоогле Схеет да отворим нови лист.
- На листу одаберите Филе и изаберите Увоз.
- У Увези датотеку дијалог, изаберите Отпремити из менија.
- Кликните на Изаберите датотеку са свог уређаја.
- Прегледајте табелу Екцел на рачунару. Одаберите га и кликните Отвори.
- У Увези датотеку прозор, изаберите Замените табелу и изаберите Увези податке.
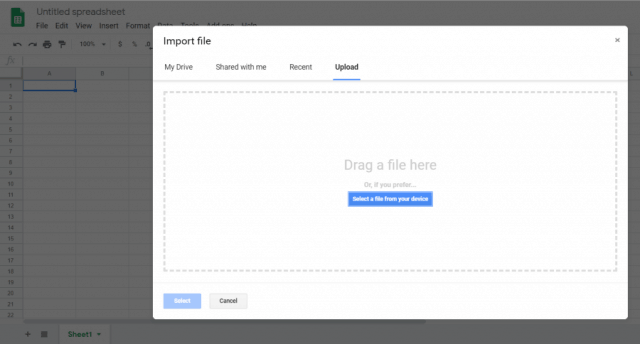
Ово ће увести заштићени радни лист Екцела у ваш радни лист Гоогле табеле. Осим, сада ћете приметити да лист више није заштићен. Можете да уредите све што желите.
Сада када је незаштићен, можете поново да извезите лист у Екцел формат.
- У тренутно незаштићеном Гоогле листу одаберите Филе и Преузми као
- Изаберите Мицрософт Екцел (.клск)
- Изаберите Сачувај као.
- Дајте датотеци име и одаберите сачувати.
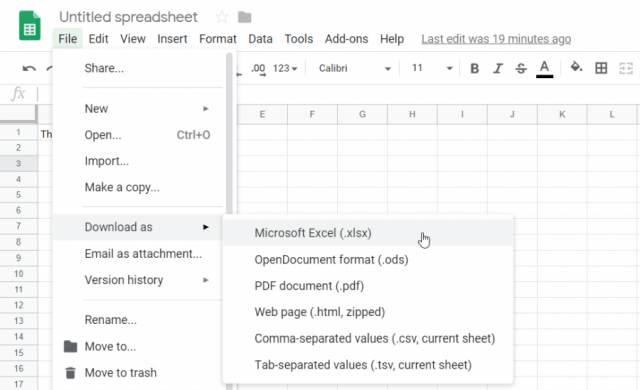
Сада имате исти тачан Екцел лист, али заштита је уклоњена.
Уклоните заштиту Екцелова листа са ВБА
Ако немате Гоогле Дриве налог или тражите други приступ за уклањање заштите Екцел листа из Екцела, ВБА је одличан начин да то урадите.
Идеја је да се уведе ВБА модул који ће покушати да пробије лозинку један по један знак. Зависно од сложене лозинке, скрипту може бити потребно од 10 минута до неколико сати.
Корак 1: Спремите као старији Екцел датотеку
Једино ограничење ове методе је да делује само на Екцел-овим радним листовима у Екцелу 2010 или старијим. Ово није проблем, све док чувате радни лист на старију верзију.
Само кликните Филе и Сачувај као. За падајући формат одаберите Екцел 97-2003 (* .клс).
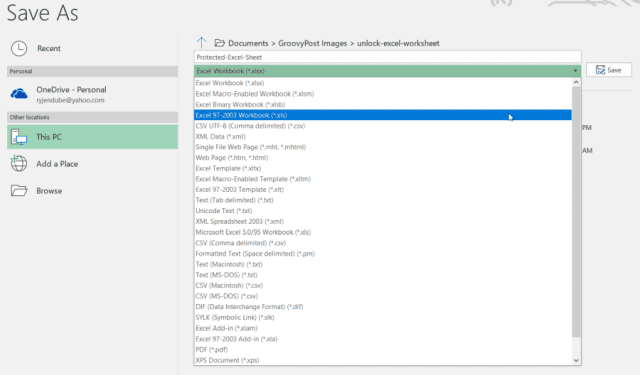
Морате бити спремање у старији формат, али предност је што се једном када се изврши ВБА скрипта, лозинка пробије и имате приступ откључаном листу.
Корак 2: Креирајте и покрените ВБА код
Ево како поставити тај ВБА модул.
- Изаберите Девелопер ставка менија у вашој траци. Ако је нема, кликните Филе > Опције > Прилагодите врпцу, преклопник Изаберите команде из до Све команде, и крени се Девелопер из левог менија у десни. Кликните на ок када завршите.
- У Девелопер мени, изаберите Прикажи код од Контроле одсек траке.
- Кликни на Мицрософт Екцел објекти, одаберите Уметни, и изаберите Модул.
Постоји добро познати ВБА скрипт који постоји већ годинама и који ће сломити лозинку и уклонити заштиту било којег радног листа.
Копирајте доњи код и залепите га у модул:
Sub PasswordBreaker()
Dim i As Integer, j As Integer, k As Integer
Dim l As Integer, m As Integer, n As Integer
Dim i1 As Integer, i2 As Integer, i3 As Integer
Dim i4 As Integer, i5 As Integer, i6 As Integer
On Error Resume Next
For i = 65 To 66: For j = 65 To 66: For k = 65 To 66
For l = 65 To 66: For m = 65 To 66: For i1 = 65 To 66
For i2 = 65 To 66: For i3 = 65 To 66: For i4 = 65 To 66
For i5 = 65 To 66: For i6 = 65 To 66: For n = 32 To 126
ActiveSheet.Unprotect Chr(i) & Chr(j) & Chr(k) & _
Chr(l) & Chr(m) & Chr(i1) & Chr(i2) & Chr(i3) & _
Chr(i4) & Chr(i5) & Chr(i6) & Chr(n)
If ActiveSheet.ProtectContents = False Then
MsgBox "Password is " & Chr(i) & Chr(j) & _
Chr(k) & Chr(l) & Chr(m) & Chr(i1) & Chr(i2) & _
Chr(i3) & Chr(i4) & Chr(i5) & Chr(i6) & Chr(n)
Exit Sub
End If
Next: Next: Next: Next: Next: Next
Next: Next: Next: Next: Next: Next
End Sub
Затим притисните Трцати дугме (зелена стрелица десно) за покретање скрипте.
Ово ће покренути нови модул који сте направили. Покушат ће провалити заштитну лозинку листа по један знак. Током теста са само три једноставна знака („абц“), скрипту је било потребно неколико секунди да провали лозинку.
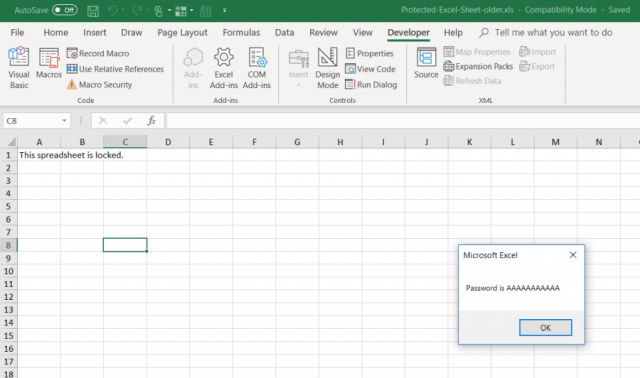
Приказана лозинка ће бити произвољна. Само притисните ок и ваша Екцел прорачунска табла је сада поново заштићена. Провјерите куцање у ћелију да бисте је потврдили.
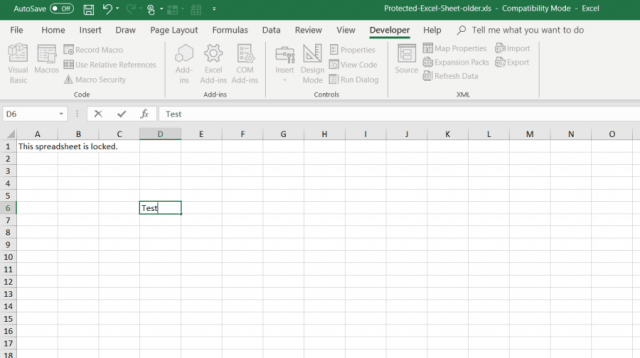
Будући да једноставна лозинка траје само неколико секунди, лозинка која је дужа и сложенија може потрајати минуту или две. Само га оставите у позадини док се не појави оквир за поруке.
Након што ваш радни лист буде заштићен, можете га сачувати у претходном формату који сте користили пре него што сте га сачували.
Одабир вашег методе заштите
Све три ове методе ће функционисати у реду, алинајбоље је почети с најједноставнијим и креирати вашу листу. У идеалном случају знаћете лозинку и можете уклонити заштиту листа само тако што га упишете.
Али заборављање лозинке за заштиту је врло често, па се надамо да ће вам последње две методе горе помоћи да се извучете из заглављења и омогућиће вам да поново уредите свој радни лист.










Оставите коментар