Ako spravovať a riešiť problémy so sťahovaním v systéme Windows 10
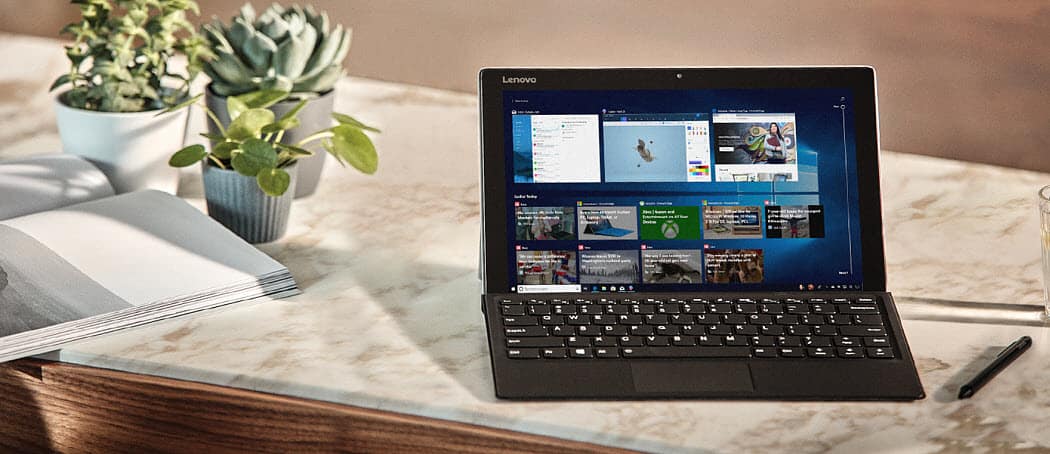
Pri sťahovaní súborov v systéme Windows 10 môžete niekedy zmeniť predvolené umiestnenie alebo máte problémy so získavaním súborov. Tu je niekoľko tipov na vyskúšanie.
Sťahovanie súborov z internetu je jedným znajčastejšie činnosti, ktoré robíme na našom počítači. Či už sťahuje dokumenty, hudbu, filmy, softvér, radi sa zhromažďujeme, dobre viem, že áno. V závislosti od vášho webového prehľadávača sa môže správa sťahovaných súborov líšiť. Sťahovanie súborov je jednou z najjednoduchších vecí, ale ak narazíte na problémy, tu je niekoľko rád, ako veci vyriešiť.
Nájdite a spravujte, kde sa ukladajú súbory na prevzatie v systéme Windows 10
V predvolenom nastavení moderné webové prehliadače ukladajú súbory do priečinka Stiahnuté súbory vo vašom používateľskom účte. V časti Stiahnuté súbory môžete prejsť niekoľkými rôznymi spôsobmi.
Buď choď na Štart> Prieskumník> Tento počítač> Stiahnuté súbory alebo stlačte Kláves Windows + R potom typ: % USERPROFILE% / sťahovanie stlačte kláves Enter.
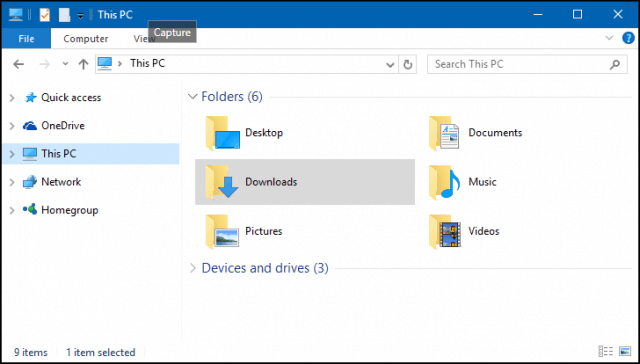
Skratku môžete pridať aj do ponuky Štart pre položky Na stiahnutie. lis Kláves Windows + I potom kliknite na prispôsobenie, vyberte štart, kliknite na odkaz Vyberte, ktoré priečinky sa zobrazia na Štart.

Prepnúť K stiahnutiu potom sa objaví v ponuke Štart. Ďalšie informácie o pridávaní systémových umiestnení do ponuky Štart nájdete v našom článku: Pridanie ďalších umiestnení priečinkov do ponuky Štart systému Windows 10.
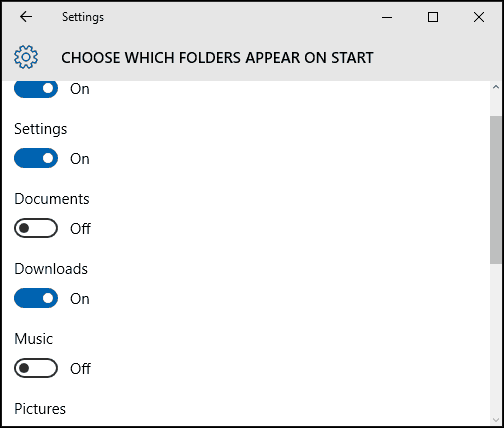
Zmeňte predvolené umiestnenie vašich stiahnutí
Každý webový prehľadávač uchováva históriu stiahnutí, stlačte Ctrl + J (v akomkoľvek prehliadači) a zobraziť ich.
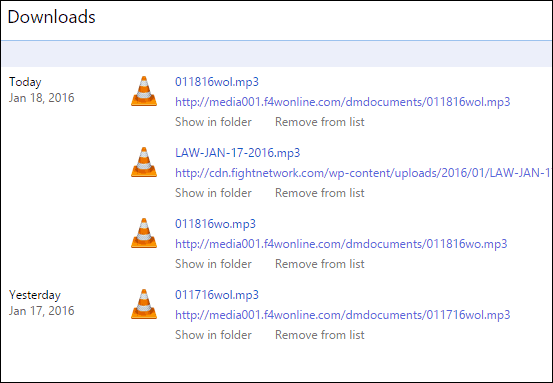
Vo väčšine webových prehliadačov môžete zmeniť predvolené umiestnenie sťahovaných súborov. Tu je príklad, ako to urobiť v tých najpoužívanejších.
Google Chrome
Kliknite na ikonu Prispôsobte a ovládajte ponuku Google Chrome a prejdite na Rozšírené nastavenia. Potom v časti Stiahnuté súbory vyberte nové umiestnenie.
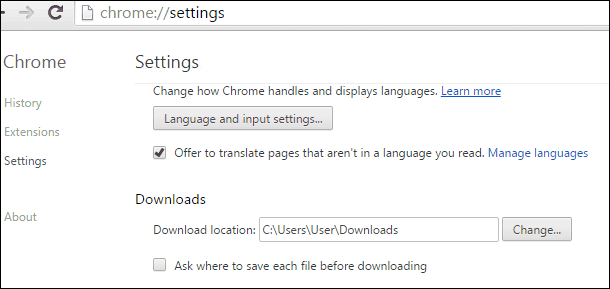
Firefox
Pre Firefox otvorte Nastavenia a na karte Všeobecné prejdite nadol do sekcie Stiahnutie a zmeňte umiestnenie.

internet Explorer
lis Ctrl + J potom kliknite na Možnosti, kliknite na Prehľadávať, prejdite do priečinka, do ktorého chcete uložiť stiahnuté súbory, a potom kliknite na Vyberte priečinok.
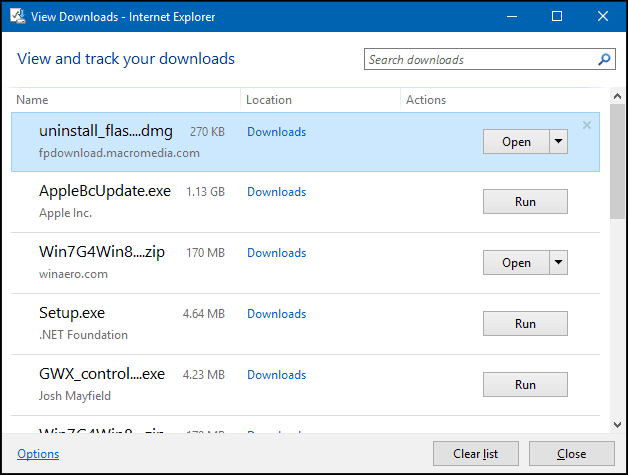
Microsoft Edge
Stále pracujeme, nie sú k dispozícii žiadne možnosti na prispôsobenie umiestnenia sťahovania v aplikácii Microsoft Edge. Zistíte však, že predvolené umiestnenie je Tento počítač> Stiahnuté súbory.
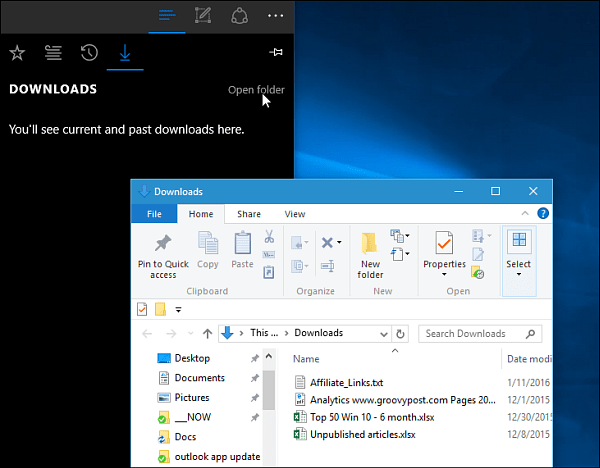
Odstraňovanie problémov so stiahnutím v systéme Windows 10
Existuje veľa dôvodov, prečo sťahovanie nemusí zlyhať. Najbežnejšou z nich je, že antivírusový program blokuje sťahovanie. Aj keď neodporúčam antivírusový program deaktivovať, niekedy budete musieť. Ak to chcete urobiť, uistite sa, že to budete rozumní, a uistite sa, že presne viete, čo sťahujete.
Firewall môže byť tiež faktorom, prečosťahovanie je zablokované, ďalší dôležitý bezpečnostný komponent, ak sa zobrazuje upozornenie, pravdepodobne nie je bezpečné. Namiesto toho skúste sťahovať z dôveryhodného zdroja, niekedy môžu webové stránky tretích strán hostiť preberanie obľúbených aplikácií. Skúste nájsť aktuálnu webovú stránku vývojárov softvéru na priame stiahnutie.
Filter Windows SmartScreen, zabezpečeniezabudovaná do systému Windows 10, kontroluje integritu webových stránok. Niekedy to nefunguje, jeho vypnutie umožní preberanie. Urobte to znova od prípadu k prípadu. Filter SmartScreen môžete vypnúť v programe Internet Explorer kliknutím na ikonu náradie potom vyberte bezpečnosť potom kliknite na Vypnite filter SmartScreen.

V programe Microsoft Edge kliknite na ikonu Ďalšie akcie potom prejdite na Nastavenia> Zobraziť rozšírené nastavenia. Potom posuňte zobrazenie nadol a prepnite ho Pomôžte mi chrániť pred škodlivými webmi a stiahnutiami pomocou filtra SmartScreen

Ďalší dôvod zlyhania sťahovania je možné pripísaťpoškodiť dočasné súbory. Skúste vyčistiť priečinok Dočasné súbory. Pokyny nájdete v našom článku. Pri sťahovaní inštalačných súborov do aplikácií ich tiež nespúšťajte z aktuálneho umiestnenia. Namiesto toho súbor najskôr uložte na pevný disk a potom z neho vykonajte nastavenie.
Vaše sťahovanie môže niekedy ovplyvniť pripojenie na internet; môžete to vyriešiť prepnutím z bezdrôtového na káblové pripojenie alebo skúste obnoviť vaše internetové pripojenie.
lis Kláves Windows + X kliknite Príkazový riadok (admin).
Do príkazového riadka zadajte nasledujúce príkazy:
- typ: ipconfig / release potom stlačte Enter - tento príkaz vypíše vašu aktuálnu IP adresu pridelenú serverom DHCP.
- typ: ipconfig / renew potom stlačte Enter - tento príkaz získa novú adresu zo servera DHCP.
- typ: ipconfig / flushdns potom stlačte Enter - tento príkaz resetuje vyrovnávaciu pamäť prekladača DNS (Domain Name System).
Ďalšie tipy na riešenie problémov so sťahovaním
- Skontrolujte, či je váš systémový dátum a čas správny.
- Možno budete musieť resetovať smerovač. Svoj router môžete resetovať tak, že ho vypnete, odpojíte a potom počkáte 10 minút. Znova pripojte napájanie smerovača a potom ho znova zapnite a potom sa pokúste znova stiahnuť.
- Ak sú vaše nastavenia zabezpečenia internetu nastavené príliš vysoko, môže to ovplyvniť aj vaše stiahnuté súbory. Kliknite na tlačidlo Štart, zadajte: možnosti internetu potom stlačte Enter. Vyberte ikonu zabezpečenia kartu a potiahnite gombík do Stredne vysoko pod Úroveň bezpečnosti pre túto zónu, Môžete tiež kliknúť na Obnoviť všetky zóny na predvolenú úroveň.
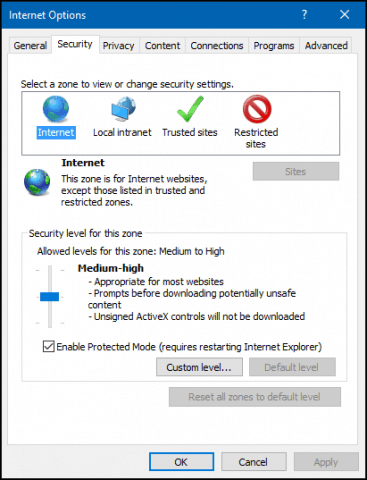
Sťahovanie veľkých súborov
Je možné sťahovať veľké súbory akoObrázok ISO, film alebo hra vo vašom webovom prehliadači ho neodporúčam. Populárne webové prehliadače uvedené v tomto článku; všetky zahŕňajú možnosť obnovenia zlyhaných sťahovaní, často však nefungujú alebo ich výsledkom je poškodené sťahovanie. Namiesto toho vám odporúčame použiť vyhradeného správcu sťahovania. Existuje mnoho z čoho vyberať, väčšina z nich je shareware. Prvý, ktorý by som vám odporúčal vyskúšať, je iný, bezplatný správca sťahovania spoločnosti Microsoft, internetový správca sťahovania spoločnosti ToneC, ktorý je bezplatný iba na skúšobnú verziu, ale funguje výnimočne dobre, najmä pri veľkých stiahnutiach.
Toto je určite veľa na sťahovanie súborov vo Windows. Ak máte nejaké tipy, ktoré chcete zdieľať o svojom sťahovaní v systéme Windows, zanechajte komentár.

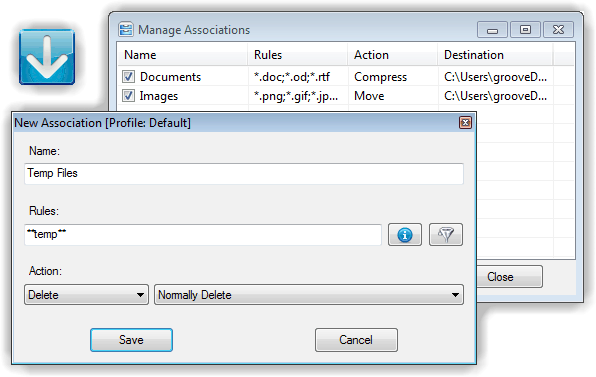
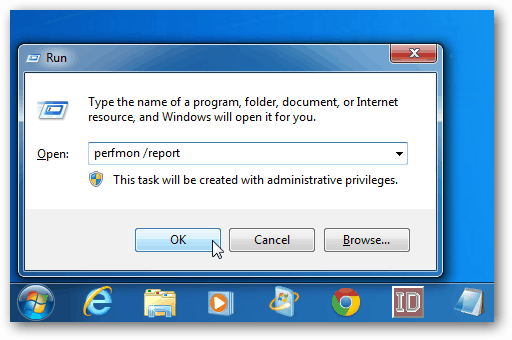


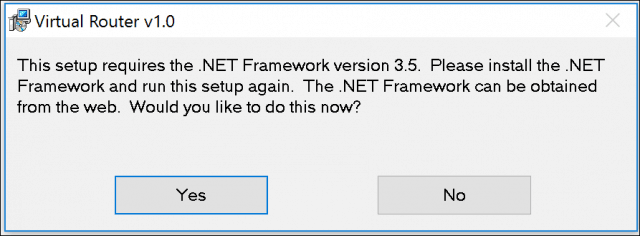




Zanechať komentár