Cum să creați o imagine de sistem Windows 7

Sunteți gata să vă luați la revedere de la aplicațiile de backup pentru terți? Windows 7 face acest lucru posibil cu ajutorul său excelent Backup și funcții System Image încorporate toate versiuni de Windows 7. Pentru mine, îmi place o instalare curată de Windows. Nu întâmplător, imediat după o nouă instalare este cel mai bun moment pentru a face o imagine de sistem - pentru că crearea unei imagini de sistem este la fel ca o fotografie instantanee a întregii unități.
Crearea unei imagini de sistem va salva totulunitățile pe care le selectați și apoi comprimați-le într-un fișier imagine, care este o veste bună, deoarece acest lucru înseamnă mai puțin spațiu pentru copii de rezervă! Ulterior, dacă doriți să returnați computerul în starea inițială (când l-ați cumpărat sau construit), puteți încărca doar imaginea și presto! Nu mai trebuie să „reformatați computerul” ritual și să nu vă mai faceți griji în privința pierderii întregului sistem în urma unui accident de computer.
Pare grozav, nu? Cum o faci?
Important
Înainte de a începe acest manual de instruire, vă rugămconfirmați unitatea de rezervă unde veți salva imaginea este formatată folosind NTFS. Pentru mai multe informații despre acest memento, vă rugăm să consultați partea de jos a acestui manual de instrucțiuni în care vă revizuiesc Cum să formatați unitatea de rezervă și să o configurați cu sistemul de fișiere NTFS.
Cum se creează o imagine de sistem în Windows 7
1. Clic în Meniu Start, apoi în partea de sus a meniului Clic Noțiuni de bază, apoi pe partea Clic Copia de rezervă a fișierelor.
Notă: Puteți, de asemenea, să tastați BackUp și Windows 7 Search ar trebui să găsească aplicația
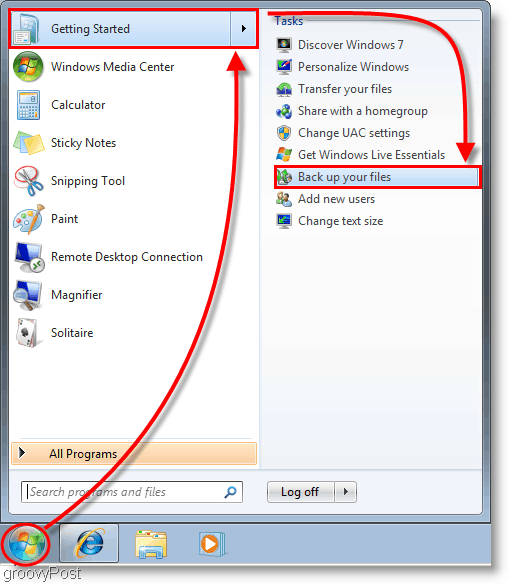
2. În fereastra Panoului de control care apare, Clic albastrul Creați o imagine de sistem legătură.
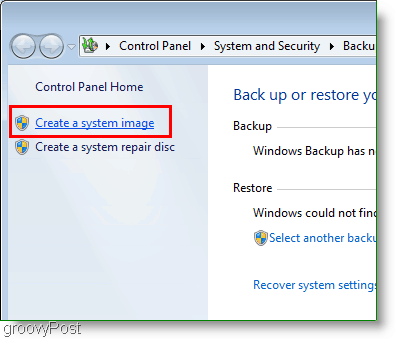
3. Fereastra Creați o imagine de sistem ar trebui să pop-up. Selectați care hard disk, DVD, sau locația rețelei unde veți salva imaginea sistemului. Clic Următor → a continua.
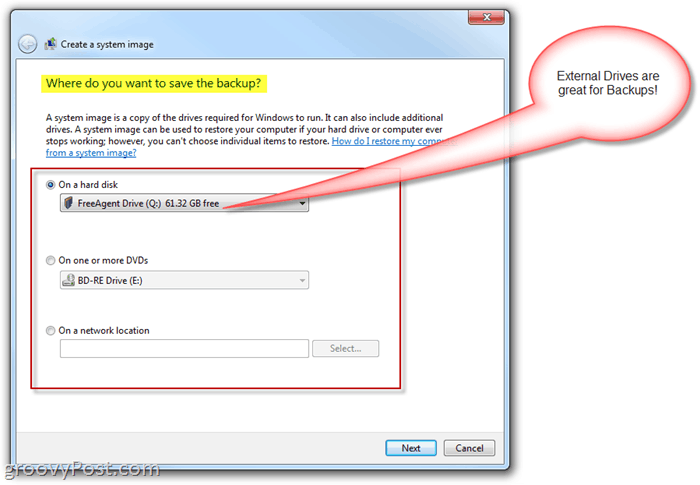
4. În pagina următoare, vom respecta elementele de bază; dar deocamdată, Verifica ambii ta Sistem și Sistem rezervat unități. După ce ați selectat unitățile Clic Următor → a continua.
Notă: Puteți selecta cât de multe unități doriți, dar cu cât alegeți mai multe înseamnă mai mare va fi dimensiunea imaginii.
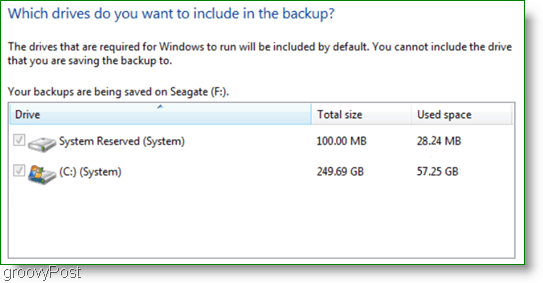
5. Următoarea fereastră este doar o recenzie, deci asigurați-vă că totul este corect atunci Clic Începeți backup pentru a începe procesul. Acest proces poate dura câteva minute, deci este nevoie de răbdare.
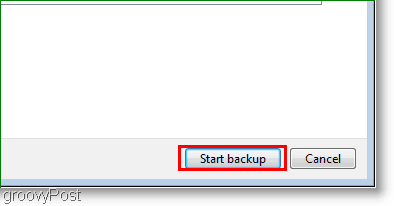
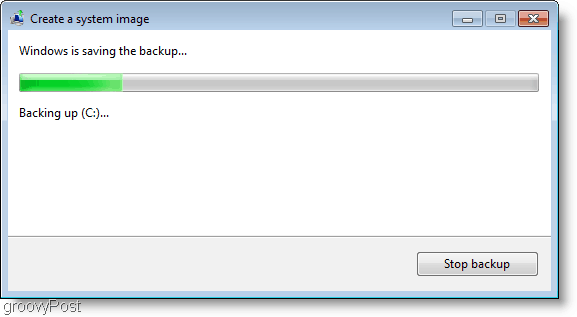
6. După finalizarea copiei de rezervă, vi se oferă opțiunea de a crea un disc de reparare a sistemului. Această opțiune este o idee bună în cazul în care sistemul dvs. va avea probleme în viitor. Clic da.
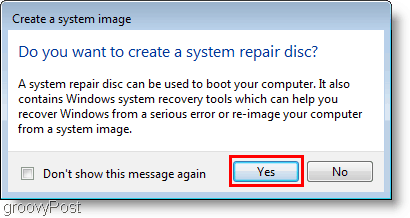
7. Alege care Discul de înregistrare veți folosi pentru a arde discul. Introduce un gol CD sau DVD la unitatea fizică și apoi Clic Creați disc.
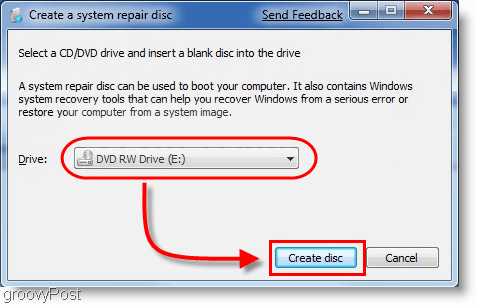
Concluzie
Acum sunteți acoperit dacă computerul dvs. se blochează saudacă doriți o ardezie curată și opțiunea pentru a putea reveni la modul în care se află computerul dvs. în prezent. Când va veni acest moment, asigurați-vă că citiți acest tutorial - Cum să restaurați dintr-o copie de rezervă pentru Windows 7.
Actualizare importantă - 24.01.2011
Privind comentariile, unii cititori s-au confruntat cu probleme în timpul copiei de rezervă / imagine proces. În timp ce se creează imaginea de sistem și se salvează datele pe unitatea de rezervă / hard disk extern, procesul se suspendă iar Windows raportează unitatea de rezervă a rămas fără spațiu pe disc, chiar dacă unitatea pare să fie aproape goală.
Unul dintre cititorii noștri a subliniat motivul comunpentru acest eșec este probabil deoarece unitatea a fost formatată folosind un sistem de fișiere FAT sau FAT-32. Un sistem de fișiere FAT-32 este limitat prin faptul că nu acceptă fișiere mai mari decât 4 gigabytes. Deci, chiar dacă unitatea este de 500 Gigs cu mai multesute de concerte de spațiu disponibil, probabil nu veți putea să-l salvați o imagine de sistem, deoarece fișierul dvs. de imagine de sistem va fi probabil mai mare de 4 Giguri.
Sistemul de fișiere NTFS nu are acest lucrulimitare, așa că recomandarea mea este să formatați unitatea de rezervă înainte și să folosiți sistemul de fișiere NTFS înainte de a stoca orice date pe unitate sau de a completa Tutorialul de instrucțiuni de mai sus.
Modul de formatare a copie de rezervă unitatea folosind sistemul de fișiere NTFS
Notă: Formatarea unității de rezervă va elimina toate datele din ea. Dacă unitatea are date de care aveți nevoie, salvați-o în altă parte înainte de a o formata.
Deschis Windows Explorer și Click dreapta în Hard disk extern / Backup unde veți stoca Windows System Image. Din meniul contextual, Clic Format.
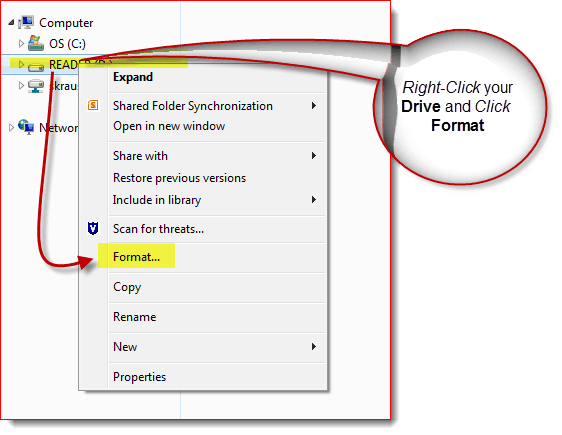
Clic în Sistemul de fișiere Săgeată în jos și Selectați NTFS atunci Clic start.
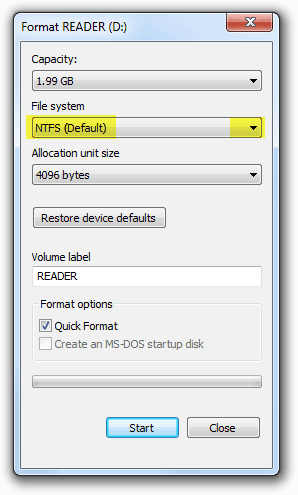
Unitatea ar trebui să fie formatată și ar trebuifii cuminte. Acum acordat, este de asemenea posibil să convertiți o unitate FAT-32 în NTFS. Cu toate acestea, este posibil să aveți un pic de corupție a datelor, așa că recomandarea mea este doar să păstrați lucrurile curate și să reformatați unitatea de rezervă ca NTFS.
![Remediați Windows 7 cu un punct de restaurare a sistemului [Cum să faceți]](/images/windows-7/fix-windows-7-with-a-system-restore-point-how-to.png)









Lasa un comentariu