Creați un punct de restaurare a sistemului Windows 10 dintr-o comandă rapidă pentru desktop

Economisiți timp prin crearea unei comenzi rapide de restaurare a sistemului pe desktopul Windows 10 care vă permite să faceți una cu un dublu clic.
Ori de câte ori faceți o modificare majoră la Windows10 sistem, cum ar fi să faci un hack sau să instalezi o suită software importantă, este important să creezi un punct de restaurare a sistemului. Dacă ceva nu merge, vă permite să reveniți la o stare anterioară când sistemul dvs. funcționa. În mod normal, puteți crea un punct de restaurare manual. Dar dacă efectuați schimbări frecvente în sistemul dvs., a fi capabil să creați și să redați rapid la o configurație bună cunoscută poate veni la îndemână. Iată, așadar, cum puteți face un nou punct de restaurare doar cu un dublu clic pe o pictogramă de scurtătură.
Creați o comandă rapidă pentru restaurarea sistemului
Primul lucru pe care trebuie să-l faci este să te asiguri căFuncția Restaurare sistem este activată în Proprietăți sistem. Dacă nu l-ați activat încă, citiți articolul nostru complet despre cum să activați și să creați un punct de restaurare a sistemului pe Windows 10.
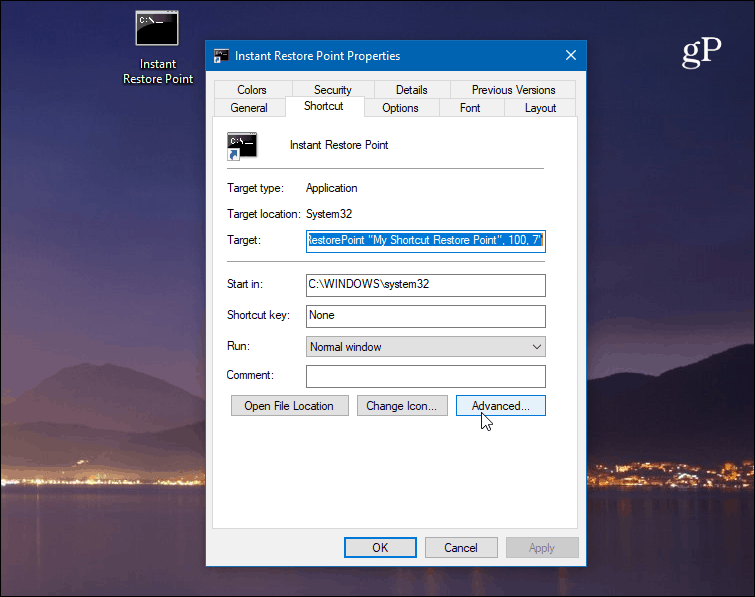
Faceți clic dreapta pe desktop și alegeți Nou> Comandă rapidă pentru a da lovitura vrăjitorului. Pentru locația articolului, tastați următoarea cale:
cmd.exe /k "wmic.exe /Namespace:\rootdefault Path SystemRestore Call CreateRestorePoint "My Shortcut Restore Point", 100, 7"
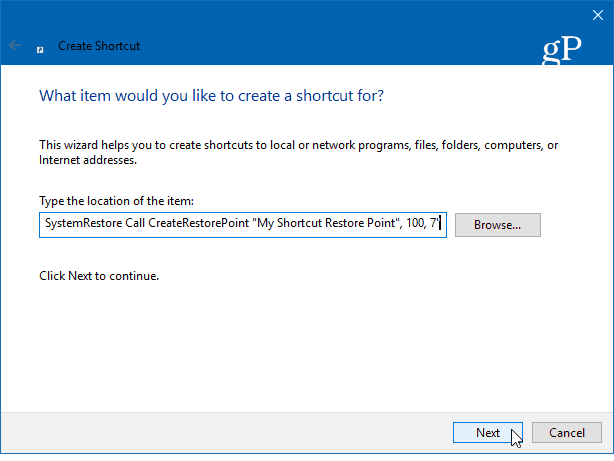
Apoi, tastați o descriere memorabilă pentru scurtăturile precum „Punct de restaurare instantanee” sau orice doriți, apoi faceți clic pe finalizarea.
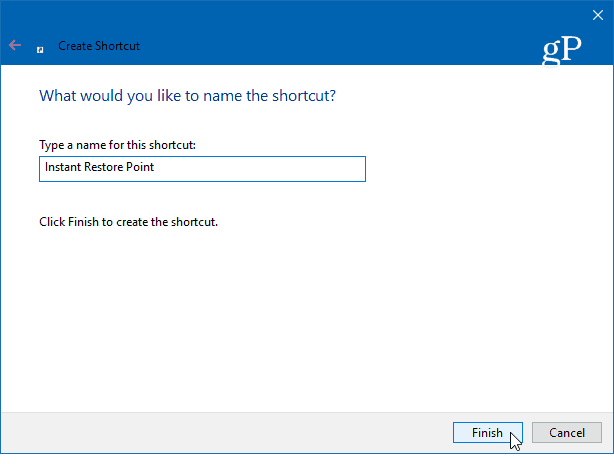
Odată creată comanda rapidă, mai sunt câteva lucruri de făcut. Faceți clic dreapta pe pictogramă și selectați Proprietăți. În ecranul care se deschide, faceți clic pe butonul Avansat apoi faceți clic pe caseta „Rulați ca administrator” și faceți clic pe O.K. Acesta este un pas important. Dacă nu îl aveți setat să funcționeze ca administrator, nu va funcționa și veți primi un mesaj „acces refuzat”.
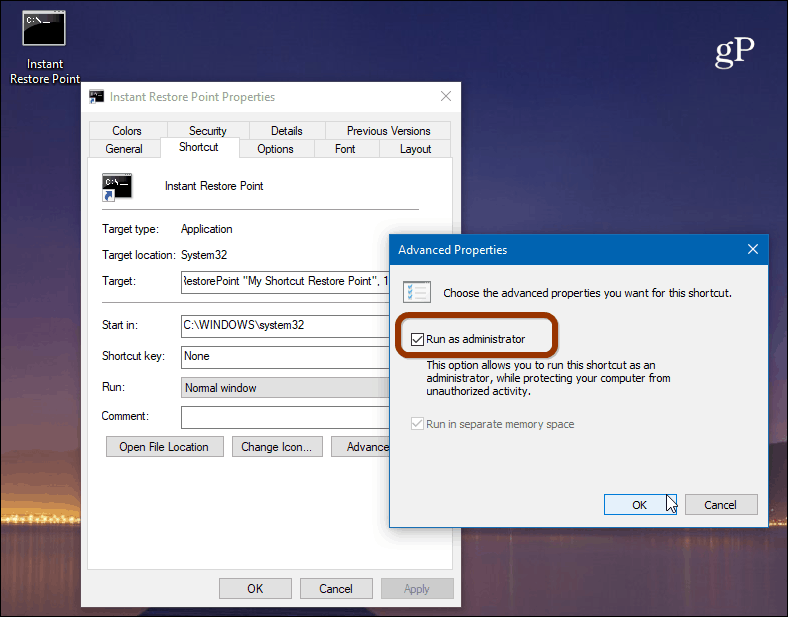
Aici puteți modifica, de asemenea, pictograma de comenzi rapide. Pentru a face acest lucru, faceți clic pe butonul Schimbă iconița buton și tip: C: WindowsSystem32imageres.dll ca calea pentru a găsi alte pictograme Windows 10 incluse sau parcurgeți locația celei pe care doriți să o utilizați.
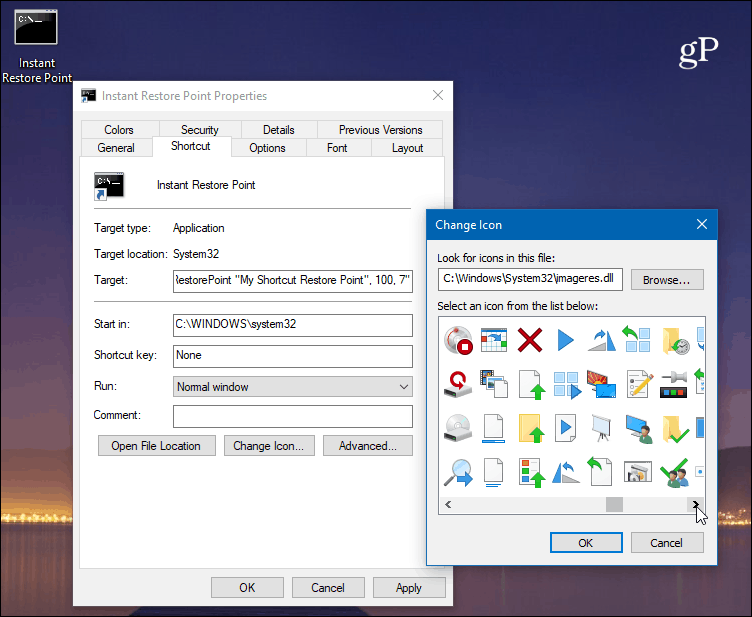
Pentru a vă asigura că funcționează, faceți dublu clic pe pictograma dvs. și ar trebui să vedeți următorul prompt de comandă care vă spune că un nou punct a fost creat cu succes.
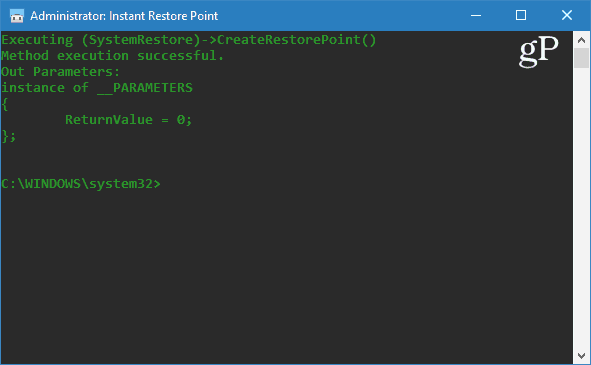
Merită menționat faptul că Windows 10 creează unpunct de restaurare automată înainte de a instala automat funcții sau actualizări cumulate. Pe lângă crearea de puncte de restaurare manuală, puteți face, de asemenea, Windows 10 să creeze puncte de restaurare automată atunci când Windows Defender rulează. Deci, dacă aveți puncte de restaurare manuală și automată, puteți fi întotdeauna sigur că aveți un sistem stabil la care să reveniți.
De asemenea, rețineți că punctele de restaurare pot fi luatecreează o bucată bună de spațiu. Dacă vă descurcați în cameră, consultați articolul nostru despre cum puteți șterge puncte vechi de restaurare pentru a recupera spațiul de unități. În același timp, este posibil să doriți ca Restaurarea sistemului să utilizeze mai puțin spațiu de acționare.
Cât de des creați puncte de restaurare a sistemului? Împărtășește-ți gândurile în comentariile de mai jos.
![Remediați Windows 7 cu un punct de restaurare a sistemului [Cum să faceți]](/images/windows-7/fix-windows-7-with-a-system-restore-point-how-to.png)






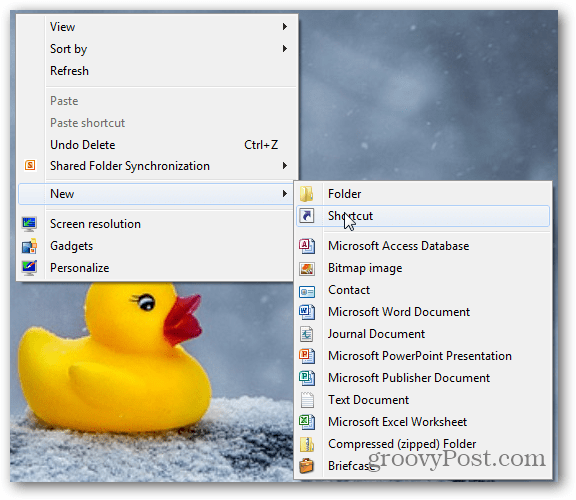
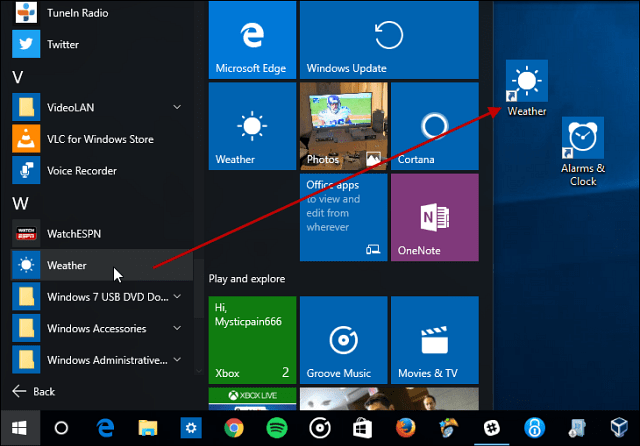

Lasa un comentariu