Configurați Windows 10 pentru a crea automat un punct de restaurare a sistemului la pornire

Dacă aveți nevoie pentru a recupera computerul, aveți un punct de restaurare Windows 10. Iată cum să vă asigurați că aveți unul nou de fiecare dată când porniți computerul.
Înainte de a face modificări majore ale sistemului dvs., cum ar fimodificând Registrul sau schimbând hardware-ul sau actualizând driverele sau setările de sistem, este important să creăm mai întâi un punct de restaurare a sistemului. Iată cum face ca Windows să creeze automat un punct de restaurare a sistemului de fiecare dată când porniți computerul.
Acum, merită remarcat faptul că Windows 10creează automat un punct de restaurare înainte de un eveniment semnificativ, cum ar fi instalarea unui driver nou sau înainte de o actualizare a funcției Windows. Și cu siguranță vă puteți crea propriul punct de restaurare oricând doriți. Dar dacă doriți să vă asigurați că rămâneți la vedere, acest lucru va crea unul nou, fără să vă gândiți. Acest lucru vă va ajuta să vă asigurați că aveți cel mai recent punct de restaurare la care puteți să vă întoarceți în caz de accidente în caz de dezastru și trebuie să vă recuperați sistemul.
Pornirea punctului de restaurare automată
Primul lucru pe care vrei să-l faci este să te asiguri căFuncția Restore Point este activată. Din orice motiv, Microsoft a decis să trimită Windows 10 cu restaurarea sistemului dezactivată în mod implicit. Pentru a vă asigura că este activat, atingeți tasta Windows și tip: restaurarea sistemului și apăsați enter. Când apare fereastra proprietăților sistemului, faceți clic pe butonul „Configurare” și verificați „Activare protecție sistem”, apoi faceți clic pe Aplicare. Pentru detalii complete despre activarea acestuia, consultați articolul nostru despre cum să activați restaurarea sistemului pe Windows 10.
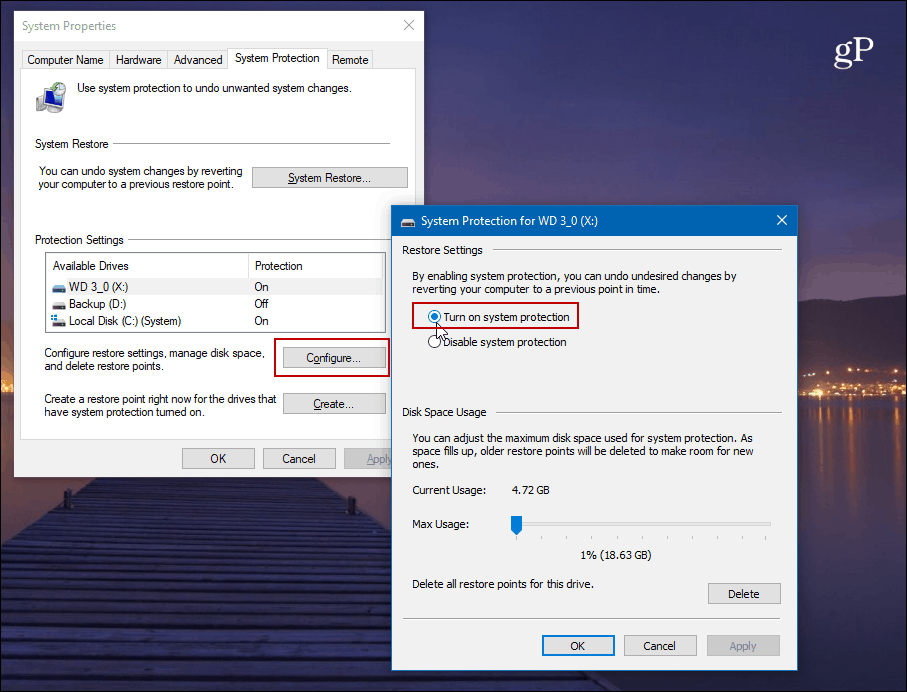
În continuare, va trebui să dezactivați frecvența de restaurare a sistemului pentru a permite Task Scheduler să creeze automat un punct de restaurare de fiecare dată când porniți computerul.
Pentru a deschide Editorul Registrului, apăsați pe Cheia Windows + R și tip: regedit și apăsați Enter sau faceți clic pe OK.
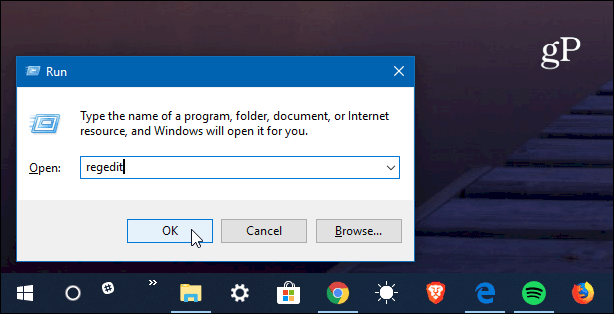
Acum mergeți la următoarea cale:
HKEY_LOCAL_MACHINESOFTWAREMicrosoftWindows NTCurrentVersionSystemRestore
Faceți clic dreapta pe SystemRestore și selectați Nouă> DWORD (32 biți) Valoare și numește cheia:
SystemRestorePointCreationFrequency
Dă-i o valoare de 0. Faceți clic pe OK și închideți din Editorul Registrului.
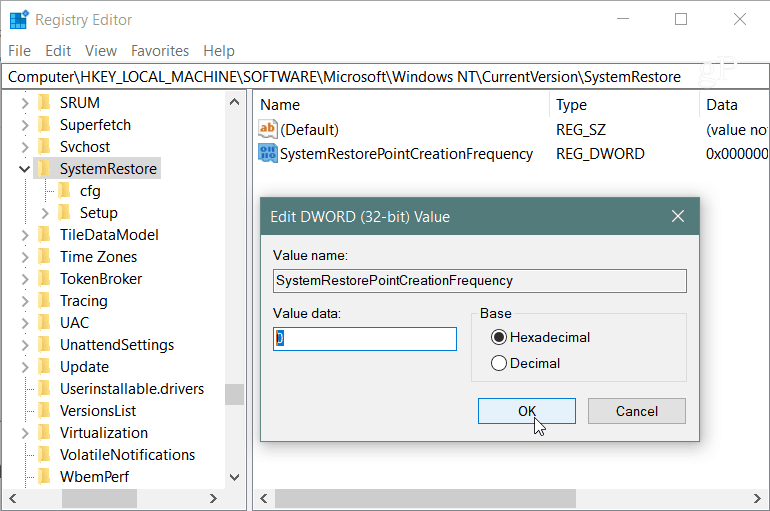
În continuare, va trebui să creați o sarcină nouă în Scheduler de activități. Pentru ao deschide, atingeți tasta Windows și tip: planificator de sarcini și selectați-l dintre rezultate sau doar apăsați Enter. Când se deschide faceți clic dreapta pe Task Scheduler Library și selectați „Create Task” din meniu.
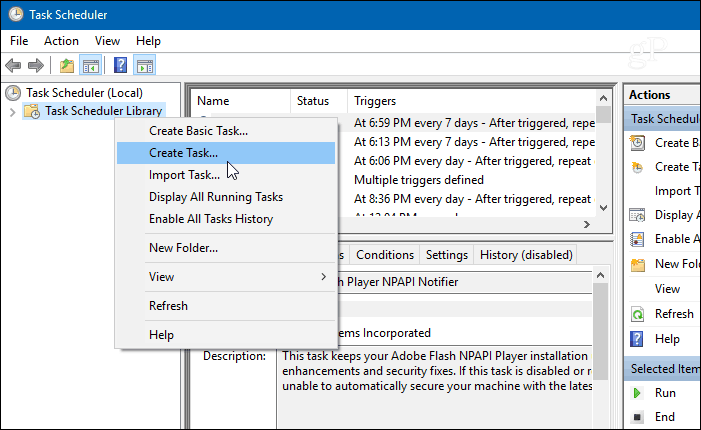
Asigurați-vă că fila General este selectată și în tipul de câmp „Nume” în ceva care vă ajută să identificați sarcina. De exemplu, am folosit Pornirea restaurării sistemului automat. Dar poți folosi orice funcționează pentru tine. Apoi, în secțiunea „Opțiuni de securitate” selectați Rulați dacă utilizatorul este conectat sau nu și verificați Fugi cu cele mai mari privilegii și faceți clic pe OK.
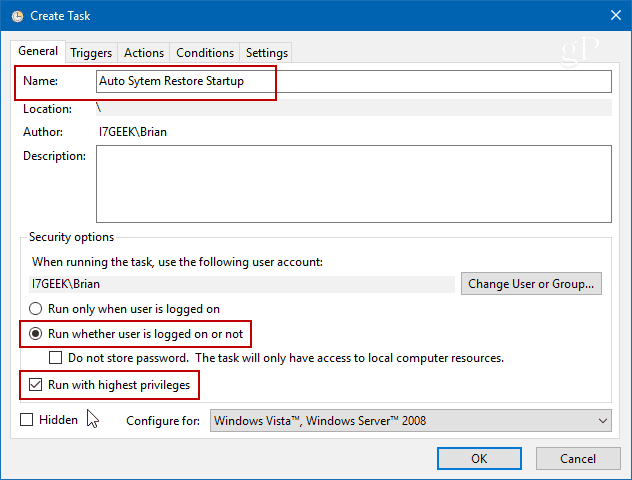
Apoi selectați tasta declanșatoare tab și faceți clic pe butonul Nou buton.
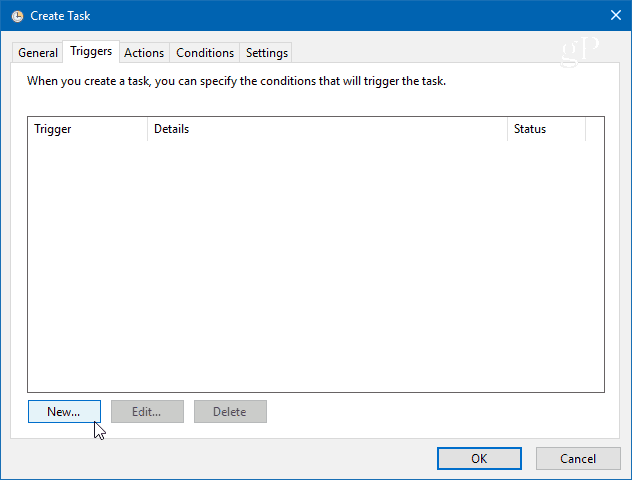
În ecranul Edit Trigger, setați meniul derulant „Începeți sarcina” pe La pornire din lista de opțiuni și faceți clic pe OK.
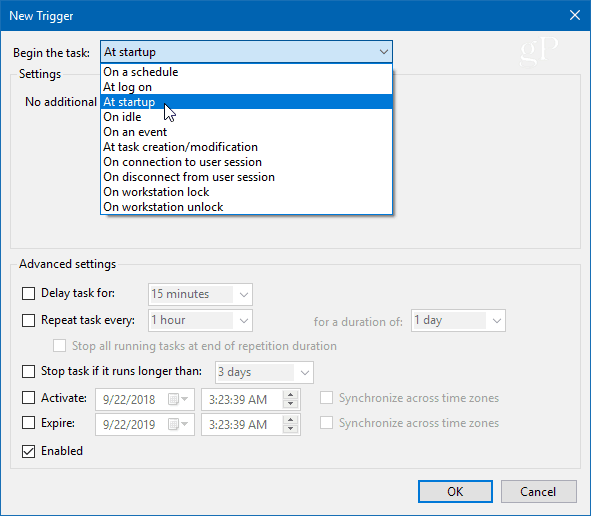
Apoi, faceți clic pe fila Acțiuni, apoi pe butonul Nou și utilizați următoarele:
acţiuni: Porniți un program
Programul / script: powershell.exe
În câmpul Adăugare argumente introduceți următoarea comandă și faceți clic pe OK:
-ExecutionPolicy Bypass -Command "Checkpoint-Computer -Description "My Restore Point Startup" -RestorePointType "MODIFY_SETTINGS""
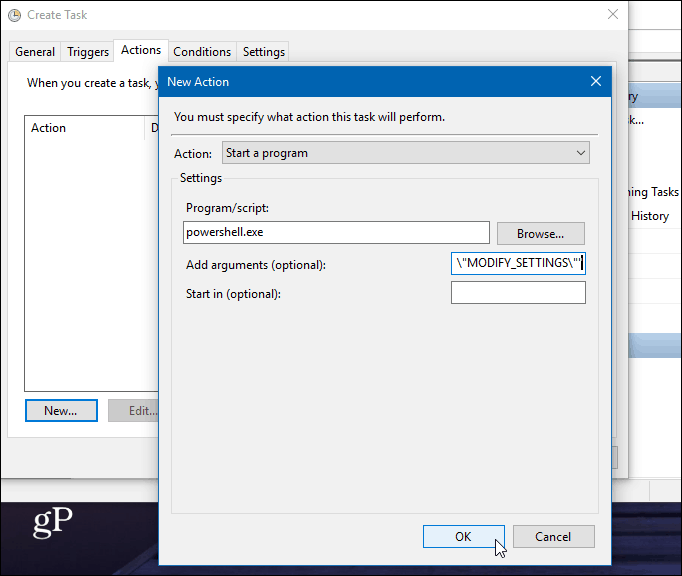
Acum, sub fila Condiții, sub secțiunea Putere ștergeți ambele casete pentru curent alternativ și baterie. Rețineți că mai întâi va trebui să debifați „Opriți dacă computerul trece la bateria”.
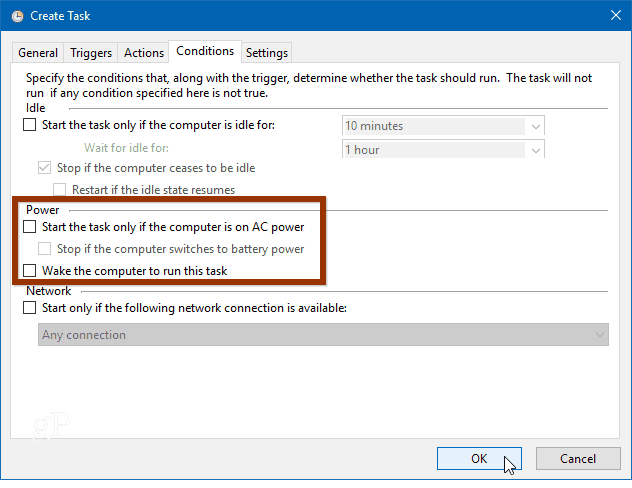
Apoi când faceți clic pe OK, vi se va solicita să introduceți parola de admin.
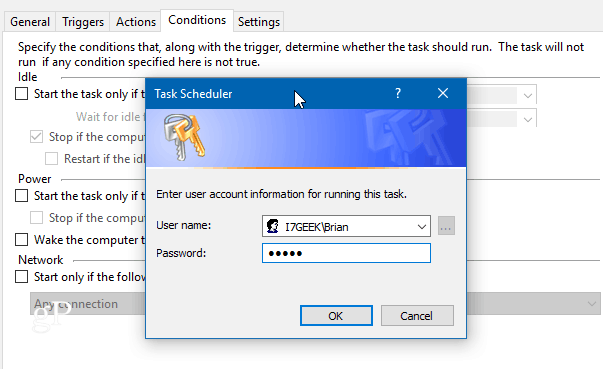
După ce ai finalizat toți pașii pe care îi vei vedeanoua sarcină apare în Biblioteca Planificatorului de activități. Și cu condiția să faci totul corect; un nou punct de restaurare a sistemului va fi creat automat de fiecare dată când porniți computerul.
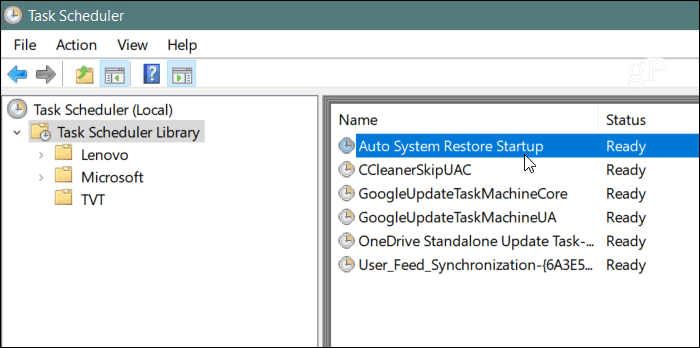
Pentru a verifica funcționarea, reporniți computerul și așteptați10 minute în timp ce în fundal este creat un punct de restaurare. Puteți continua să funcționați ca în mod normal, apoi să deschideți Restaurare sistem și să selectați opțiunea „Alegeți un alt punct de restaurare” și veți vedea că punctul de restaurare a fost creat la momentul pornirii.
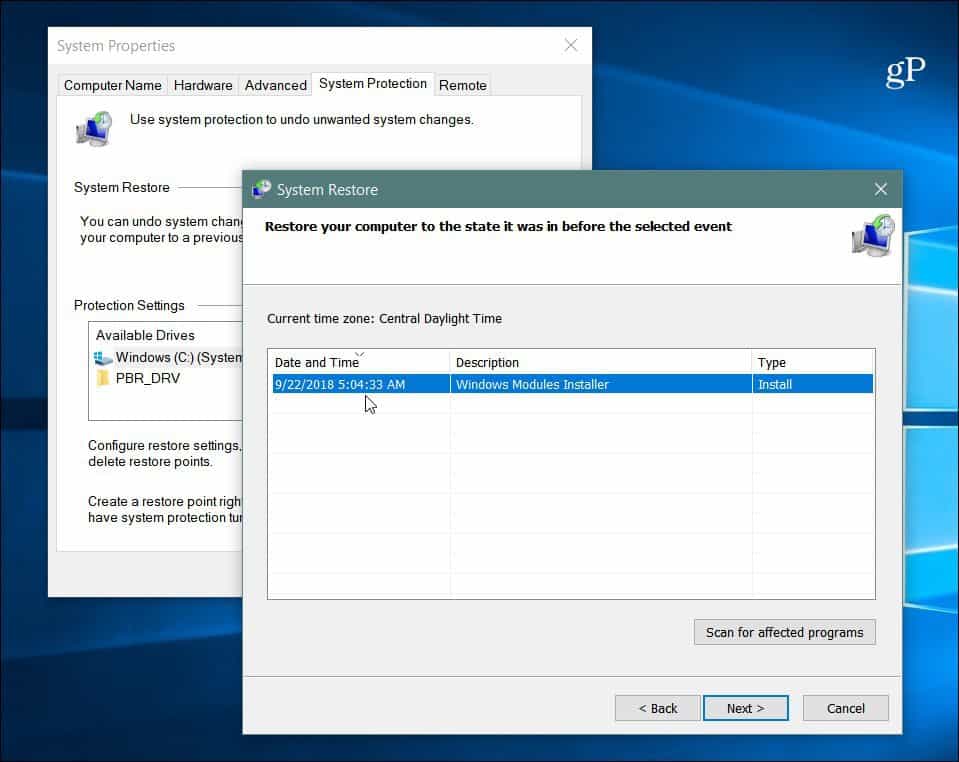
De asemenea, este important să rețineți că puteți setaWindows 10 pentru a crea un punct de restaurare înainte de scanarea Windows Defender. Aceasta oferă, de asemenea, o metodă redundantă pentru a vă asigura că aveți puncte de restaurare a sistemului actualizate și actualizate. Și, dacă doriți să creați manual un punct de restaurare când credeți că este solicitat, consultați articolul nostru despre cum puteți economisi timp prin crearea unei comenzi rapide pentru restaurarea sistemului. Acest lucru vă permite să creați unul cu un simplu clic dublu.
![Remediați Windows 7 cu un punct de restaurare a sistemului [Cum să faceți]](/images/windows-7/fix-windows-7-with-a-system-restore-point-how-to.png)









Lasa un comentariu