Recenzie TechSmith Snagit 13: Încă este cel mai bun instrument de captare și editare a imaginii disponibile

TechSmith Snagit este cea mai bună aplicație pentru preluarea și editarea capturilor de ecran. Snagit 13 continuă această tradiție, cu câteva modificări de interfață și câteva funcții noi.
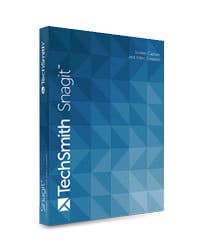
Snagit ușurează realizarea de capturi de ecranferestre, regiuni, întregul ecran sau chiar conținut care se extinde dincolo de un singur ecran (defilare pagini web, de exemplu). De asemenea, este unul dintre cele mai elegante și mai intuitive apartamente de editare a imaginilor încorporate cu un organizator la îndemână pentru toate capturile de ecran. În calitate de cineva care face sute de capturi de ecran pentru zeci de articole, Snagit își plătește cu siguranță singur în ușurință și productivitate.
Deci, acesta este un rave general. Permiteți-mi să vă arăt câteva dintre principalele caracteristici ale Snagit, cum funcționează și cum stochează până la aplicații gratuite pentru capturi de ecran.
Sfat Pro: Încercați încercarea gratuită a lui Snagit și urmați-o în timp ce citiți recenzia mea.
Captura Snagit
Snagit surprinde atât imagini cât și videoclipuri de pe ecran. În mod implicit, Snagit folosește instrumentul de captare all-in-one care vă permite să faceți unul sau altul.
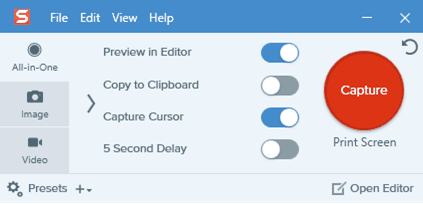
Dacă doriți un pic mai mult control, puteți alege să surprindeți o imagine sau un videoclip din stânga.
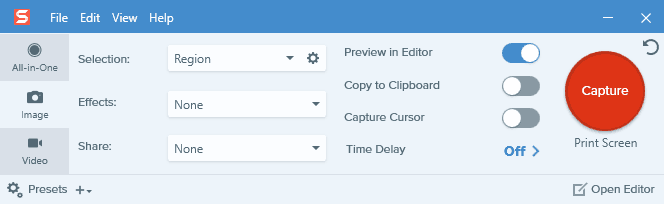
Fiecare are propriul set de presetări:
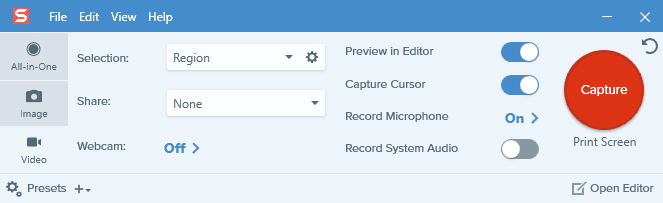
Comutarea rapidă este Imprimați ecranul implicit. Îl puteți modifica făcând clic pe tasta rapidă de sub butonul Capture. Acest lucru este util dacă utilizați mai multe instrumente de captură de ecran.
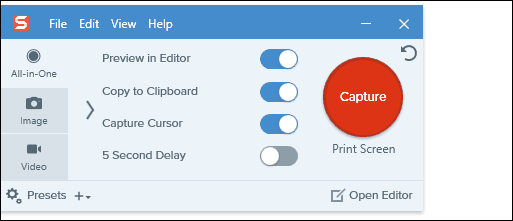
Interfața Capture este ocupată, dar intuitivă o singură datăîți iei rulmenții. Când atingeți tastatura rapidă de captare a ecranului, veți obține o pereche de cruci portocalii. Snagit va selecta automat regiunile dintr-o fereastră, întreaga fereastră sau întregul ecran în funcție de locul în care vă poziționați cursorul. Puteți face clic o dată pentru a apuca acea regiune sau fereastră sau faceți clic și glisați pentru a obține selecția personalizată.
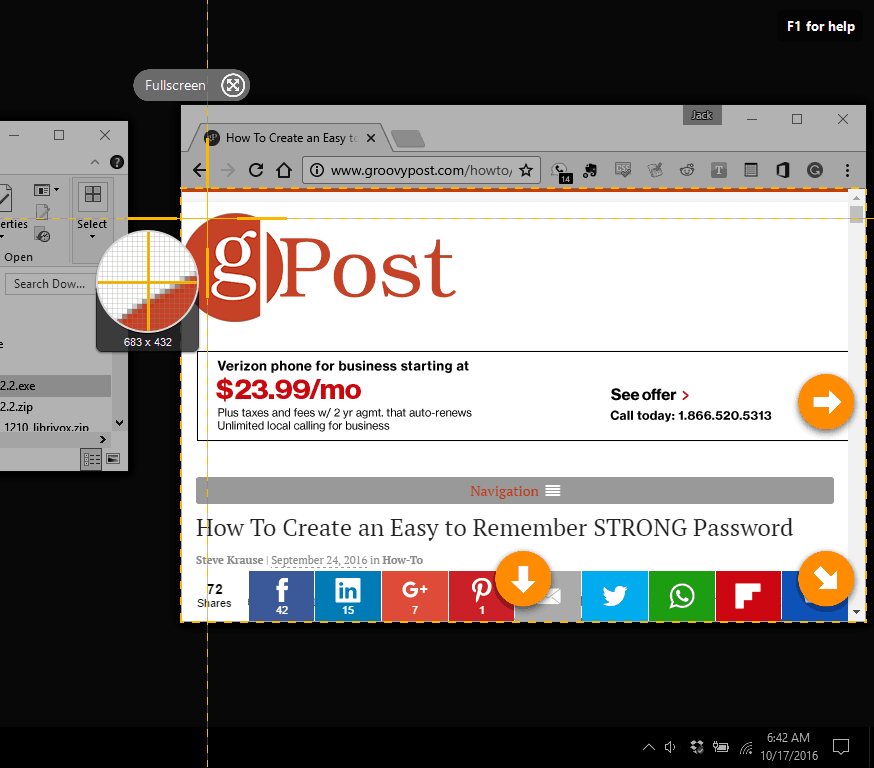
Săgețile vă permit să surprindeți o fereastră derulantă.
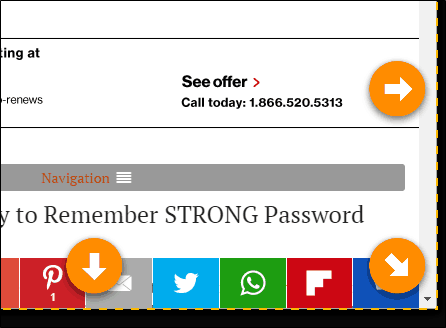
De asemenea, observați lupa, care vă permite să alegeți o regiune personalizată până la pixel. Extrem de la îndemână pentru tăierea acelui spațiu alb. Acest lucru vă va economisi ore de editare pe termen lung.
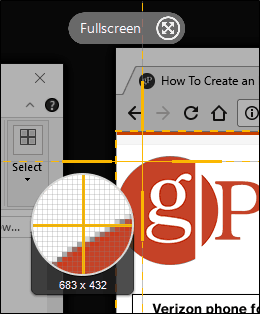
Când faceți clic, veți avea opțiunea de a captura oimagine sau video, dacă nu ați predeterminat deja acest lucru. După ce alegeți, ecranul este trimis în mod implicit editorului. Puteți continua să trageți capturi de ecran sau să editați imediat.
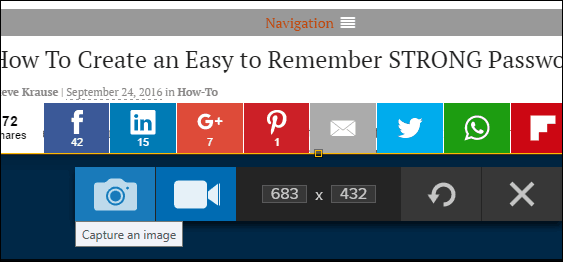
Dacă alegeți să capturați un videoclip, captura ecranului va începe și cu audio și webcam activat. Vă voi arăta mai multe despre asta mai târziu.
Editor Snagit
Editorul Snagit a obținut un makeover majorde când am început să folosesc aplicația. Revizuirile au început în Snagit 12 și au continuat în Snagit 13. La început, pare mult mai simplu, descurcat uniform. Dar toate funcțiile sunt acolo, trebuie doar să le adăugați înapoi la bara de instrumente. Clic Mai Mult pentru a vedea ce vă ascunde.
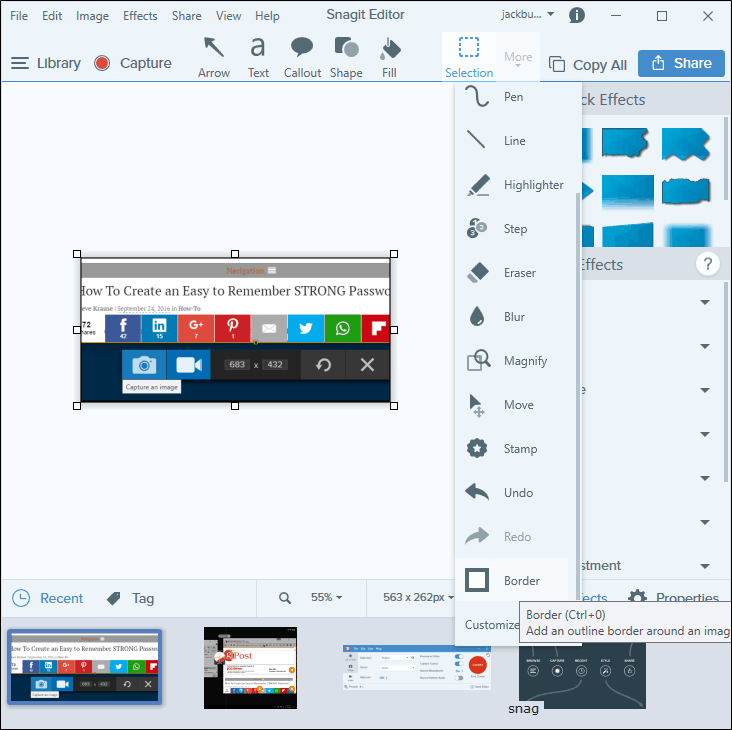
Snagit Editor este destul de puternic. Îl folosesc pentru editarea de imagini pe care nici măcar nu le-am luat cu Snagit. (De exemplu, pentru acest tutorial, a trebuit să folosesc Snipping Tool pentru a face capturi de ecran de Snagit în sine, dar le-am editat în Snagit.)
Instrumente de desen Snagit: Noțiuni de bază
În primul rând, permiteți-mi să vă arăt elementele de bază. Aici aveți fereastra de editare principală la mijloc, bara de instrumente în partea de sus, setările barei de instrumente din dreapta și browserul Atotputernic în partea de jos.
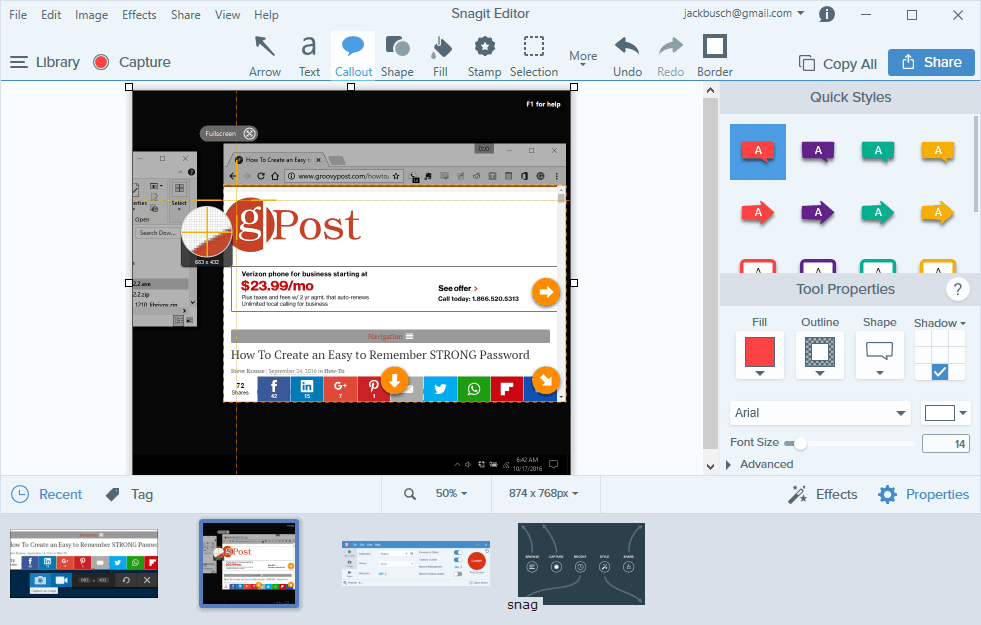
Aceasta ar trebui să fie o configurație familiară pentru oricinea folosit o altă aplicație de editare a imaginilor. Dar chiar funcționează pentru Snagit. Îmi place că puteți glisa între capturi de ecran cu ușurință din browserul de miniaturi sau X pe cele pe care nu le doriți.
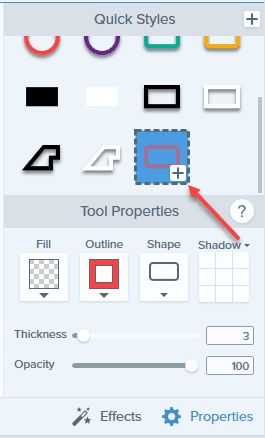
Fiecare instrument de editare din Snagit are un meniu Quick Styles. Vă puteți personaliza proprietățile și le puteți salva în Stiluri rapide. Acest lucru este un drum lung în crearea rapidă de consistență în capturile de ecran.
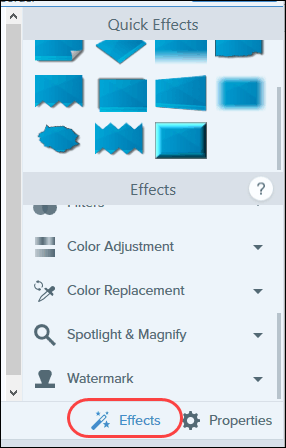
Secțiunea Proprietăți instrumente împarte proprietățile imobiliare cu fila Efecte. Fila Efecte vă permite să aplicați rapid efectele și modificările utilizate frecvent din valorile implicite ale Snagit sau presetările dvs. personalizate.
Este nevoie de doar câteva minute pentru a stăpâni aceste câtevaunelte. După aceea, puteți bici modificările prin captură de ecran, adăugând apeluri etc. la viteza fulgerului. Instrumentele de bază pe care le veți utiliza în majoritatea capturilor de ecran sunt săgeata, textul, apelul și forma.
Instrumentul cu săgeți include linii solide și punctate și capete personalizabile (săgeți sau puncte).
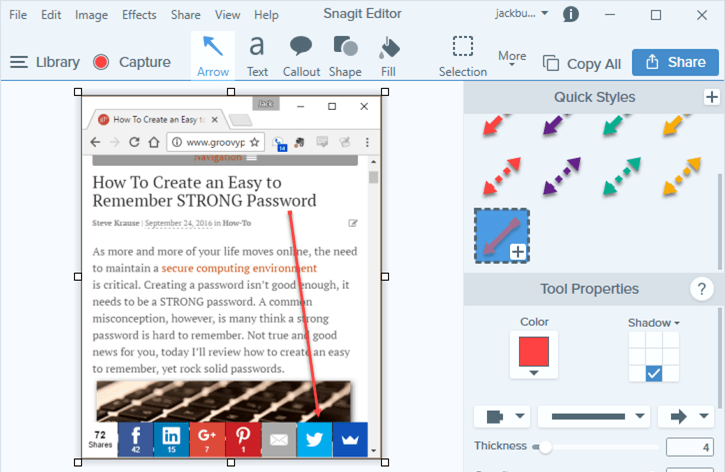
Instrumentul Text vă permite să alegeți culori și contururi pentru a ajuta textul să iasă în evidență pe ecran. Puteți utiliza orice font pe care l-ați instalat pe sistemul dvs.
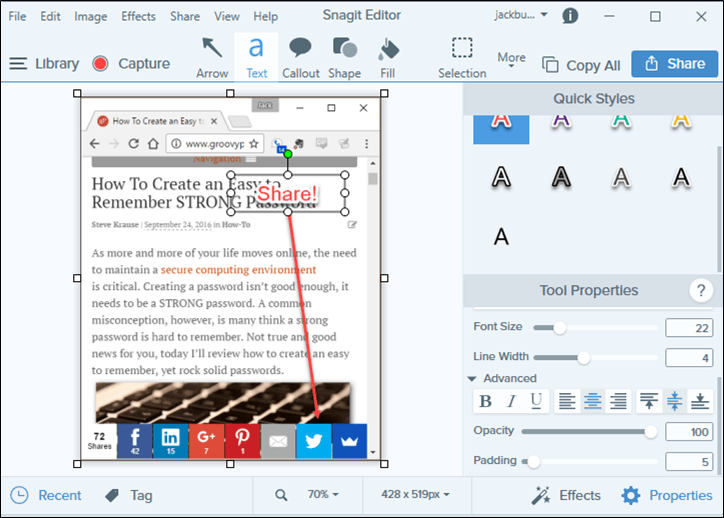
Callouts sunt mai rapide și mai stilizate decât o combo cu săgeată și text.
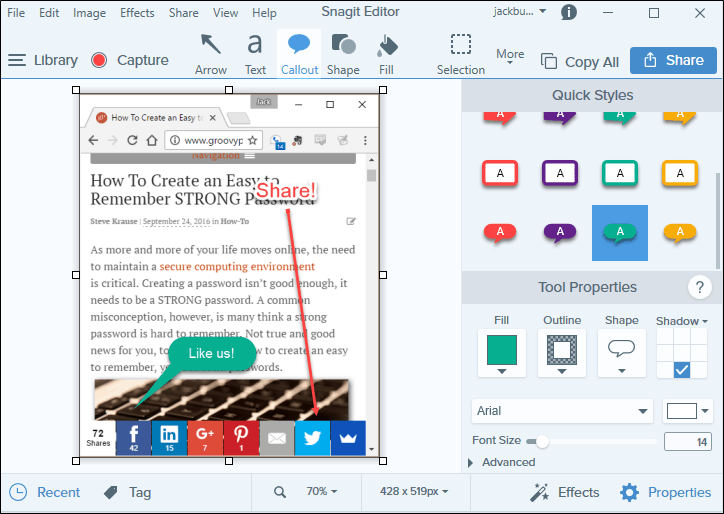
Formele sunt un mod curat de a evidenția o secțiune a capturii de ecran.
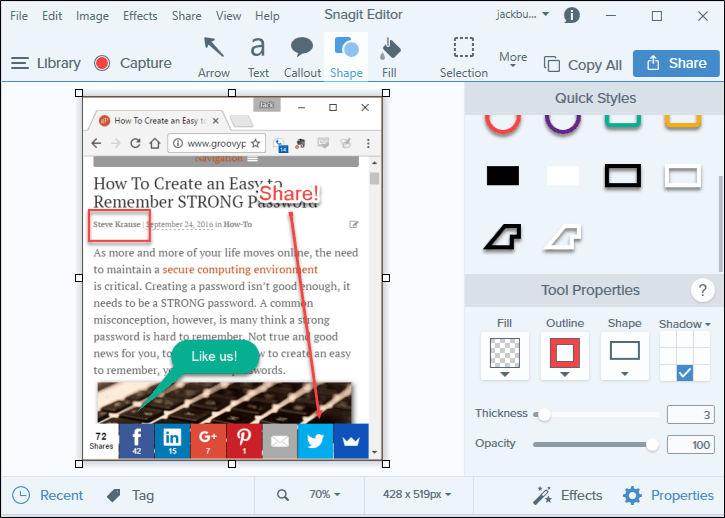
Acestea sunt doar câteva dintre instrumentele de editare Snagitpromoții. Sunt multe, multe altele. Setul complet de instrumente de desen include Mutare, decupare, apelare, text, săgeată, formă, pas, încețoșare, timbru, linie, decupare, umplere, ștergere, selecție, stilou, evidențiator și mărire.
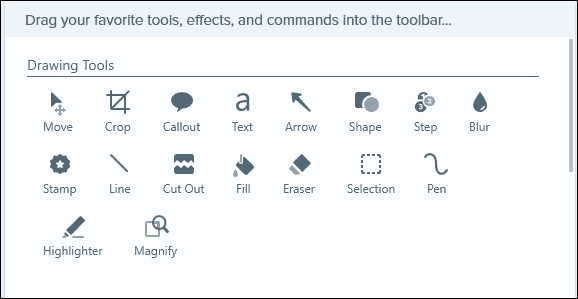
Sub Efecte, alegeți din chenar, margini, perspectivă, buclă de pagină, umbră, filtre, reglare culoare, înlocuire culoare, lumina reflectoarelor și mărire și filigran.
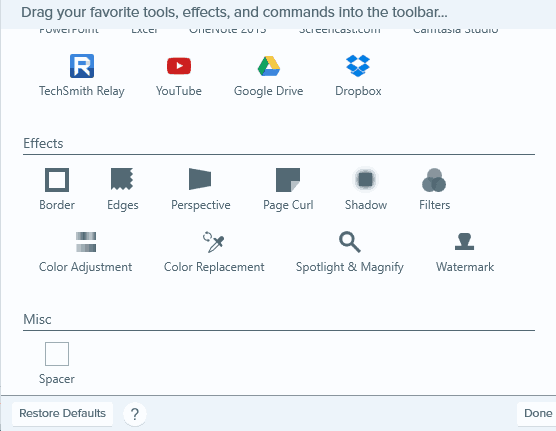
Snagit 13: Ce este nou?
Noile funcții Snagit 13 includ o bara de instrumente personalizabilă, captura panoramică, crearea de gif-uri animate și suport pentru webcam-uri pentru videoclipuri de captare a ecranului.
Captarea panoramică este similară cu panoramacaracteristică pe camera telefonului dvs., cu excepția capturilor de ecran. Poate fi util atunci când încercați să faceți capturi de ecran de obiecte prea mari și care se extind pentru a capta maiestatea lor, precum un curcubeu dublu sau o rută cu harta Google.
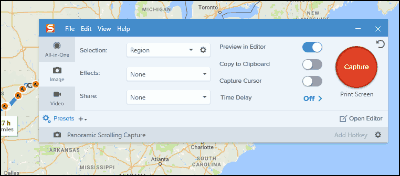
Pentru videoclipuri, puteți comuta între ecranși camera web în mijlocul unei înregistrări. Cu funcțiile de editare limitate ale Snagit, aceasta este cea mai bună modalitate de a împărți informații și concluzii cu ecranul dvs. de ecran.
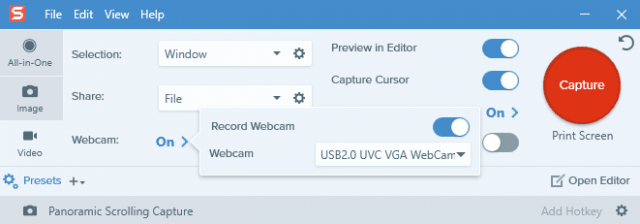
După ce capturați videoclipul, îl puteți salva ca GIF animat sau îl puteți încărca pe un site de partajare video.
Editor Snagit: Alte caracteristici cool
Dincolo de instrumentele și efectele pe care le obțineți, interfața și detaliile Snagit Editor sunt excelente. Iată câteva lucruri pe care le-am observat la editarea de imagini recent.
Snagit acceptă straturi și obiecte. Când creați obiecte cu instrumentele de desen sau inserați imagini în Snagit, puteți continua să le trageți și să le aruncați, să le redimensionați, să le grupați sau să le ștergeți. După ce ați terminat, puteți să le ordonați apoi să le aplatizați. Toate acestea se realizează din meniul contextual cu clic dreapta.
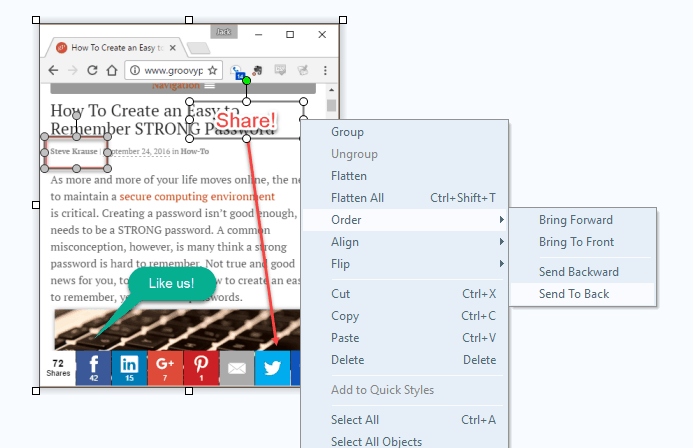
Dacă alegeți să surprindeți cursorul mouse-ului, acesta va apărea și ca obiect. Puteți să-l mutați cu ușurință în afara drumului fără a relua ecranul. Grozav!
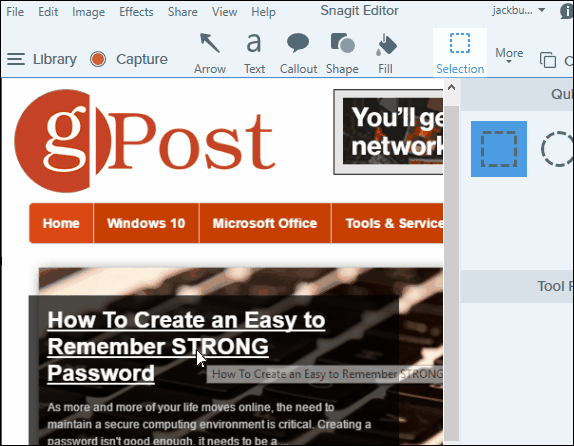
Când faceți o captură de ecran, aveți ocazia să o reglați bine. Puteți trage marginile sau colțurile selecției de captare pentru a obține doar perfect.
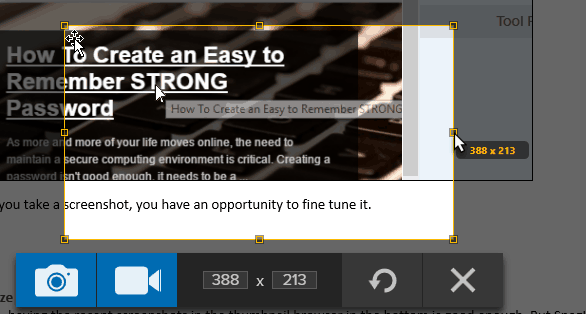
Funcția de conversie a loturilor Snagit poate fiextrem de util. Vă permite să convertiți fișiere de imagine convertite sau să aplicați filtre sau efecte la mai multe fișiere simultan. Am scris această caracteristică într-o recenzie anterioară. Funcția este încă acolo și este încă excelentă.
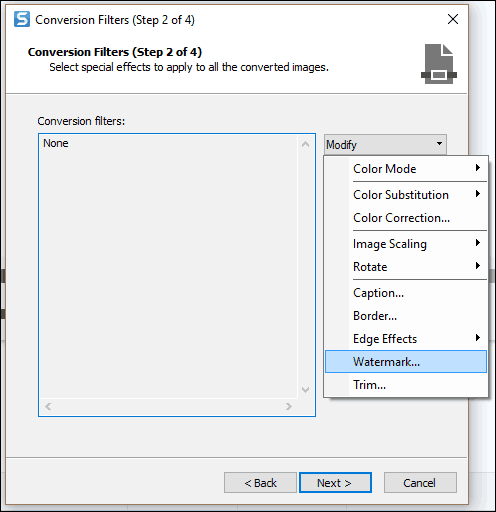
Numărul de formate de fișiere acceptate este doarbanane. Dacă ați avut vreodată cineva să vă trimită 50 de imagini, toate orientările greșite, toate în format greșit și toate care au nevoie de un filigran, atunci aveți nevoie de Snagit și funcția de conversie a lotului.
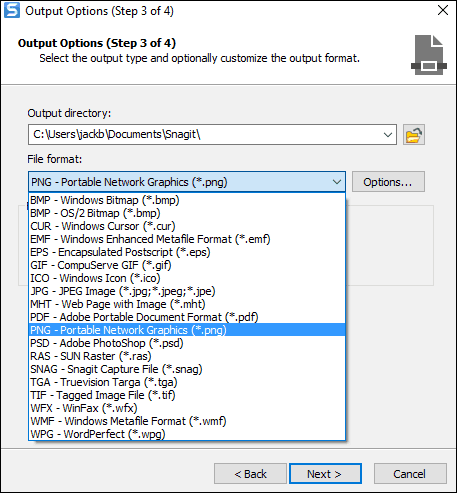
Organiza
Pentru mine, având capturile de ecran recente dinbrowser-ul în partea de jos este suficient de bun Dar Snagit are o funcție destul de robustă a bibliotecii de capturi de ecran, care vă permite să etichetați și să vă organizați capturile de ecran după cum considerați de cuviință. Creează automat categorii pentru o dată, o aplicație, un site web și tipul de captare a ecranului.
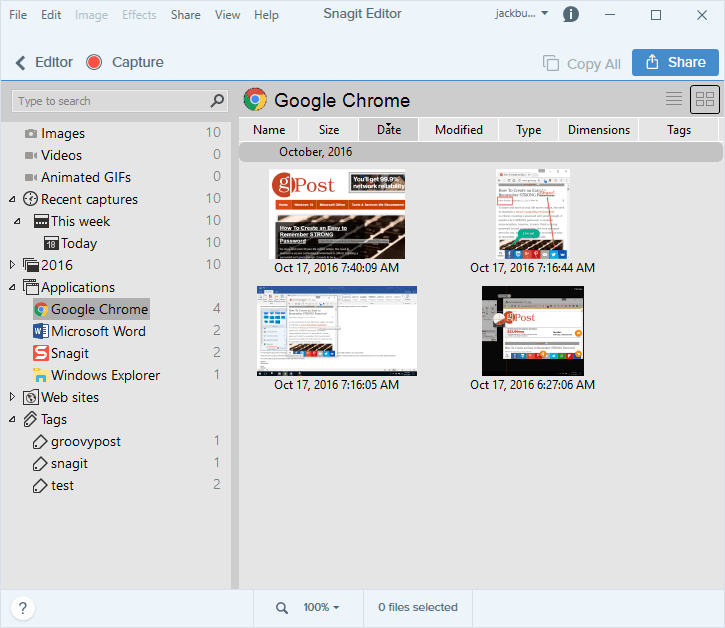
De acolo, puteți filtra pe baza proprietăților obișnuite: nume, data modificată etc.
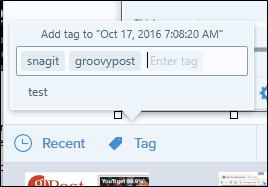
Puteți adăuga etichete la capturi de ecran în fereastra editorului. Apoi, apare în Biblioteca dvs. sub eticheta corespunzătoare.
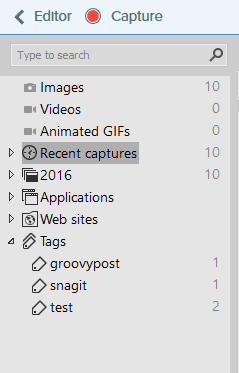
Acțiune
Snagit este plin de opțiuni pentru partajarea capturilor de ecran sau a capturilor de ecran. Pentru mine, favoritul meu este încă să-l copiez în clipboard și să-l lipiți în Microsoft Word.
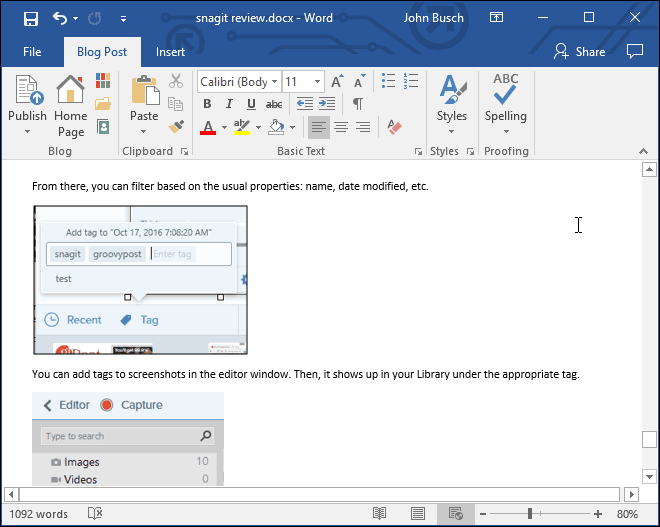
De asemenea, puteți copia și lipi în Gmail și Google Docs.
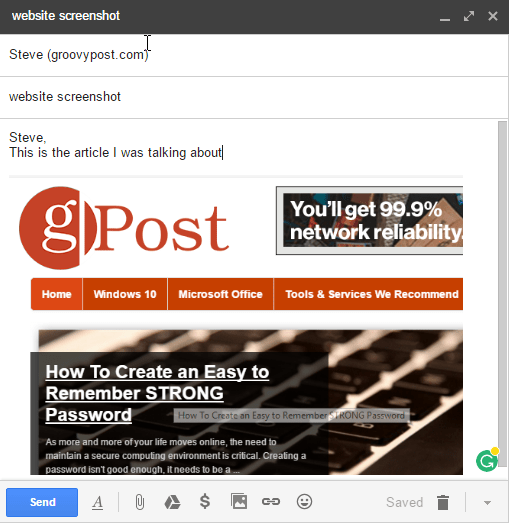
Pe lângă abordarea simplă, Snagit vă permite să partajați și la o mare varietate de platforme. Consider că este util pentru videoclipuri, unde s-ar putea să doriți o platformă găzduită precum YouTube sau Screencast.com.
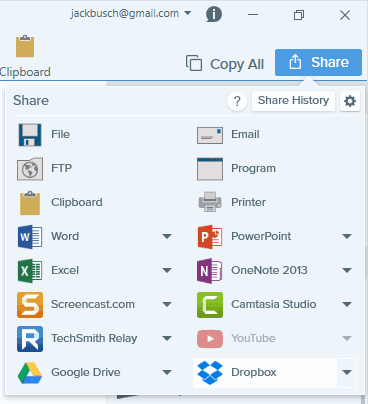
Video și Screencast-uri
Snagit are capacitatea de a captura ecranul și de a înregistra de pe camera web, un microfon sau un sistem audio. Pentru tutoriale rapide sau video despre cum se face, este destul de util.
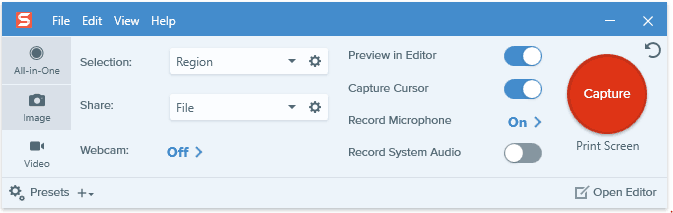
Desigur, motivul pentru care cumpărați Snagit nu va fipentru captura video. Capacitățile de editare pentru clipurile pe care le capturați sunt aproape inexistente. Cu toate acestea, aveți opțiunea de a-l salva ca un gif animat.
Pentru captarea și editare video serioase, TechSmith face un alt produs fantastic: Camtasia. Am revizuit Camtasia Studio 7, înapoi. Voi examina noua versiune în curând. Rămâneți aproape.
Concluzie
Snagit al TechSmith a primit cu siguranță unfacelift. Recunosc că încă nu m-am obișnuit cu noua interfață. Presupun că o voi face, având în vedere cât de des folosesc programul. Caracteristicile de bază sunt încă acolo și încă mai pun la punct. Și ca întotdeauna, atenția TechSmith asupra detaliilor și a designului intuitiv fac din Snagit un lucru indispensabil pentru oricine care face capturi de ecran în mod regulat.
Toate acestea fiind spuse, instrumentele gratuite de captură de ecranse prind cu privire la caracteristici. Instrumentul încorporat Windows Snipping funcționează încă perfect pentru cele mai rudimentare capturi de ecran, cum ar fi aruncarea unei capturi de ecran într-un e-mail sau capturarea unui mesaj de eroare. Noua aplicație Snip pentru Windows 10 merită încercată și ea.
Dar sincer, dacă cineva vă plătește să luațicapturi de ecran și creați documente profesionale, atunci ar trebui să investiți în Snagit. Timpul în care vă va economisi, coerența și apelurile curate pe care vi le oferă, valorează bine 49,95 USD. Dacă aveți un proiect viitor, vă recomand să oferiți unui vârtej de probă Snagit gratuit de 15 zile. Veți vedea cum se transformă capturile de ecran într-o plăcere în loc de o corvoadă.
Dacă cumpărați Snagit, puteți face upgrade pentru 24,95 USD. Acestea lansează un număr nou de versiune la fiecare doi ani. De obicei cumpăr upgrade-ul, dar versiunile vechi sunt departe de a fi învechite - aș folosi Snagit 9 peste orice produs plătit sau gratuit în fiecare zi.
Folosești Snagit? Îți place? Povestește-ne despre asta în comentarii.
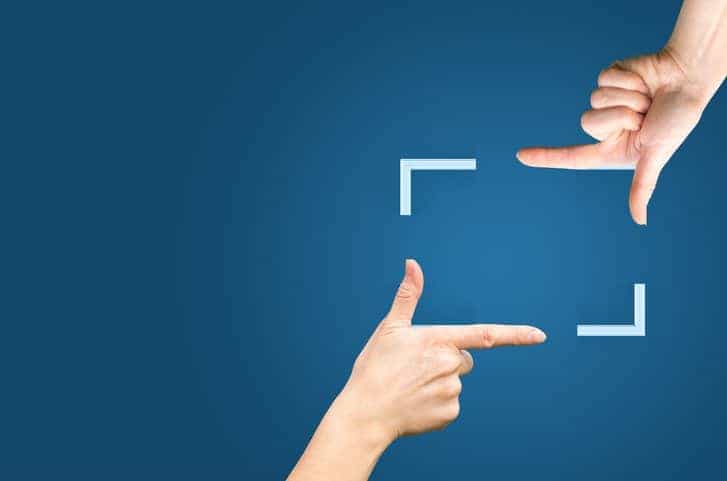

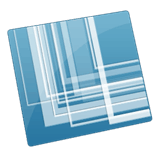







Lasa un comentariu