Jing - Instrumentul gratuit de partajare a ecranului și partajării pentru Windows și MAC

Într-un articol anterior, am vorbit despre partajarea capturilor de ecran prin screencast.com folosind SnagIt de Techsmith. Astăzi le voi acoperi gratuit instrument de captare ecran Jing. Jing este construit pentru a fi foarte ușor de utilizat, chiar și bunicul ar putea obține o atârnare doar cu un pic de practică (deși poate avea nevoie de ajutor pentru configurarea acestuia).
Jing vă permite să capturați și să împărtășiți (sau nu) capturile ecranului cu prietenii și site-urile dvs. favorite orice bătaie de cap. Programul funcționează mână în mână cu screencast.com, care este un site prietenos și eficient de stocare și distribuire a fotografiilor online, care vă oferă spațiu de stocare de 2 GB și 2 GB lățime de bandă gratuit! Deși Jing vă permite să captați și videoclipuri pe ecranul dvs., astăzi voi acoperi doar funcțiile de captură.
Configurare simplă Jing
1. Descarca Jing de la http://www.jingproject.com/ pentru Windows sau MAC. Instalarea este simplă; rulează doar programul de instalare.
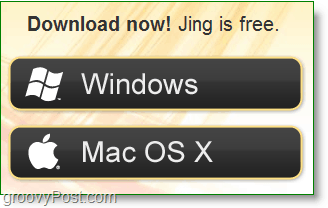
2. Când ați configurat prima dată Jing, există un video inteligent de introducere. Îl puteți urmări dacă doriți sau mergeți direct în dreapta-jos și Clic în Ocolire buton.
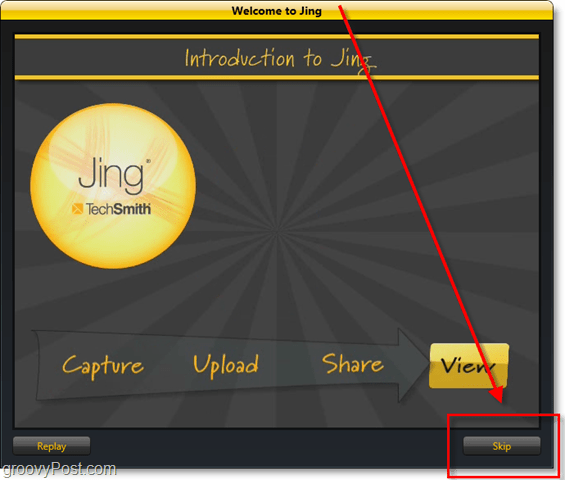
3. Pentru a utiliza Jing, trebuie să creați unCont Screencast.com. Acest cont este un beneficiu real, deoarece Screencast este un serviciu online excelent similar cu Photobucket sau Flickr, dar fără toate șirurile și limitele atașate.
Notă: În mod normal, aș debifa orice „vreau să ajutacest program mai bine ”, dar Jing (Techsmith) are o politică de confidențialitate foarte grozavă, iar informațiile dvs. sunt în general în siguranță indiferent de ceea ce colectează. Nu mai vorbim că colectează informații nespecifice.
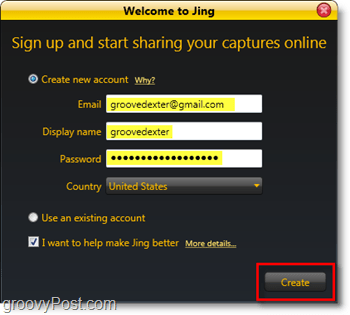
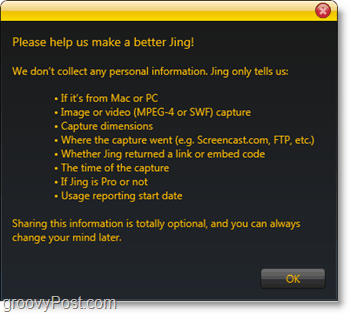
După ce v-ați creat contul, sunteți gata să folosiți Jing! Există încă câteva setări pe care ar trebui să le reglăm cu adevărat, dar despre aceste articole le vom vorbi puțin mai târziu.
Folosind Jing Pentru a captura capturi de ecran și partajați-le ușor
1. Primul lucru care apare pe ecran o datăfinisaje de instalare este Sunul mic, care se conectează la marginea desktopului. Dacă treceți peste acest pas, veți vedea că apar câteva opțiuni. Dacă găsiți soarele dockable enervant, toate butoanele sale pot fi accesate la fel de ușor din tava de sistem. Dacă doriți să faceți o captură de ecran, cu toate acestea, butonul stâng al soarelui poate fi folosit pentru a face acest lucru.
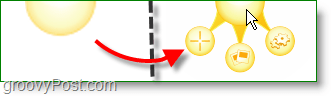
2. Există mai multe moduri de a face o captură de ecran, butonul solar, așa cum s-a menționat mai sus, folosind o tasta rapidă sau inițierea unei capturi de ecran din pictograma tăvii de sistem. Odată apăsat direct pe butonul capturii de ecran A desena A Cutie în jurul a ceea ce ai dori să salvezi. O mică bară de informații vă va urma mouse-ul și vă va oferi dimensiunile exacte (în pixeli) ale capturii dvs.
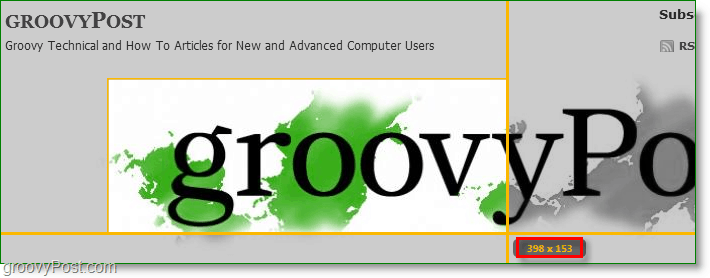
3. Odată ce ai dat drumul mouse-ului, Jing va capta selecția ta. Accesați un ecran de pre-salvare unde puteți reface selecția sau o puteți schimba într-un videoclip. Pentru acest exemplu, vom continua și Clic Capturați imaginea.
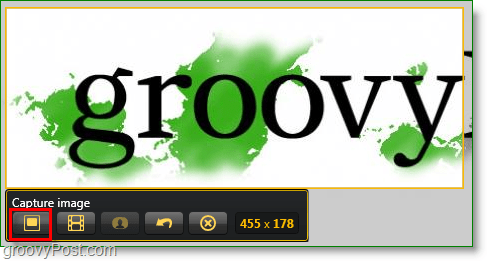
4. Veți ajunge la fereastra de editare Jing. Este destul de de bază cu doar câteva instrumente de editare, dar ceea ce este frumos este caracteristicile de partajare. daca tu Clic Partajează prin Screencast.com dacă va fi încărcat automat și URL-ul va fi copiat automat în clipboard, așa că tot ce trebuie să faceți este Pastă în Imagine URL oriunde ai dori să-l împărtășești. Setări suplimentare se aplică la Partajare pe Youtube, Twitter, Flickr și chiar FTP. Citiți mai departe pentru a privi schimbarea setărilor pentru a face Jing mai ușor de utilizat.
Screencast a încărcat un exemplu de imagine
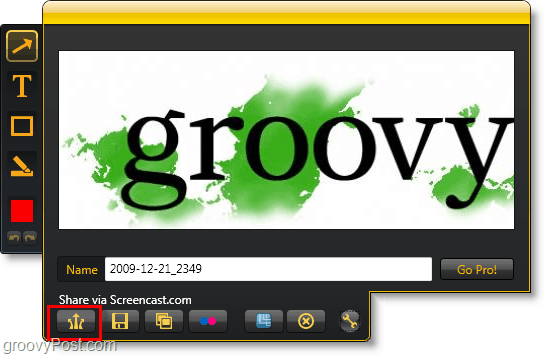
Modificați setările implicite Jing pentru o utilizare mai simplă
1. Pentru a accesa fereastra de setări Jing, Click dreapta în Icoana Jing din tava de sistem. Clic Mai Mult.
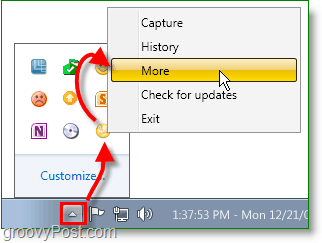
2. Jing păstrează lucrurile simple, deoarece există o singură pagină de setări. Primul lucru pe care îl recomand este să A stabilit A Capturați cheia rapidă. Ecranul de imprimare este o alegere evidentă, deoarece este butonul de captare a ecranului ferestrei implicite. Dacă setați o cheie rapidă, puteți dezactiva Sunul atracat pe ecran.
În continuare, dacă doriți să configurați Jing pentru partajare la mai mult decât doar screencast.com, atunci Clic Personalizează sub Butoane de partajare.
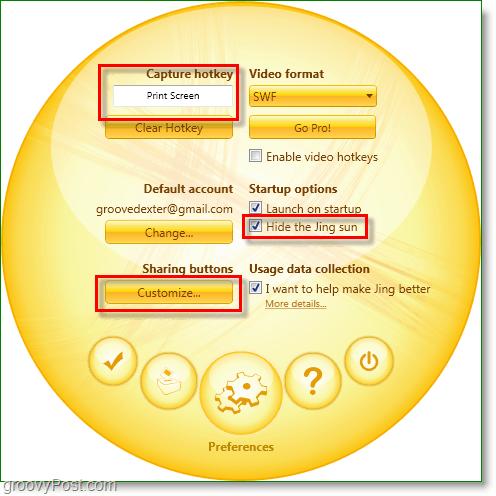
3. Clic în Nou pentru a configura un nou buton.
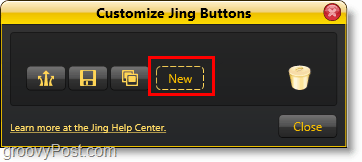
4. Pentru a crea un buton Jing pentru a partaja cu orice serviciu, trebuie doar să faceți clic pe fila de servicii și să introduceți informațiile dvs. Pentru Twitter, Clic în Stare de nervozitate fila și apoi Clic în Obțineți codul PIN Twitter buton.
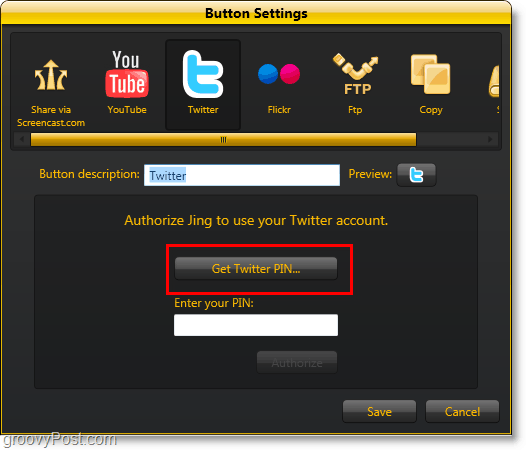
5. Vei accesa pagina de autorizare a aplicației Twitter din browserul tău de internet. Introdu informațiile contului tău Twitter și apoi Clic Permite. Vei merge apoi la o pagină cu un număr afișat la mijloc, Copie acest număr și apoi Pastă acesta sub Introduceți codul PIN:.
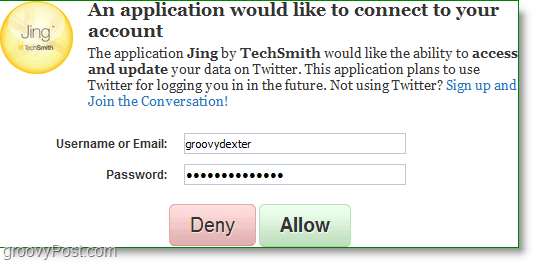
Acum, când faceți o captura de ecran, puteți să o partajați direct pe Twitter și chiar să tastați un mesaj de tweet pentru a merge împreună cu acesta.
Procesul este la fel de simplu pentru Flickr și YouTube. Foarte groovy!
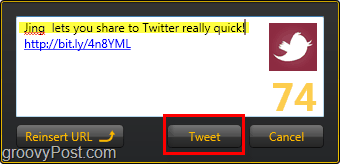
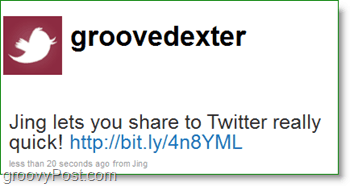
Facilitatea de utilizare a Jing-ului și prețul (gratuit) îl fac unul singurdintre instrumentele mele preferate. Această alegere nu ar trebui să surprindă că Jing provine de la Techsmith, creatorii Snagit și Camtasia Studio - standardele pentru capturile de ecran și ecranele video și două dintre instrumentele mele preferate! Analizând toate capturile de ecran de pe groovyPost.com, sunt sigur că puteți înțelege de ce!










Lasa un comentariu