Cum să faceți capturi de ecran utilizând Office 2010

Cum să faceți capturi de ecran utilizând Office 2010
1. Într-o aplicație Microsoft Office 2010 (Word, Outlook, Powerpoint, Excel, Onenote etc..), Clic în Introduce panglică și apoi Clic screenshot.
Notă: Pentru a utiliza funcția Screenshot în Outlook 2010, trebuie să compuneți e-mailul dvs. fie în format HTML, fie în format Rich Text
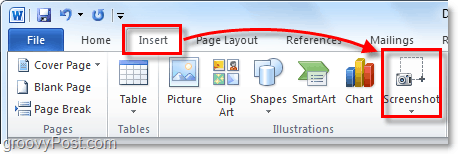
2. Din butonul de captură de ecran, există două opțiuni. Windows disponibil vă va permite să capturați o captură de ecran a unei întregi ferestre pe care le aveți deja deschise și Decuparea ecranului opțiunea vă va permite să desenați o casetă în jurul unei zone pentru a alege și alege ceea ce doriți în captură de ecran.
Rețineți că nu puteți lua o captură de ecran a aplicației Office pe care o utilizați pentru a accesa instrumentul de captură de ecran.
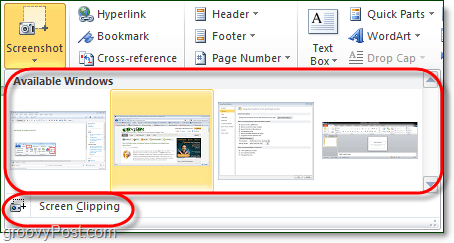
3.a Windows disponibil: Când alegeți să faceți o captură de ecran a unui Fereastra disponibilă, întreaga fereastră este decupată și lipită dreptîn aplicația Office. Imaginea de exemplu de mai jos arată acest comportament în Microsoft Word 2010. Rețineți că pentru ca o fereastră să apară în lista Disponibilă, fereastra trebuie să fie deschisă și nu minimizată.
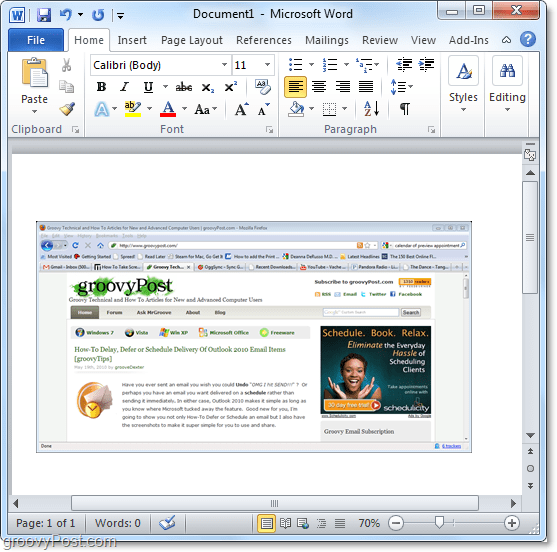
3.b Decuparea ecranului: Decuparea ecranului funcționează la fel ca instrumentul Snipping din Windows 7 sau Vista. Aplicația Office va dispărea și veți obține un cursor pentru a desena o casetă în jurul zonei pe care doriți să o capturați.
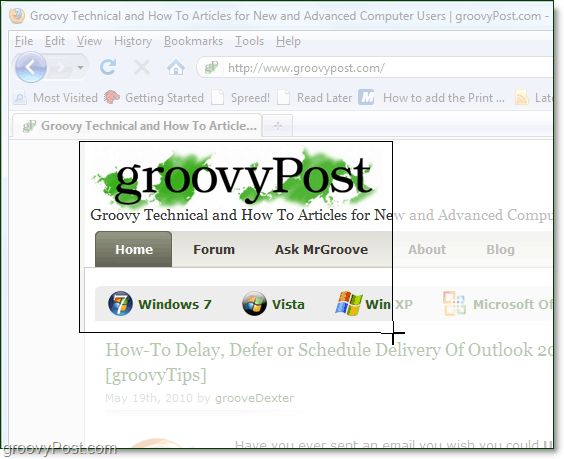
4. În funcție de aplicația Office pe care ai folosit-o pentru a face captură de ecran, vor fi disponibile diferite opțiuni pentru editarea capturii de ecran.
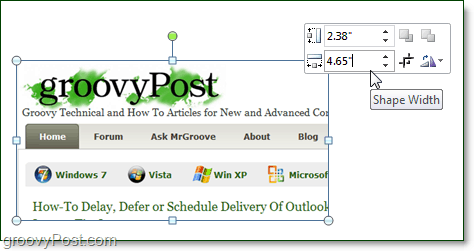
Cred că Word sau PowerPoint vă vor ofericele mai multe personalizări; cu toate acestea, toate oferă un set destul de robust de caracteristici care fac totul, de la adăugarea de umbră, schimbarea culorii, adăugarea de efecte artistice la wow, îl numești.
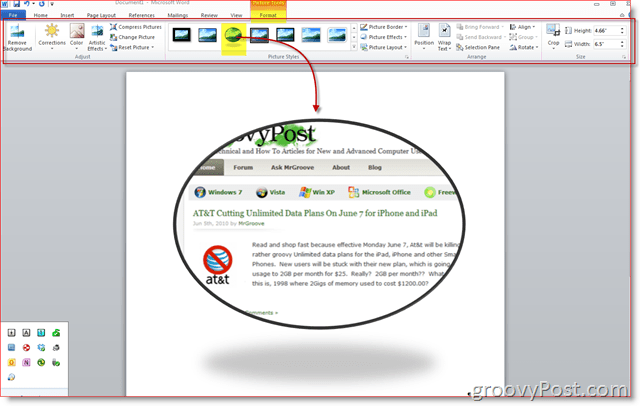
Cam despre asta e! Folosind instrumentul de captură de ecran din Microsoft Office 2010, puteți face cât mai multe capturi de ecran doriți și apoi introduceți-le în documentele, foile de calcul și prezentările.

![Microsoft anunță data lansării Office și Sharepoint 2010 [groovyNews]](/images/news/microsoft-announces-office-and-sharepoint-2010-launch-date-groovynews.png)

![Microsoft anunță datele finale de lansare pentru Office 2010 [groovyNews]](/images/microsoft/microsoft-announces-final-release-dates-for-office-2010-groovynews.png)



![Descărcare Beta Microsoft Office 2010 [groovyDownload]](/images/download/microsoft-office-2010-beta-download-groovydownload.png)
![Microsoft Office 2010 RTM Disponibil prin MSDN pentru descărcare [groovyDownload]](/images/download/microsoft-office-2010-rtm-available-via-msdn-for-download-groovydownload.png)

Lasa un comentariu