Cum să creați și să vă alăturați unui grup de acasă în Windows 10

Funcția Windows 10 HomeGroups vă permite să partajați cu ușurință muzica, imaginile, documentele, bibliotecile de videoclipuri și imprimantele cu alte computere Windows din rețeaua de domiciliu.
Funcția Windows HomeGroup vă permite să partajațifișiere, foldere și imprimante cu alte computere Windows conectate la rețeaua dvs. locală. Fiecare computer conectat la HomeGroup poate împărtăși biblioteca sa de imagini, muzică, videoclipuri, documente și imprimante cu alte computere din același HomeGroup. Orice computer care rulează Windows 7 sau o versiune ulterioară se poate alătura unui HomeGroup.
Acest tutorial este pentru configurarea unui WindowsGrupa de domiciliu în Windows 10, dar pașii sunt valabili și pentru Windows 7 și Windows 8 / 8.1. Puteți consulta și articolele noastre anterioare: Windows 7: Cum să configurați partajarea grupurilor de domiciliu și să configurați partajarea HomeGroup pentru Windows 8 cu un computer Windows 7.
Configurarea unui grup de acasă în Windows 7, Windows 8 și Windows 10
Pentru a crea primul grup de acasă, faceți clic pe Start> Setări> Rețea și Internet> Stare> Acasă. Acesta va deschide panoul de control al grupurilor de acasă.
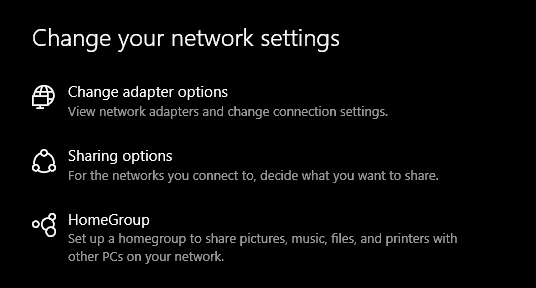
Clic Creați un grup de domiciliu a incepe.
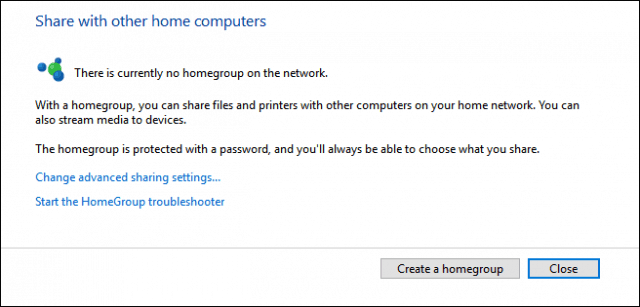
Clic Următor →.
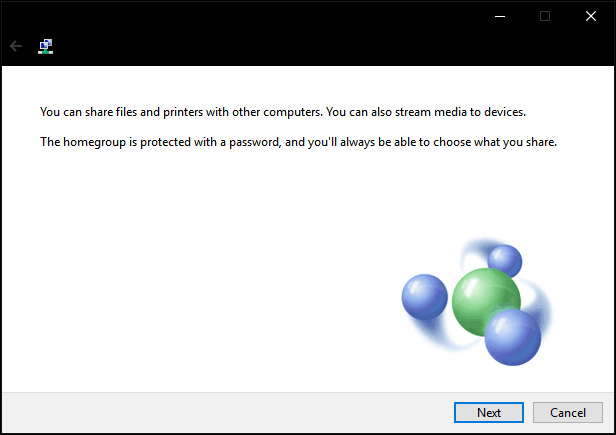
Faceți clic în caseta de listă de mai jos Permisiuni apoi alegeți elementele pe care doriți să le distribuițicu alte computere din rețeaua de domiciliu. Aceste elemente sunt bibliotecile pentru contul de utilizator Windows. Citiți articolul nostru despre cum funcționează bibliotecile în Windows, dacă nu sunteți sigur ce este în acestea.
Clic Următor →.
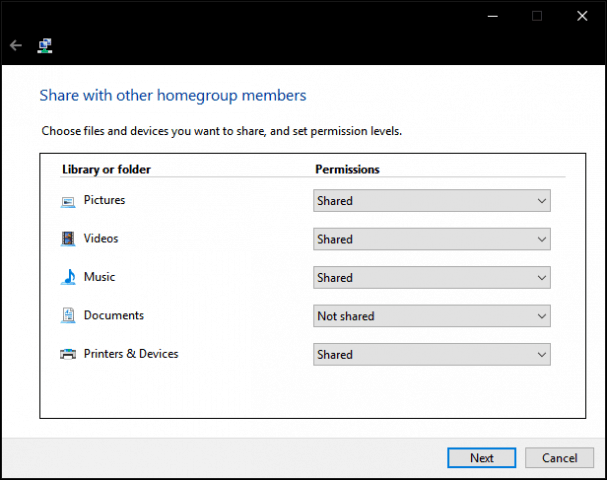
Așteptați în timp ce Windows vă configurează selecțiile.
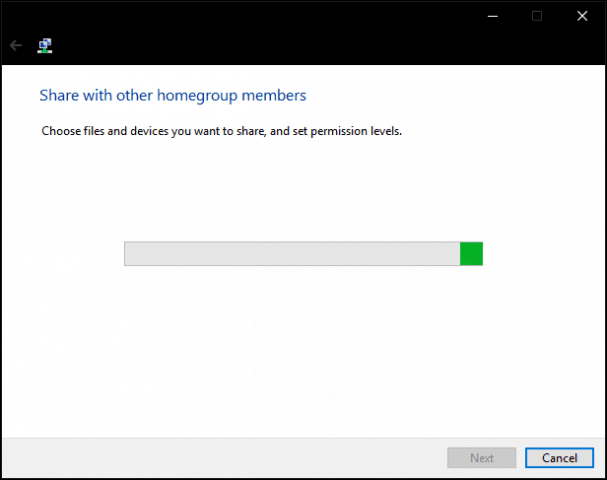
Se va genera o parolă. Notează asta; va trebui să introduceți acest lucru atunci când vă alăturați altor computere la acest grup de domiciliu.
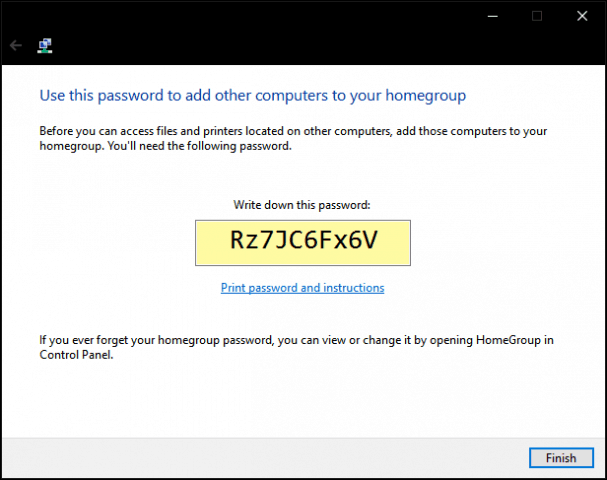
Alăturarea unui grup de domiciliu
Apoi, deschideți File Explorer, faceți clic pe grup de domiciliu în panoul Navigare, apoi faceți clic pe Alătură-te acum. Dacă nu vedeți grupuri de pornire în fișierul Explorer, deschideți Setări> Rețea și Internet> Stare> Grup de acasă și faceți clic pe Alătură-te acum. Dacă nu vedeți încă grupuri de domiciliu, citiți secțiunea de soluționare a problemelor de domiciliu de mai jos.
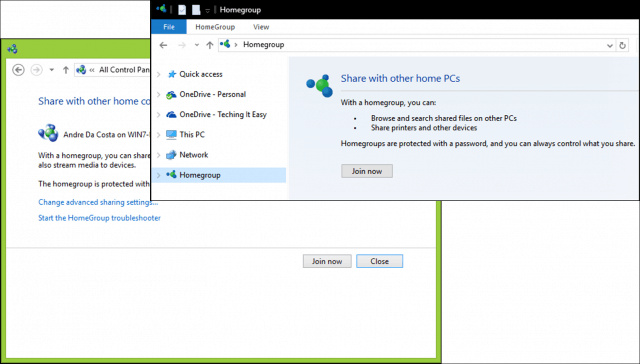
Clic Următor →
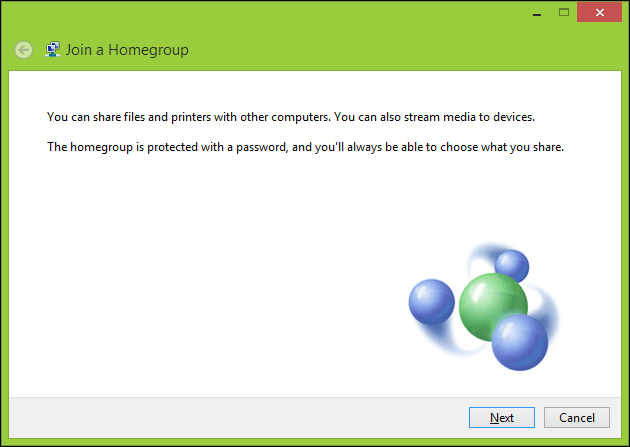
Alegeți ceea ce doriți să partajați și apoi faceți clic pe Următor →.
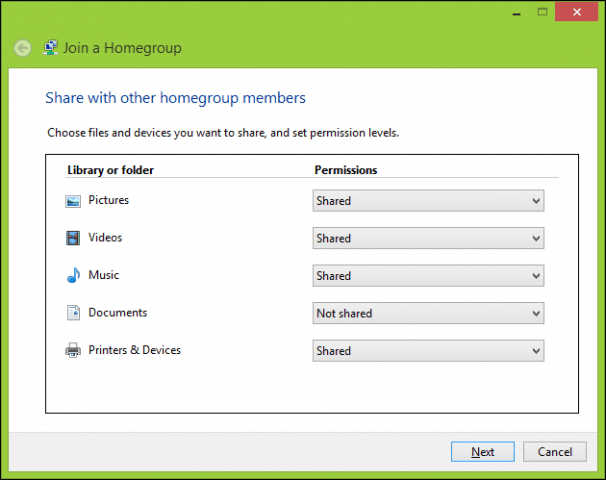
Introduceți parola generată mai devreme, apoi faceți clic pe Următor →. Este posibil să dureze un timp, deci rămâneți strâns în timp ce Windows configurează permisiunile grupurilor de domiciliu. Dacă Windows nu mai detectează un grup de domiciliu, închideți expertul, apoi încercați din nou.
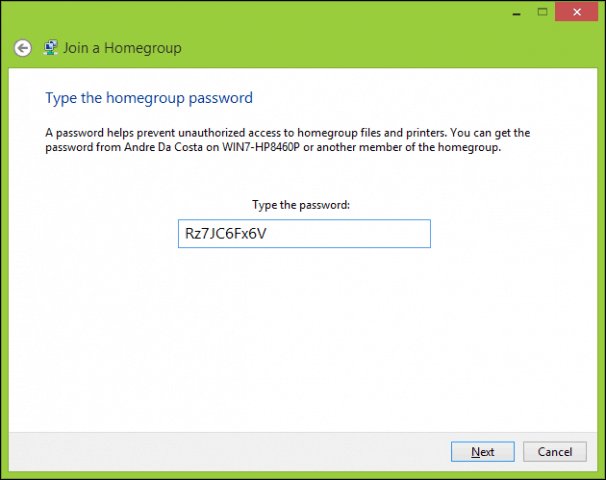
Căutați grupuri de domiciliu
Pentru a vizualiza conținutul unui grup de acasă, deschideți File Explorer, extindeți grup de domiciliu apoi alegeți unul dintre grupurile de domiciliu disponibile enumerate.
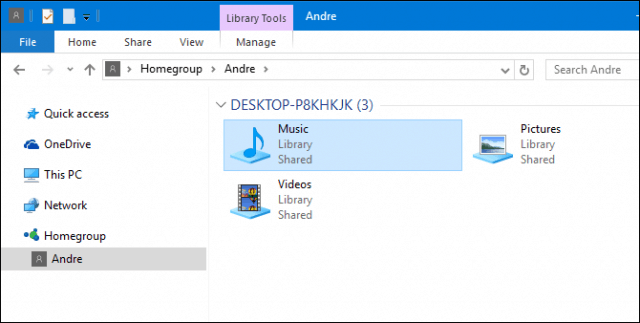
Depanarea grupurilor de domiciliu
Înainte de a putea să funcționeze HomeGroups, mediul de rețea trebuie să fie setat pe Private. Pentru a face acest lucru, faceți clic dreapta pe pictograma rețelei în zona de notificare, faceți clic pe Deschideți rețeaua și Centrul de partajare, faceți clic pe Grup de domiciliu în colțul din stânga ferestrei. Apasă pe Porniți depanatorul HomeGroup link pentru a începe depanarea, apoi urmați instrucțiunile de pe ecran. De asemenea, poate fi necesar să rulați depanatorul HomeGroup pe computerul în care ați creat HomeGroup.
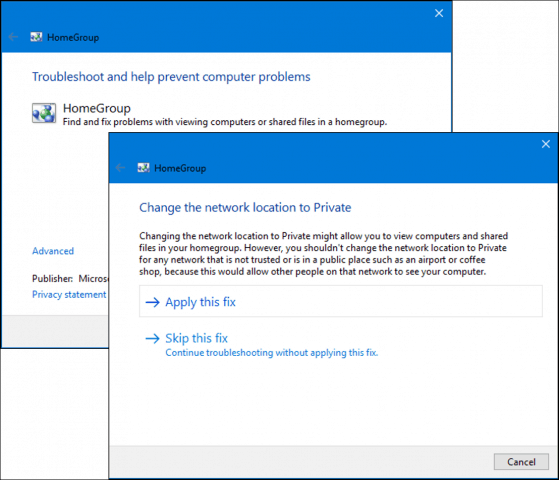
Există un alt mod în care vă puteți configura rețeaua ca privat: deschideți Centrul de partajare și partajare și faceți clic pe Modificați setările avansate de partajare. Extindeți privat, selectați Dezactivați descoperirea rețelei apoi apasa Salvează modificările.
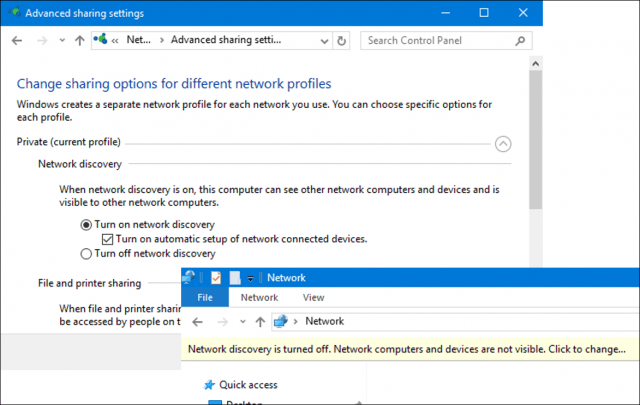
Deschideți Network Network Explorer, apoi faceți clic pe Descoperirea rețelei este dezactivată banner apoi alege Private.
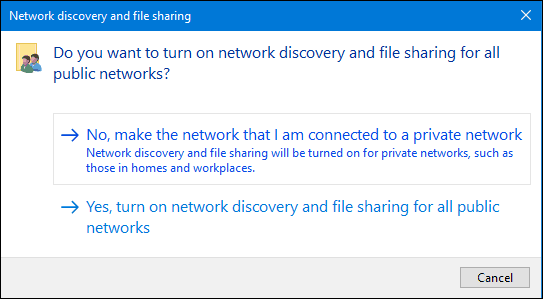
O altă problemă pe care am descoperit-o poate preveniGrupurile de pornire de la detectarea acestora sunt data și ora. Ar trebui să vă asigurați că computerele care se conectează la HomeGroups au ceasuri sincronizate. Consultați articolul nostru pentru instrucțiuni despre modul de ajustare a datei și orei.
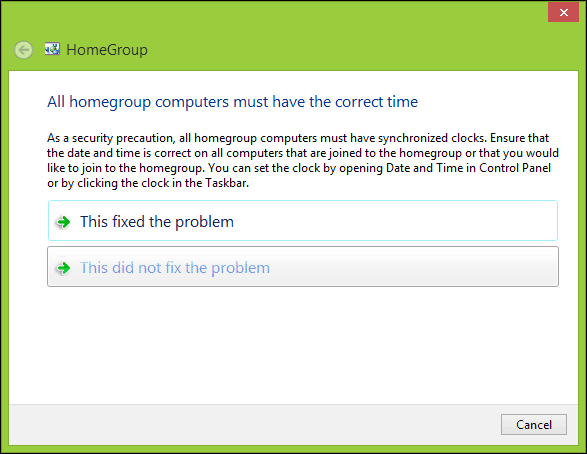
Dacă mai întâmpinați probleme de conectare la HomeGroup, este posibil ca Windows Firewall să îl blocheze. Faceți clic pe Start, tip: Windows Firewall și lovește introduce. Clic Permiteți o aplicație sau o caracteristică prin Windows Firewall, faceți clic pe Schimbă setările, asigura-te Grup de domiciliu este bifat, apoi faceți clic pe O.K. Repetați acești pași pe fiecare computer.
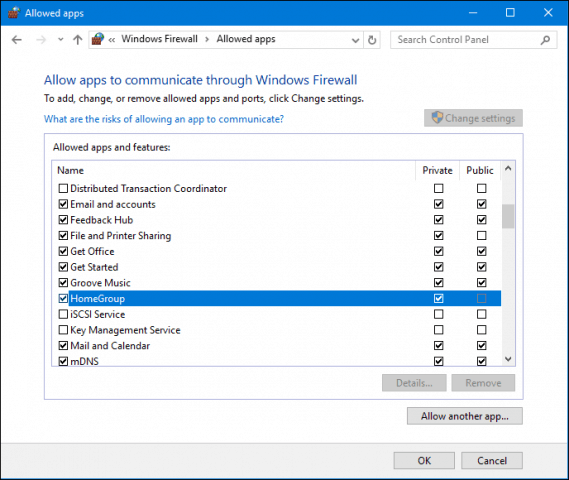
Gestionarea grupurilor dvs. de acasă
Dacă doriți, oricând, să modificați sau să modificați setările Acasă Grupuri, deschide Setări> Rețea și Internet > Stare> Grupuri de acasă. Acolo vă puteți actualiza parola pentru grupurile de acasă, puteți schimba tipul de suport partajat cu alte computere sau puteți părăsi HomeGroup.
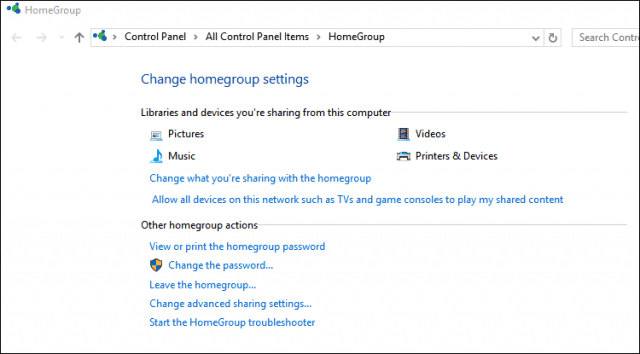
Concluzie
După cum puteți vedea, obțineți toate Windowscalculatoarele din aceeași pagină cu grupuri de acasă pot fi uneori un proces complicat. Dar, după ce ați configurat HomeGroup-ul, distribuirea bibliotecilor și imprimantelor între computerele conectate este incredibil de ușor și convenabil. Acesta este un mod excelent de a partaja fotografii cu toate calculatoarele de pe computerul principal sau de a accesa o bibliotecă de muzică dintr-o locație centralizată.
Folosești HomeGroups? Spuneți-ne în comentarii.
Vrei să obții ceva similar pe alte platforme? Aflați cum să rețeați Windows 10 și OS X și să partajați fișiere și să conectați Windows 10 la rețele cu fir, fără fir și P2P.
![Alăturați-vă unui domeniu Windows Active Directory cu Windows 7 sau Vista [Cum să faceți]](/images/vista/join-an-active-directory-windows-domain-with-windows-7-or-vista-how-to.png)

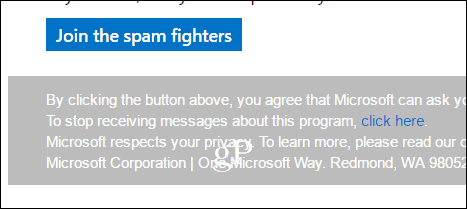




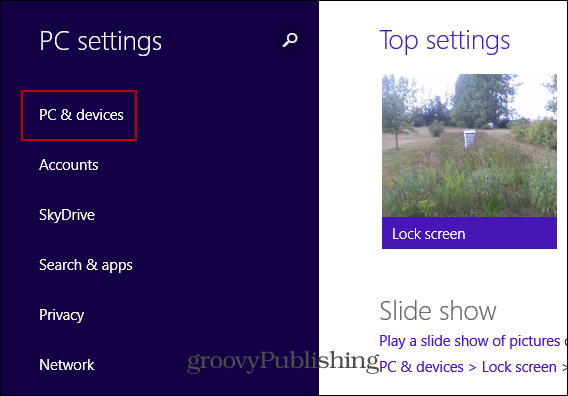
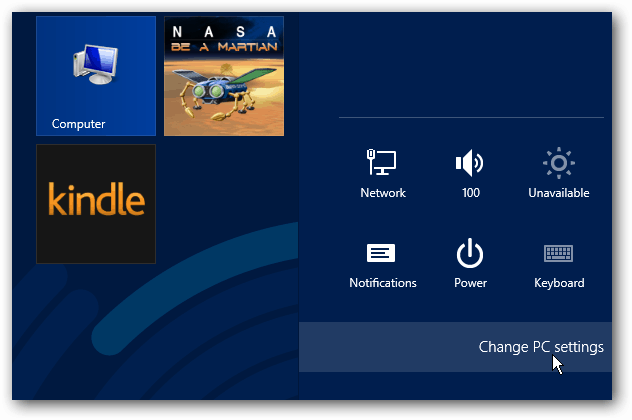
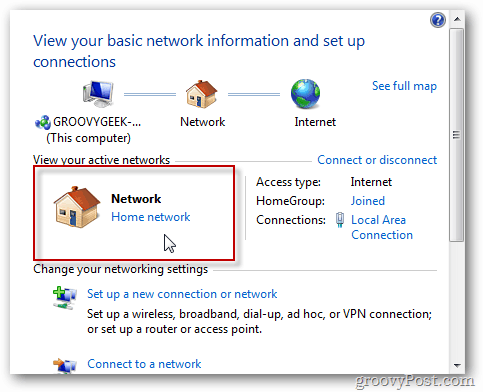
Lasa un comentariu