Cum să vă alăturați unui computer Windows 10 la un domeniu

Domeniile asigură conectarea unui singur utilizator de pe orice computer în rețea din perimetrul rețelei. Iată cum să vă alăturați unui client Windows 10 la un domeniu.
O rețea bazată pe domenii oferă centralizareadministrarea unei rețele întregi de pe un singur computer numit server. Domeniile asigură conectarea unui singur utilizator de pe orice computer în rețea din perimetrul rețelei. Utilizatorii pot accesa resurse pentru care au permisiunea corespunzătoare. Deși nu vreau să intru în complexitățile rețelelor de domenii, puteți afla mai multe contactând administratorul rețelei dacă aveți dificultăți în conectarea la domeniul dvs. de lucru.
Pentru a vă alătura unui domeniu, trebuie să vă asigurați mai întâi că aveți următoarele informații și resurse:
- un cont de utilizator pe domeniu, această informație pe care o puteți obține de la administratorul de rețea.
- Numele domeniului.
- Un computer care rulează ediții Windows 10 Pro sau Enterprise / Education
- Controlerul de domeniu trebuie să ruleze Windows Server 2003 (nivel funcțional sau ulterior).
- Am descoperit în timpul testării că Windows 10 nu acceptă Windows 2000 Server Controllers Domain.
Alăturați-vă unui PC sau dispozitiv Windows 10 la un domeniu
Pe computerul Windows 10 accesațiSetări> Sistem> Despre apoi faceți clic pe Alăturați-vă unui domeniu.
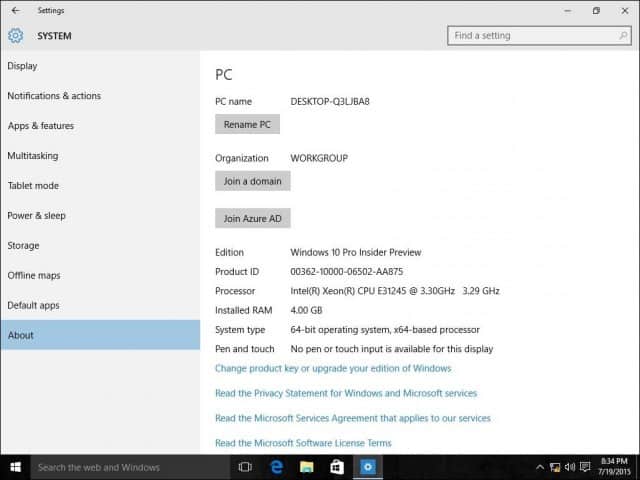
Introduceți numele de domeniu și faceți clic pe Următorul. Ar trebui să aveți informațiile corecte despre domeniu, dar, dacă nu, contactați administratorul rețelei.
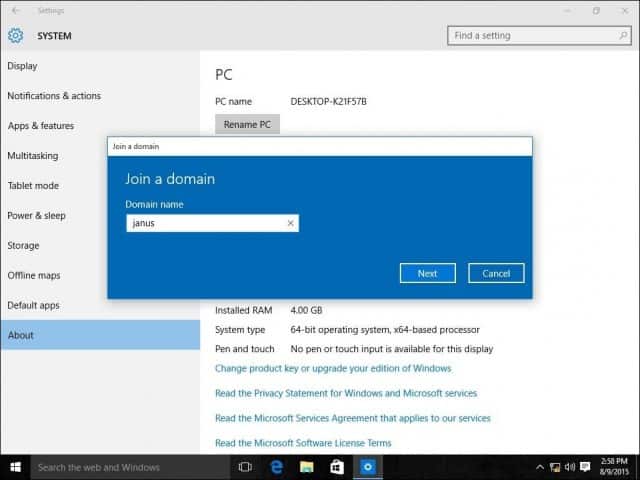
Introduceți informațiile despre cont care sunt utilizate pentru autentificarea pe domeniu, apoi faceți clic pe OK.
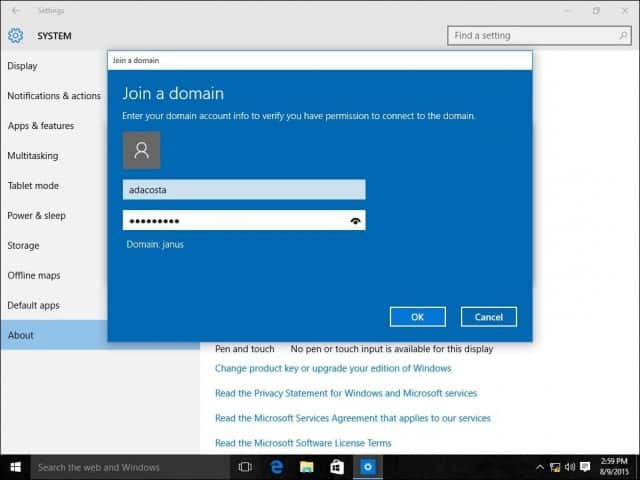
Așteptați când computerul este autentificat pe Domeniu.
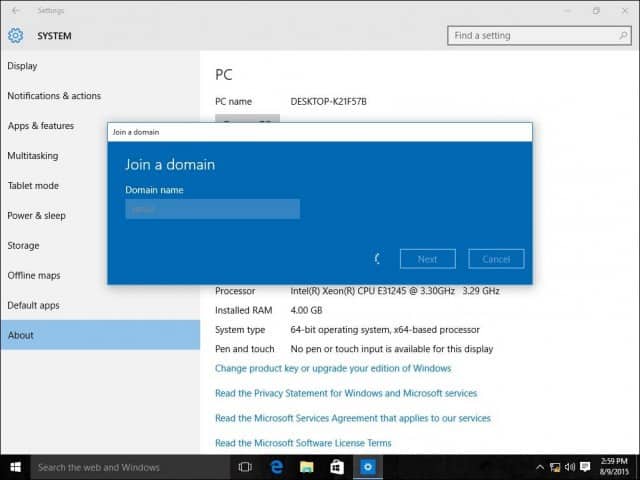
Faceți clic pe Următorul când vedeți acest ecran.
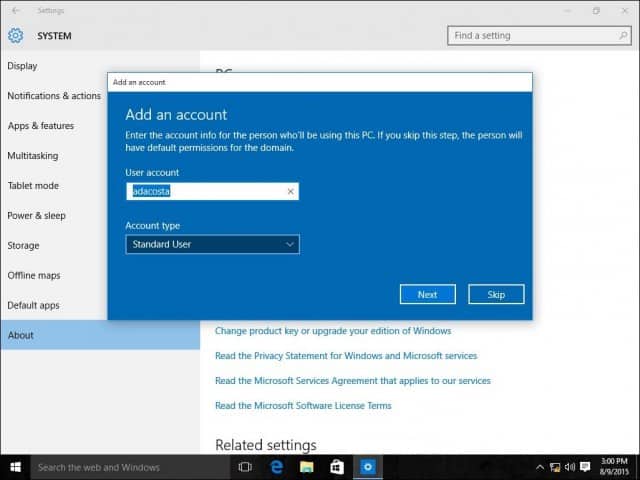
Și atunci va trebui să reporniți pentru a finaliza procesul.
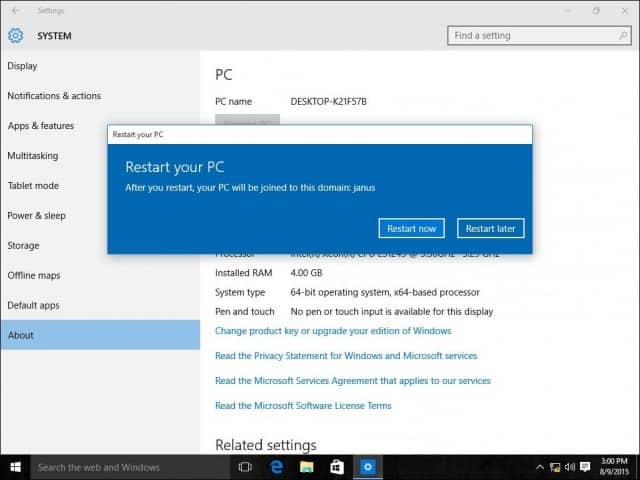
Când apare ecranul de conectare, veți observa că este afișat contul DOMAINUser. Introduceți parola și acum veți fi conectat la Domeniul dvs.
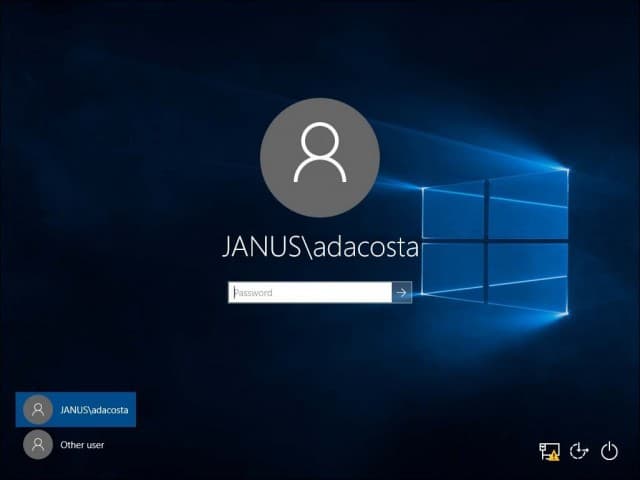
Veți observa că, odată ce sunteți conectat la Domeniu, opțiunea „Despre” nu mai listează opțiunile prezentate înainte. Acest lucru se datorează faptului că computerul dvs. este gestionat central de către server.
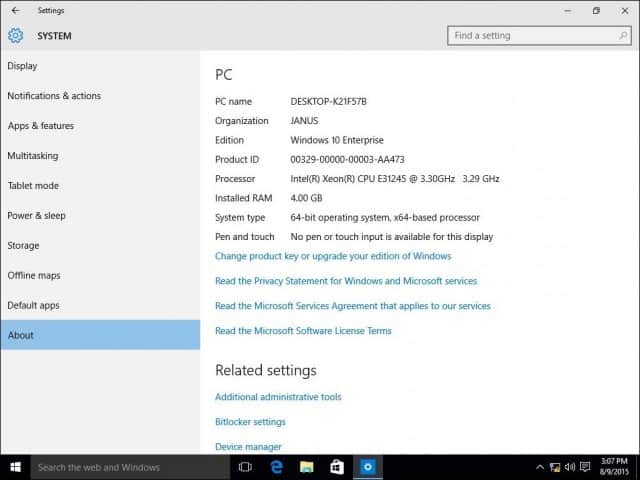
Părăsirea Domeniului sau conectarea în contul dvs. local
Dacă apare o nevoie acolo unde trebuie să părăsițidomeniu sau conectați-vă la contul local, puteți face acest lucru cu ușurință. Conectați-vă la contul local în timp ce computerul dvs. este conectat la un Domeniu. Deconectați-vă de pe mașină la ecranul de conectare, selectați „Altele” utilizator.
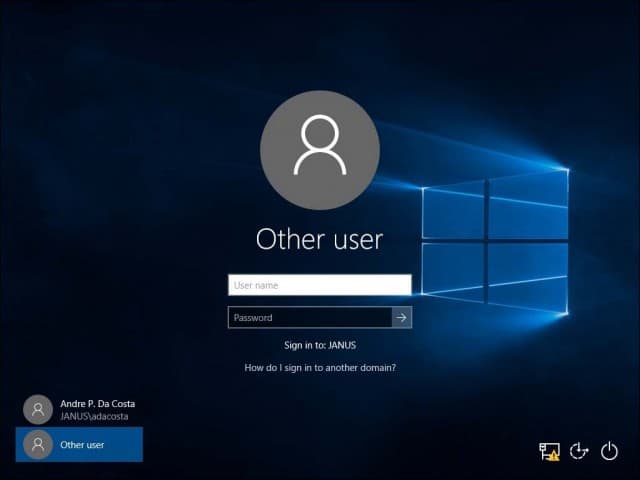
Introduceți numele mașinii, urmat de o inversare și apoi contul de utilizator local, așa cum se arată mai jos.
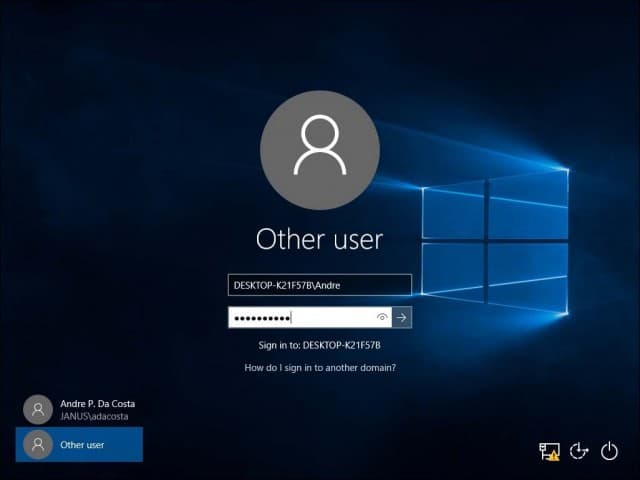
Lasă un domeniu
Pentru a părăsi Domeniul, conectați-vă la contul dvs. local, faceți clic pe Porniți> Setări> Sistem> Despre apoi selectați Deconectați-vă de la organizație.
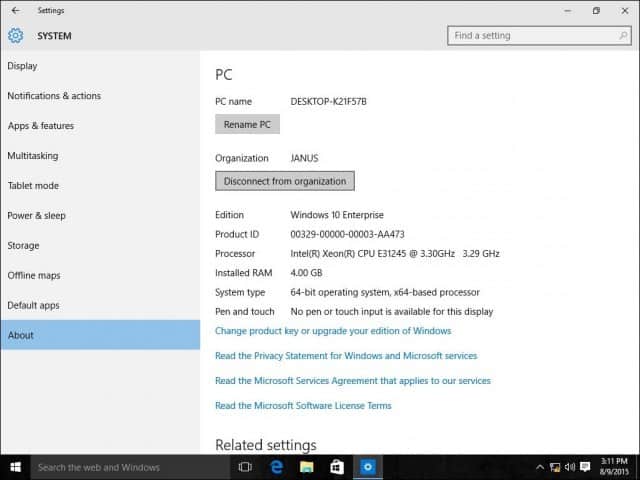
Vă rugăm să rețineți că, atunci când vă alăturați unui domeniu, vi se poate cere să modificați parola la prima autentificare.
![Alăturați-vă unui domeniu Windows Active Directory cu Windows 7 sau Vista [Cum să faceți]](/images/vista/join-an-active-directory-windows-domain-with-windows-7-or-vista-how-to.png)

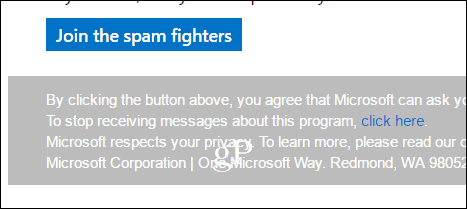



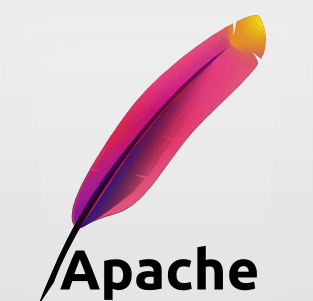
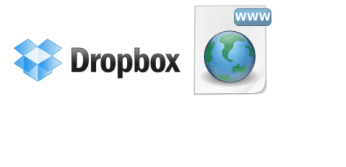


Lasa un comentariu