Cum să-ți schimbi profilul de rețea în public sau privat în Windows 10

Windows 10 ușurează setarea profilurilor de rețea pentru dispozitivele cu fir sau fără fir la nivel public sau privat. Aflați cum puteți face acest lucru cu rețeaua dvs.
În Windows 10, există două seturi implicitesetări de securitate și partajare atunci când vă conectați la o rețea cu fir sau fără fir: public și privat. Numele acestor două setări sunt destul de simple. Rețelele private sunt în casa ta sau la birou, în timp ce rețelele publice sunt oriunde altundeva - cafenele, aeroporturi, biblioteci etc.
Atât de mult este evident. Dar cum tratează Windows 10 rețelele publice și rețelele private diferit? Și cum treceți de la unul la altul? Acesta este exact ceea ce vom cuprinde în acest articol.
Setați profilul dvs. de rețea din Windows 10 la privat sau public
Când v-ați conectat pentru prima dată la o rețea, Windows vava intrebati ce fel de retea este si ce setari doriti sa utilizati. Dacă nu vă amintiți că ați făcut acest lucru sau v-ați schimbat părerea despre modul în care doriți să tratați o rețea, atunci puteți să o schimbați.
În general, când setați o rețeaprofilul pentru „public”, setările sunt mai restrictive. Calculatorul dvs. nu va fi vizibil pentru alte dispozitive din aceeași rețea. Alte dispozitive nu vor putea să vă acceseze fișierele sau imprimantele din rețea.
Într-o rețea „privată”, Windows 10 presupune acest lucruvă aflați într-o rețea de încredere la care numai dvs. și membrii familiei dvs. aveți acces. Dispozitivul dvs. va fi descoperit în rețea (alții îl pot vedea). Dacă utilizați grupuri de domiciliu, veți putea partaja imprimante și fișiere cu alte computere din rețea.
Rețelele publice și private au, de asemenea, diferitesetări firewall. În mod implicit, atât rețelele publice cât și cele private au setări de firewall destul de restrictive. Dar puteți personaliza setările firewallului pentru a fi diferite în funcție de tipul de conexiune pe care sunteți activat.
Cum să schimbați o rețea wireless în privat sau public
Pentru a trece de la o rețea publică la una privatărețea pentru invers, începe prin conectarea la rețeaua ta. Puteți face acest lucru prin deschiderea pictogramei de rețea disponibile în zona Notificării. Selectați rețeaua, apoi conectați-vă la ea. După conectare, selectați-l apoi faceți clic pe Proprietăți.
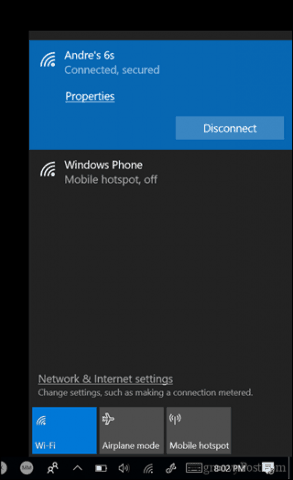
Aici puteți schimba Profil de rețea la Public sau Privat. Alegeți-l pe cel care se potrivește cel mai bine mediului dumneavoastră.
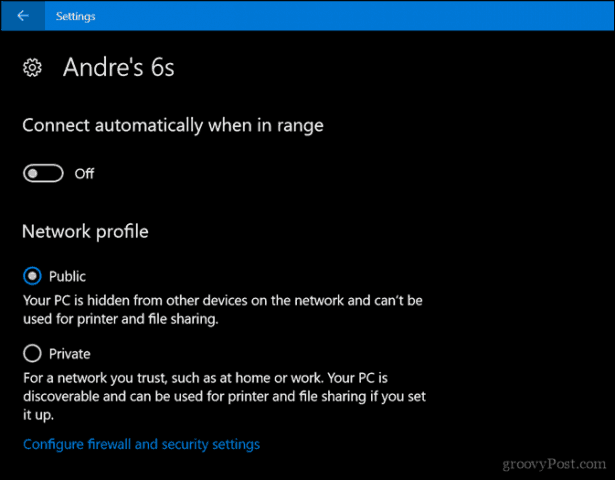
Cum să schimbați o rețea cu fir în public sau privat
Dacă doriți să schimbați profilul rețelei pentru o rețea cu fir, deschideți Start> Setări> Rețea și internet> Ethernet, apoi faceți clic pe adaptorul de rețea.
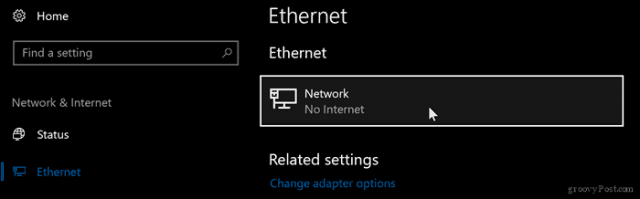
Apoi alegeți profilul dorit.
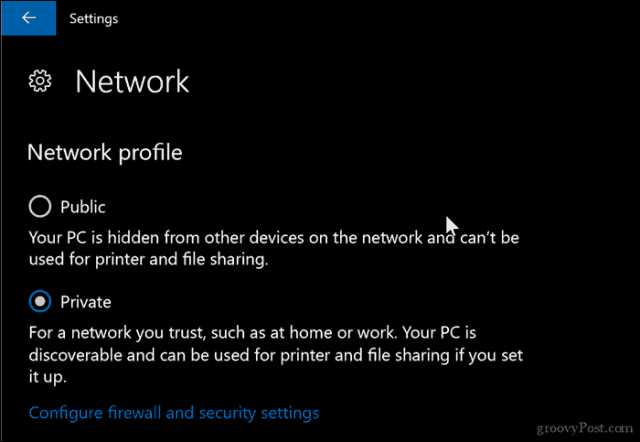
Personalizați setările rețelei publice și private
Puteți modifica setările pentru publicul dvs. saurețele private. De exemplu, dacă doriți să faceți computerul să fie descoperit în rețelele publice (nu este recomandat) sau să dezactivați partajarea fișierelor sau a imprimantei într-o rețea privată, ați putea.
Deschideți Start> Setări> Rețea și Internet, sub Schimbați setările rețelei, faceți clic pe Opțiuni de partajare.
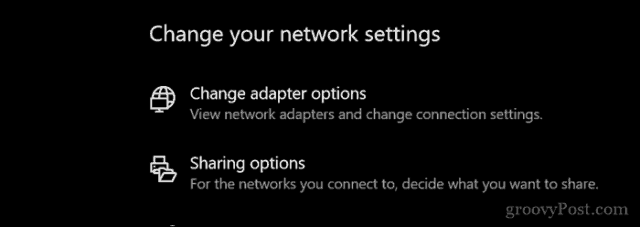
Extindeți privat sau public, apoi alegeți caseta radio pentru opțiunile dorite, cum ar fi dezactivarea descoperirii rețelei, partajarea fișierelor și imprimantelor sau accesarea conexiunilor grupului de domiciliu.
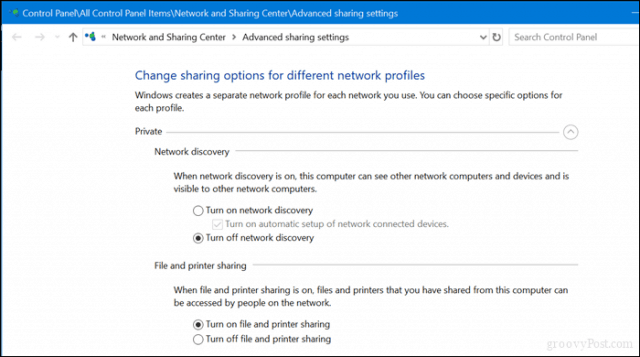
Acolo îl aveți, modalități ușoare de protejat sau de oferitacces la retelele tale. Dacă doriți să aflați mai multe despre gestionarea rețelelor în Windows 10, consultați celelalte articole noastre Cum să creați și să vă alăturați unui grup de acasă în Windows 10 și conectați Windows 10 la rețelele cu fir, fără fir și P2P. Utilizatorii care lucrează cu un amestec de Mac și Windows pot găsi ajutor în ghidul nostru Cum să rețeați Windows 10 și OS X și Partajarea fișierelor.


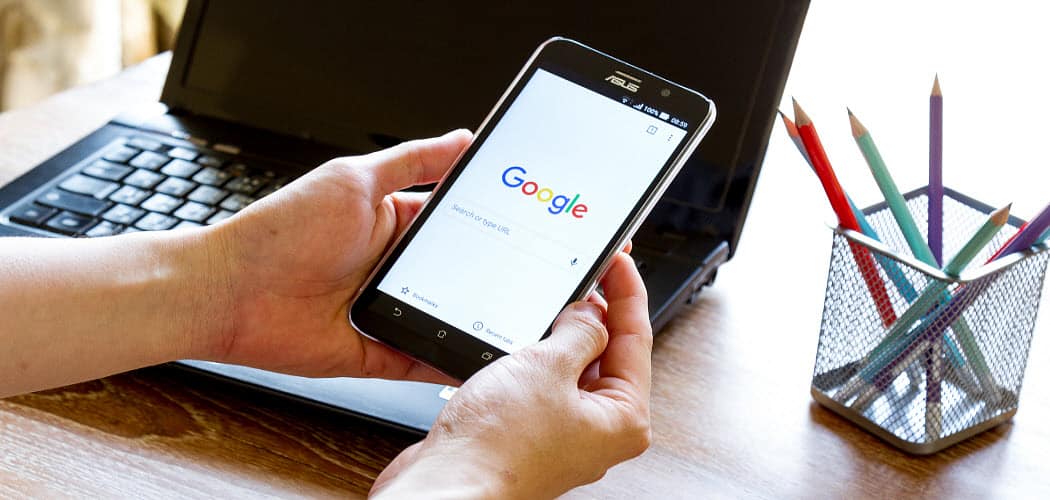

![Permiteți un program prin firewall-ul Windows 7 [Cum să faceți]](/images/microsoft/allow-a-program-through-the-windows-7-firewall-how-to.png)


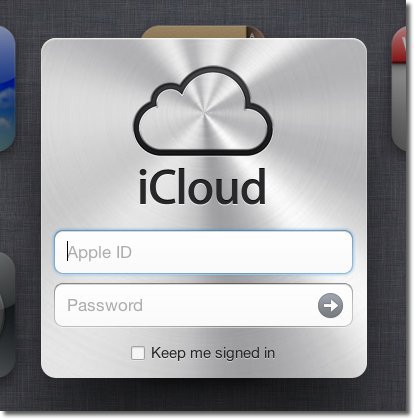


Lasa un comentariu