Como gravar filmes em Blu-Ray em um disco em branco
Recentemente, mostrei como extrair e converter discos Blu-ray em formato MKV para backup e streaming em sua rede doméstica. Se você quiser uma cópia de backup física de um filme Blu-ray, também pode fazer isso.
Você precisará de um gravador de Blu-ray interno ou externo instalado em seu sistema Windows. Você também precisará de um pacote de discos Blu-ray graváveis (BD-R) ou Blu-ray graváveis apagáveis (BD-RE) em branco.
Baixe e instale o DVDFab. Inclui o software HD Decrypter de uso gratuito. A licença nunca expira.
Insira o disco Blu-ray na unidade. Abra o DVDFab e selecione Blu-ray Copy. Clique em Filme principal ou Disco completo para. Se você não quiser todos os recursos especiais extras, selecione Filme principal e o capítulo com o tempo de reprodução mais longo.

Neste exemplo, estou gravando um disco Blu-ray que não é longo e copiando o disco inteiro.
Selecione um destino para os arquivos M2TS de saída. Dê um rótulo ao volume e clique em Iniciar.
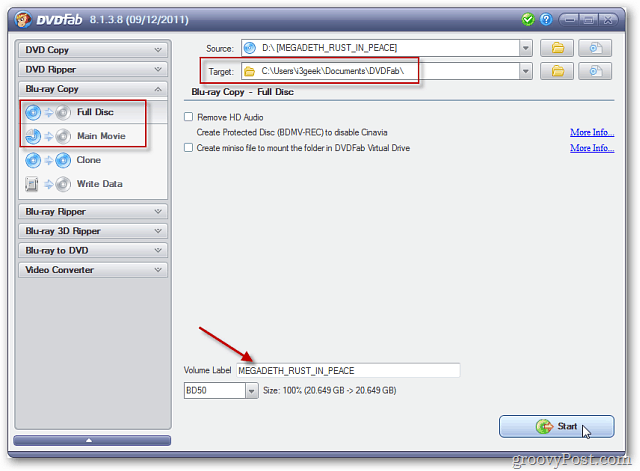
Se você receber uma mensagem informando que a opção de cópia do Blu-ray expirou, clique em OK. Você só precisa usar o recurso HD Decrypter.
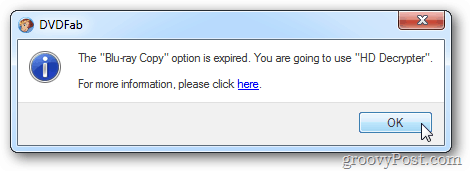
O DVDFab começará a analisar o disco, removerá a proteção contra cópia e colocará os arquivos M2TS do local de saída do disco selecionado.
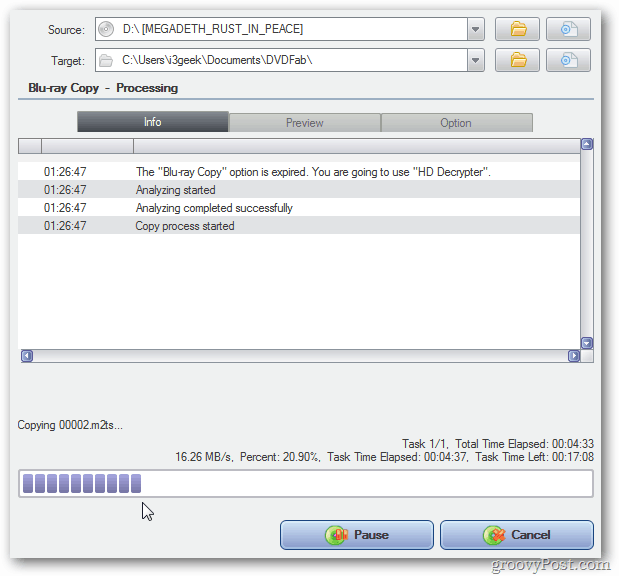
A quantidade de tempo que leva irá variar entresistemas. Estou executando uma CPU Intel Core i3 com 8 GB de RAM. Ao terminar, o DVDFab exibe quanto tempo demorou. Aqui, demorou pouco mais de 24 minutos. O filme completo vai demorar mais.
Clique em OK na caixa Processo bem-sucedido. Clique em Concluir e feche o DVDFab.
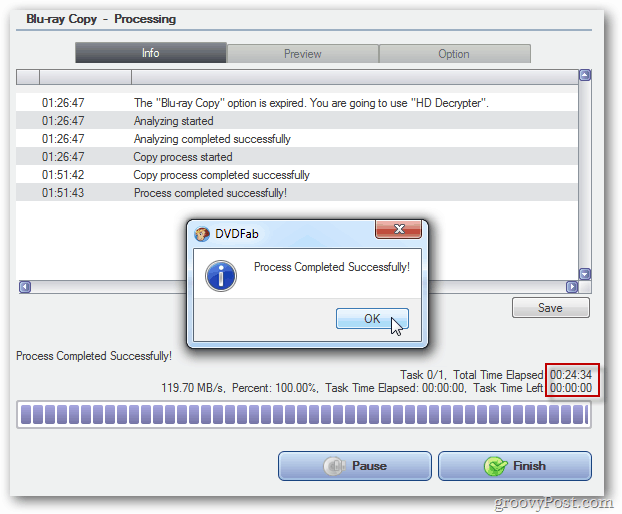
Agora navegue até a pasta de saída dos arquivos M2TS do disco Blu-ray. Eles estão localizados no diretório de saída que você selecionou anteriormente no BDMV >> STREAM diretório.
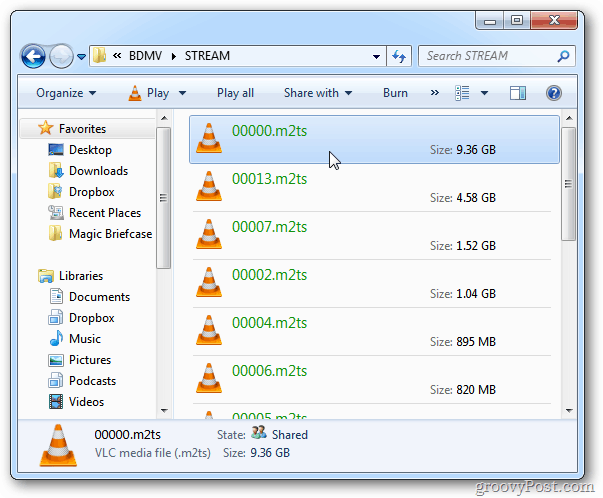
Jogue os arquivos M2TS no VLC Media Player. Eu prossigo e verifico se os arquivos são reproduzidos e não estão corrompidos.
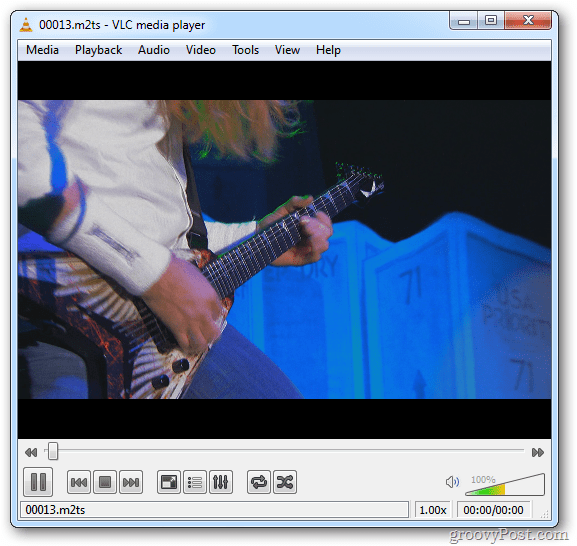
Se os arquivos parecem bons, é hora de convertê-los em uma imagem ISO. Baixe e instale o ImgBurn. Durante a instalação, certifique-se de desmarcar as opções da barra de ferramentas Ask.com - você não precisa dela.
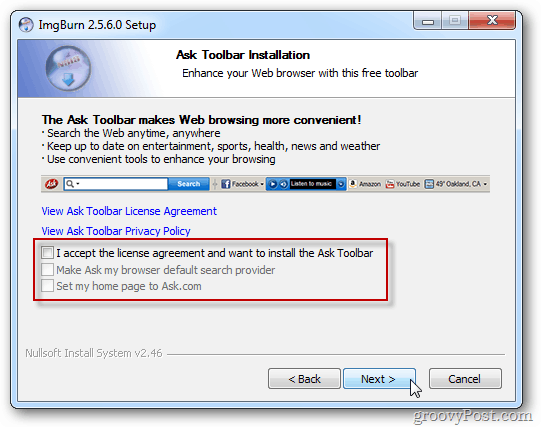
Inicie o ImgBurn e selecione Criar arquivo de imagem de arquivos / pastas.
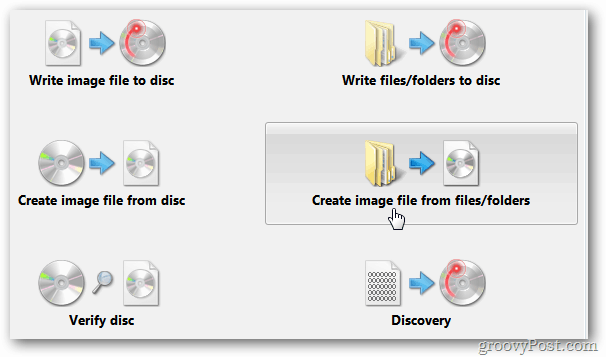
Para a Fonte, clique no ícone da pasta.
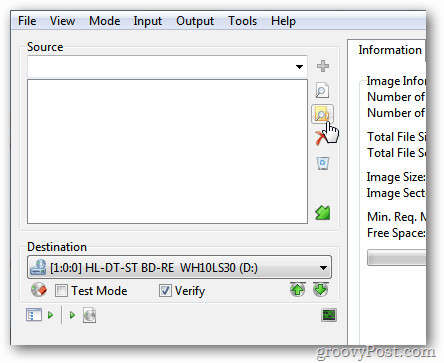
Em seguida, navegue até o local da pasta BDMV. Clique em Selecionar pasta.
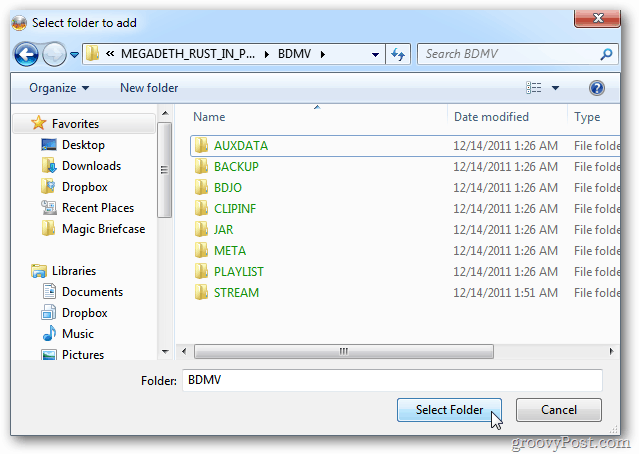
ImgBurn avisa que uma pasta de certificado não foi incluída e se oferece para adicioná-la para você. Clique sim.
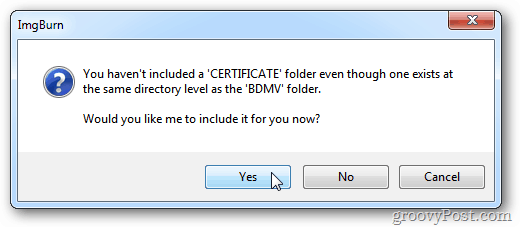
Certifique-se de que o destino está definido para a unidade de gravador de Blu-ray. Clique no botão Build.
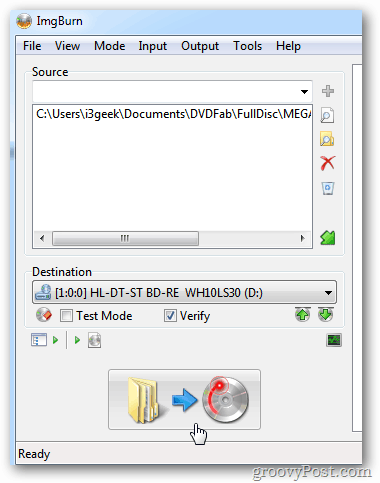
A tela Confirmar rótulo do volume é exibida. Digite um nome para o Blu-ray no campo UDF e clique em Sim.
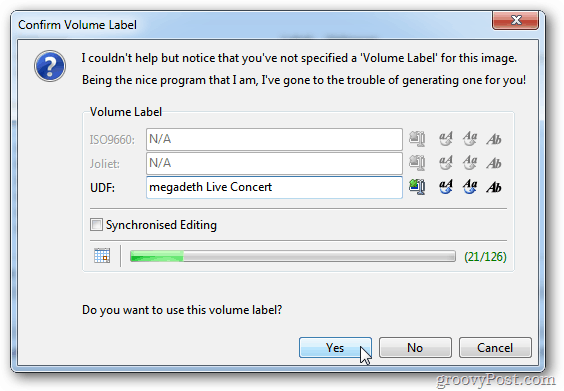
Agora espere enquanto seu disco Blu-ray é criado. Enquanto ImgBurn está criando o disco, ele irá ejetar o disco e recarregá-lo e iniciar o processo de verificação.
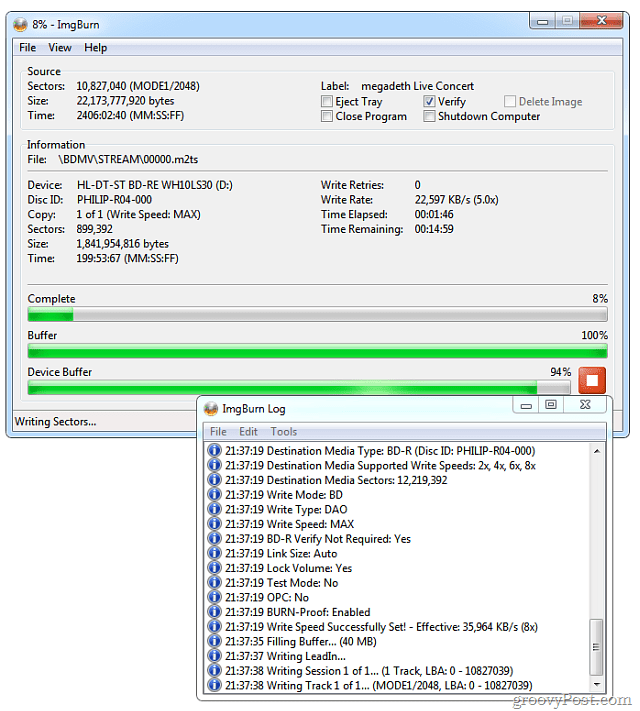
Quando terminar, clique em OK e feche o ImgBurn. Pegue seu disco Blu-ray e mantenha-o em um local seguro para backup. Ou reproduza em qualquer reprodutor de Blu-ray.
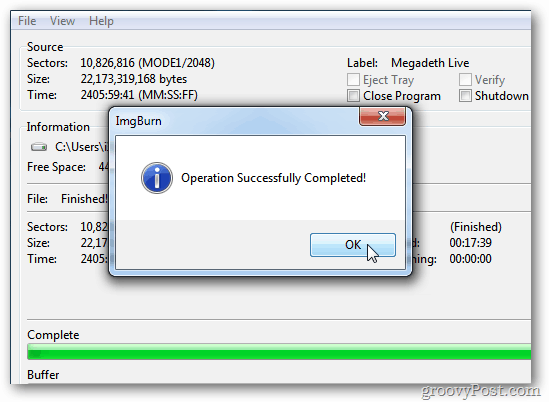
Se você precisar fazer backup de sua coleção de DVD, consulte nossos outros manuais.
- Copie um DVD para iPad, iPhone e iPad
- Rip e converter DVDs para MKV
- Rip e converter DVDs para ISO





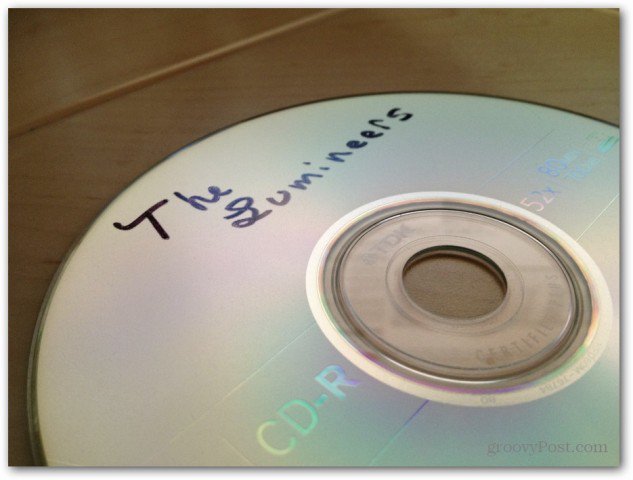


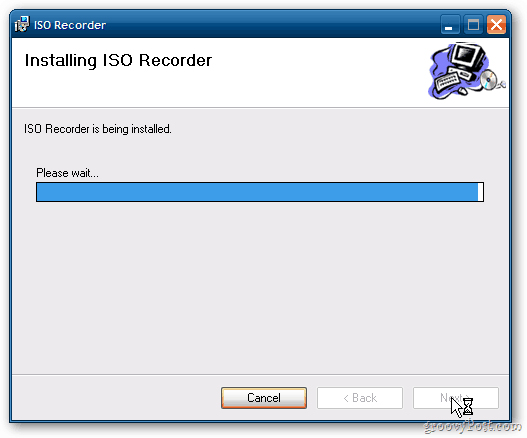
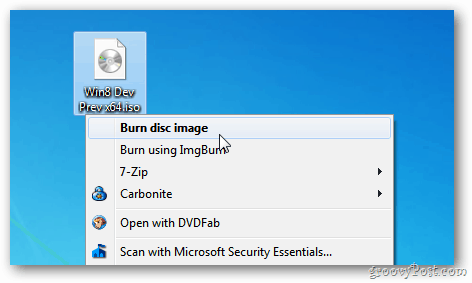
Deixe um comentário