Como montar e gravar imagens ISO no Windows 10

Se você pulou o Windows 8 e atualizou o Windows 7 para o Windows 10, aqui está uma olhada em como montar e gravar ISOs com ferramentas nativas integradas no novo sistema operacional.
Quando o Windows 7 foi lançado, um novorecurso embutido era a capacidade de gravar imagens ISO em disco. Quando o Windows 8 surgiu, ele incluiu a gravação de ISO e permitiu a montagem de imagens ISO nativamente, sem software de terceiros.
Se você pulou o Windows 8 e atualizou o Windows 7 para o Windows 10, aqui está uma olhada em como usar os dois recursos que ainda estão presentes no novo sistema operacional da Microsoft.
Monte ISOs no Windows 10
Primeiro, vamos dar uma olhada na montagem de um ISOArquivo. Nas versões anteriores do Windows, você precisava usar uma ferramenta de terceiros como o Virtual Clone Drive para montar um ISO ou um utilitário como o ImgBurn para gravá-los em disco.
No entanto, desde o Windows 8, montar um ISO é tão simples quanto um clique duplo. Isso montará a imagem do disco como uma unidade virtual e você poderá ver o conteúdo.
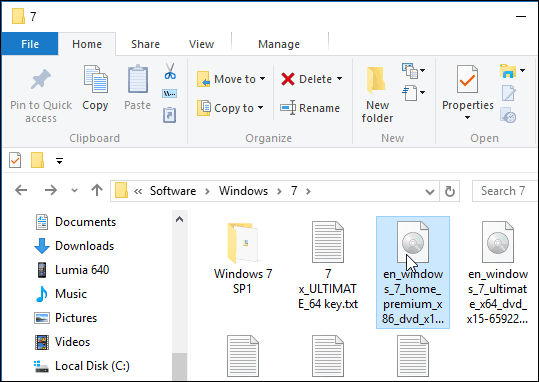
Como no exemplo abaixo, apenas cliquei duas vezes na imagem do Windows 7 para revelar os arquivos nela.
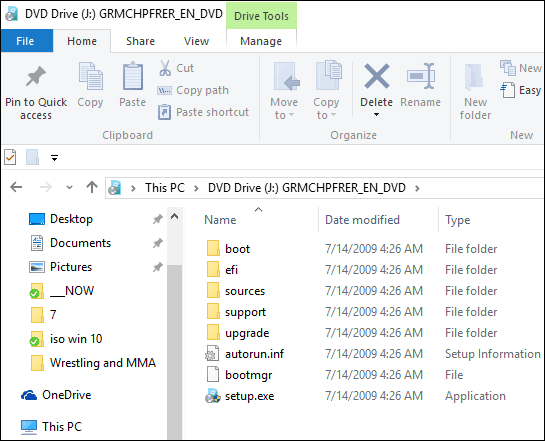
Alternativamente, você pode clicar com o botão direito no arquivo ISO e selecionar Mount no menu de contexto; observe que logo abaixo disso está a opção de Gravar imagem de disco.
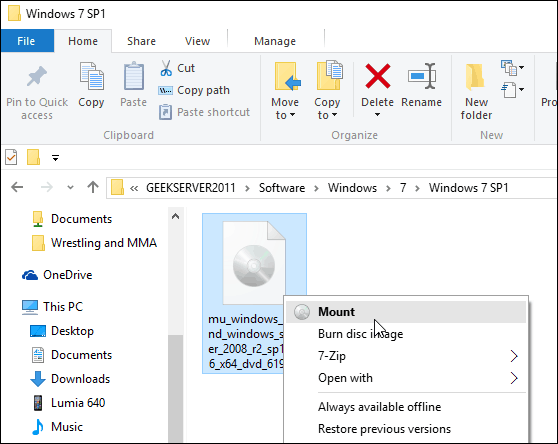
Você também pode selecionar o arquivo ISO e, na faixa de opções, vá para Gerenciar> Montar…; observe que, ao usar este método de navegação, você também obtém o ícone de gravação.
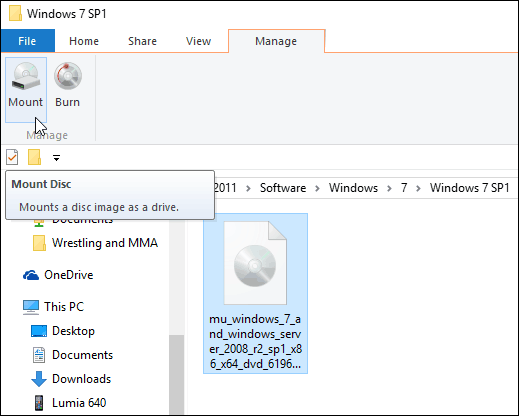
Não importa como você escolha montar seu ISO, ele o monta como um disco virtual e aparecerá neste PC como uma unidade. Por exemplo, na foto abaixo, tenho três arquivos ISO diferentes montados.
Em seguida, você pode acessá-los como se houvesse um disco físico em sua unidade.
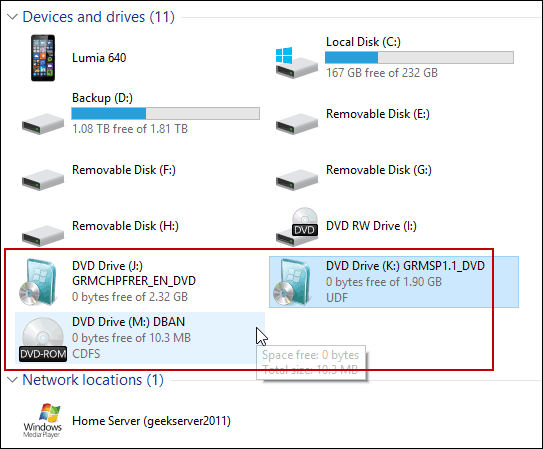
Além disso, observe que se você deseja desmontar o ISO, apenas clique com o botão direito e selecione Ejetar.
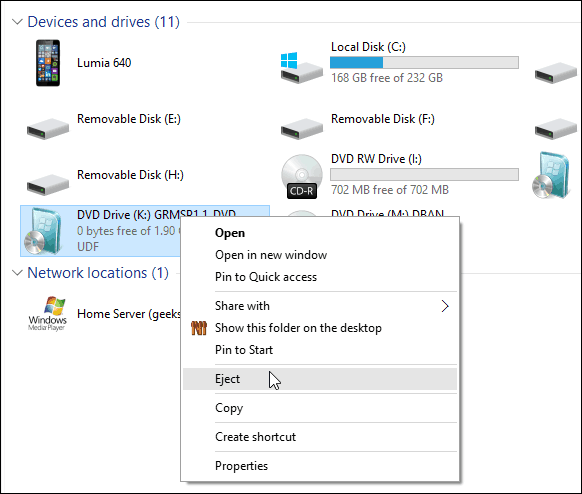
Gravando um ISO
Como expliquei acima, a opção de gravar uma imagemestá na faixa de opções ou no menu de contexto. Gravar um ISO em um disco é essencialmente o mesmo que no Windows 7. Insira um disco em branco, clique com o botão direito e selecione Gravar imagem de disco.
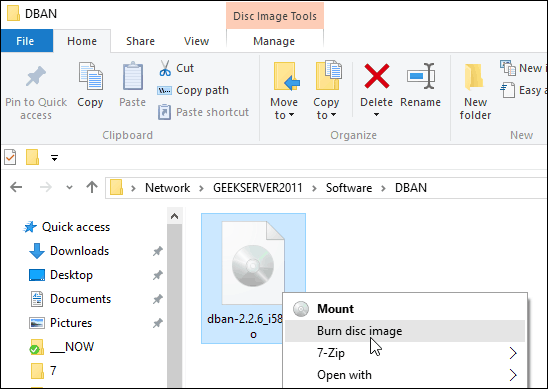
Em seguida, a ferramenta Windows Disc Image Burner é iniciada. Selecione a unidade com seu CD ou DVD em branco. Eu também sugiro verificar Verificar disco após a gravação. Isso garantirá que não haja erros no disco durante o processo de gravação.
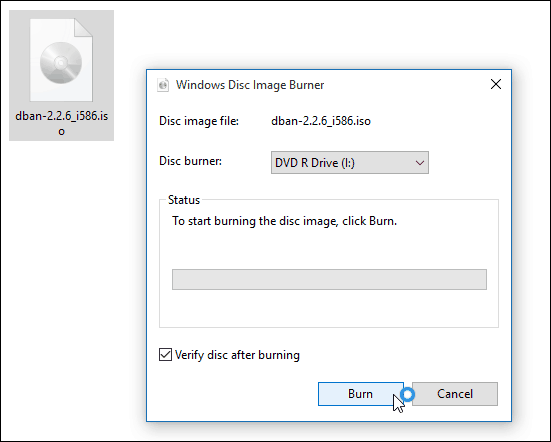
Depois de feito, a unidade será aberta com o disco completo. Isso é tudo que há para fazer!
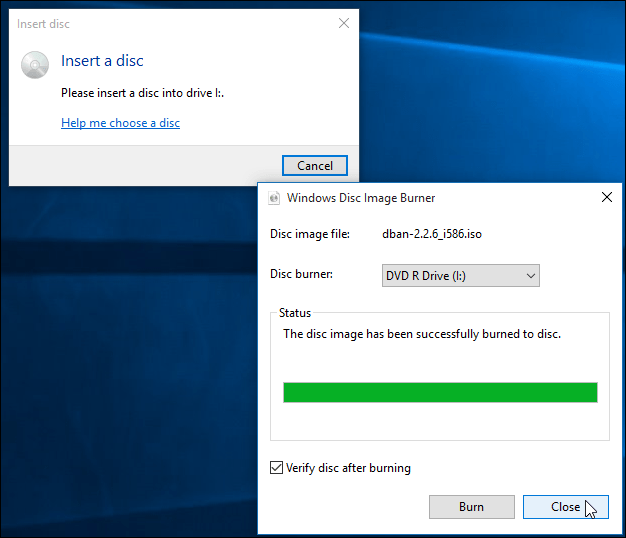
Embora geralmente seja mais rápido criar um USBunidade de instalação de software, algumas pessoas se sentem mais confortáveis usando um DVD físico, CD ou disco Blu-ray. As unidades flash tendem a se perder facilmente. Se você precisar gravar uma cópia comercial do Windows 7 ou superior em disco por qualquer motivo, visite o site de download de software da Microsoft.
Lá você encontrará uma ISO para as versões de 32 e 64 bits do Windows 7, 8.1 e Windows 10.
Mais uma coisa. Se você tiver um utilitário de compactação de arquivo instalado, como o 7-zip, ele pode ter assumido a associação de arquivo para ISOs. Nesse caso, você precisará alterá-lo para o Windows Explorer. Para fazer isso, vá para Configurações> Sistema> Aplicativos padrão> Escolher aplicativos padrão por tipo de arquivo. Role para baixo e torne o Windows Explorer o padrão.
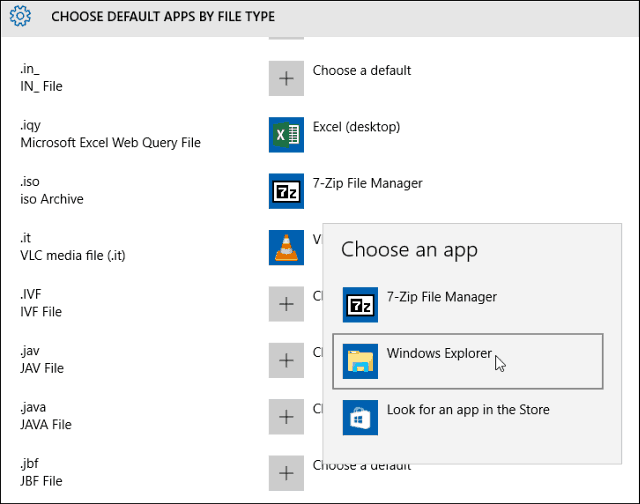
Para saber mais sobre isso, leia nosso artigo: Como alterar programas padrão no Windows 10.
E se você tiver dúvidas, preocupações ou sugestões sobre o novo sistema operacional da Microsoft, inscreva-se em nossos Fóruns gratuitos do Windows 10.





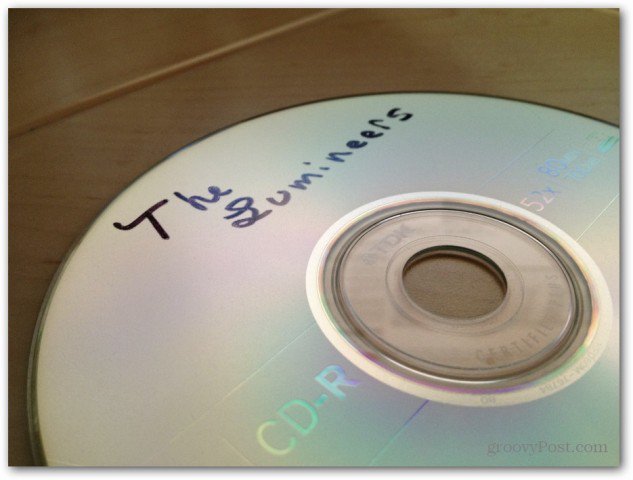


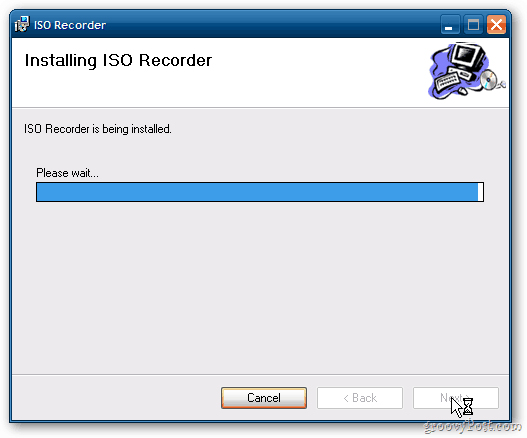
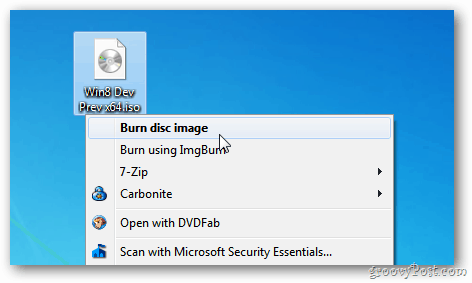
Deixe um comentário