Adiar a entrega de email de itens enviados para o Microsoft Outlook

Atualização 19/05/2010 - Usuários do Outlook 2010 - Consulte a atualização mais recente aqui: - Como atrasar ou agendar a entrega de email para o Outlook 2010
De qualquer forma, depois de escrever o How-To do GMAIL, quase instantaneamente procurei ver se poderia adiar / atrasar a entrega de e-mails usando o Outlook… ??? Adivinha; VOCÊ PODE! O recurso está disponível para Outlook 2003e Outlook 2007. De fato, muito bacana. Sendo que levei apenas 15 segundos para encontrar a regra do Outlook, acho que estou um pouco atrasado para a festa (desculpe groovyReaders!) De qualquer forma, continue lendo para a dica de 15 segundos! Você nunca sabe, este How-To pode salvar o SEU emprego (ou talvez o trabalho do seu cara de TI.);)
Como adiar a entrega de itens / e-mails enviados usando o Microsoft Outlook 2003 e o Outlook 2007
1. Abrir Outlook, Clique Ferramentas, Regras e alertas
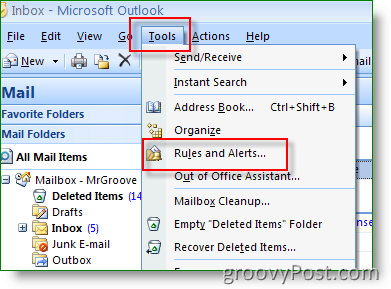
2. Clique Nova regra
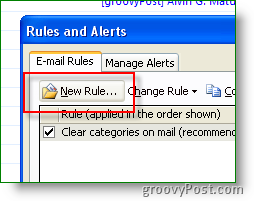
3. Clique Verifique a mensagem após enviar, Próximo
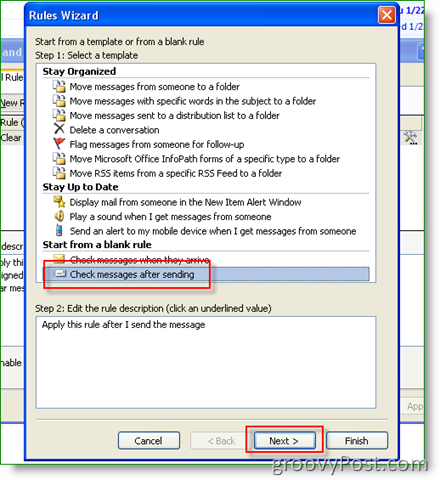
4. Clique Próximo novamente
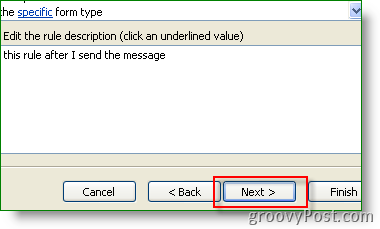
5. Clique sim
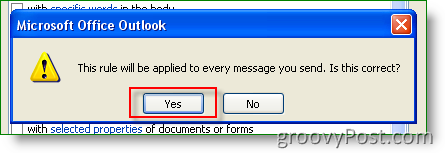
6. Verifica Caixa adiar a entrega por alguns minutos, então Clique um número de para configurar o número de minutos de tempo de adiamento da entrega
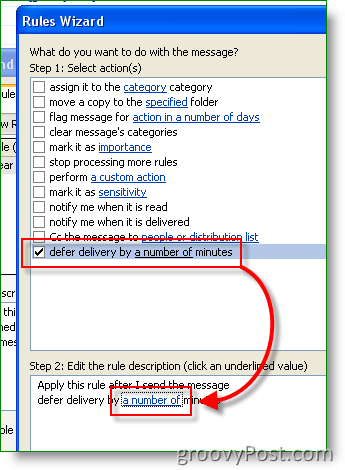
7. Entrar número de MINUTES você deseja adiar a entrega do e-mail enviado; Clique em OK quando terminar
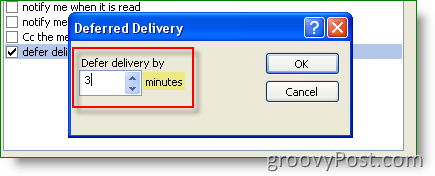
Observação: o tempo de adiamento é MINUTES, não segundos. Pessoalmente, 3 minutos são suficientes para mim.
8. Clique Terminar salvar regra
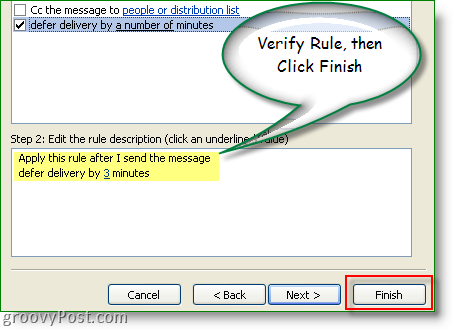
9. Clique Está bem quando informado sobre a regra somente do cliente
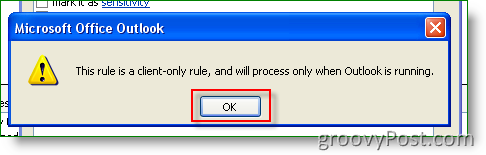
Como clicamos em Concluir antes, você não conseguiu nomear a regra. Para corrigir isso, basta clicar em Nova regra e dar a ela um novo nome, conforme mostrado na Etapa 10. Nomeie algo como SALVAR MEU ATRASO DE TRABALHO. ;)
10. Clique a regra que você acabou de criar, Clique Regra de mudança, Renomear regra
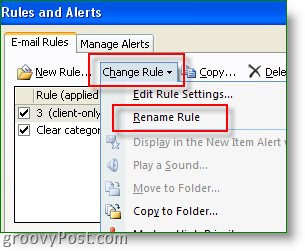
Uau, dez passos para uma dica de 15 segundos! Questões? Comentários? Histórias? Adoraria ouvir de você!


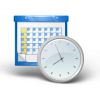




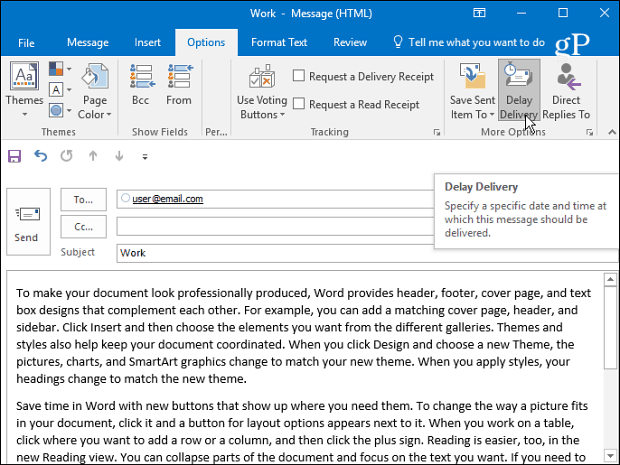


Deixe um comentário