Como executar qualquer tipo de arquivo como administrador no Windows 7 e Vista

Uma das maneiras de contornar esse problema é configurar um "Executar como administrador”Para o menu de contexto para tipos de arquivos problemáticos. O Windows não tem uma maneira fácil e intuitiva de fazer isso, mas eu o guiaremos a seguir no processo e simplificaremos o máximo possível.
Vamos começar!
Etapa 1 - Abra o regedit
Clique a Orb do menu Iniciar do Windows e depois Tipo regedit na caixa de pesquisa. Agora pressione Entrar ou apenas Clique o link do programa.
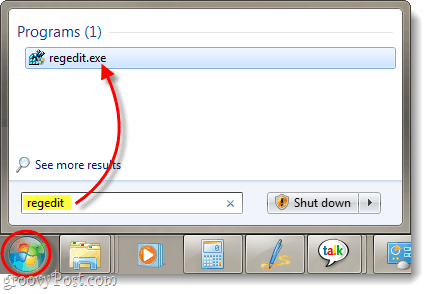
Passo 2
No editor de registro, navegue até a extensão do arquivoque você deseja abrir como administrador. Todas as extensões de arquivo são armazenadas na árvore HKEY_CLASSES_ROOT. Por exemplo, adicionarei "Executar como administrador" a todos os meus arquivos .zip. Para fazer isso, vou procurar a seguinte chave do Registro:
HKEY_CLASSES_ROOT.zipUma vez aqui, dê uma olhada no valor dos dados da entrada (Padrão). Para .zip o meu lê CompressedFolder. Isso significa que a chave real que preciso editar será denominada CompressedFolder, então vamos encontrá-la.
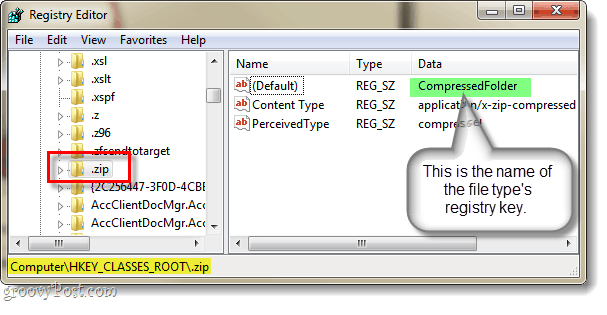
etapa 3
Existem duas maneiras de encontrar uma chave no registro. Um é óbvio, basta navegar pelo seu registro até encontrá-lo ... O outro caminho é um pouco mais rápido, basta pressionar CTRL + F no teclado e digite o nome da teclavocê está procurando. Como sabemos que a chave que estou procurando é chamada de pasta compactada, posso pesquisar exatamente isso. Isso nos permitirá encontrar a chave em questão de segundos.
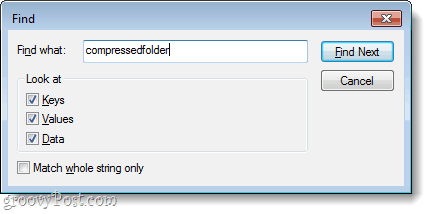
Agora que localizamos a chave, precisamos abrir o caminho aberto e fazer uma cópia dele. O caminho exato que vamos copiar é:
HKEY_CLASSES_ROOTCompressedFoldershellOpenCommand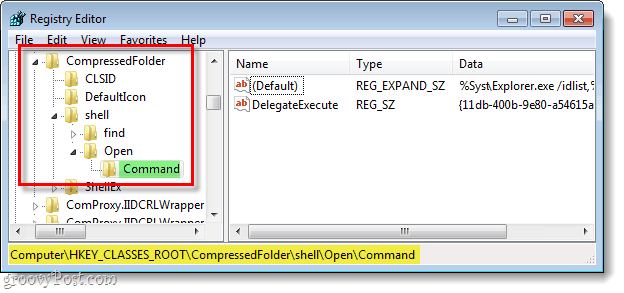
Passo 4
Agora, para fazer uma cópia, precisamos usar a função Exportar. Clique com o Botão Direito a Comando chave e Selecione Exportação no menu de contexto.
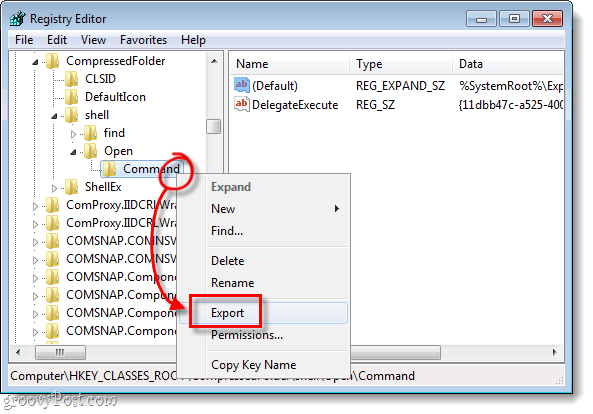
O Windows solicitará que você especifique um nome de arquivo e umlocal para salvar a cópia. O nome do arquivo é irrelevante, pois a única coisa que importa são os dados dentro do próprio arquivo. Salve-o em um local fácil de encontrar - nós o excluiremos depois que terminarmos.
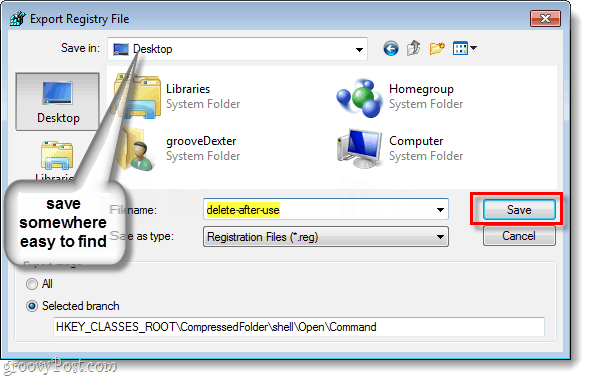
Etapa 5
Agora que você salvou o arquivo, Clique com o Botão Direito o arquivo de registro e Selecione Abra com> Bloco de notas.
</p></p>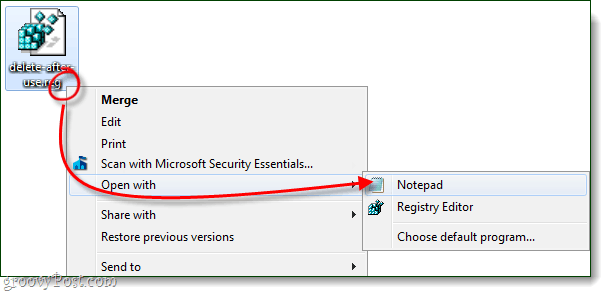
Agora, no bloco de notas, basta alterar uma palavra no texto do arquivo. Nós vamos mudar substituir Abrir e no lugar dele Tipo correr como.
Então… shellOpenCommand] se tornará… shell
unasCommand.
Feito isso, Salve o arquivo.
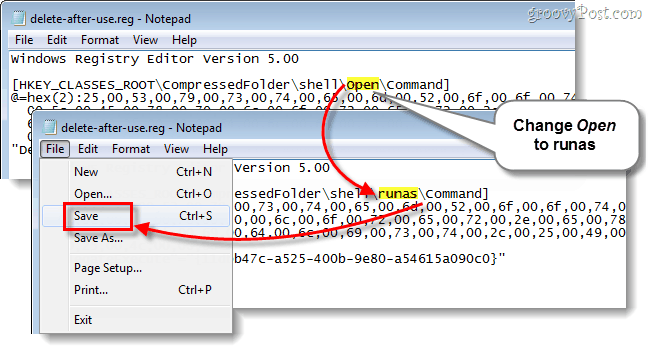
Etapa 6
Agora só precisamos adicionar nossas informações de registro editadas ao registro do Windows. Para fazer isso, Duplo click a .reg arquivo que acabamos de editar ou Clique com o Botão Direito o arquivo e Selecione Mesclar.
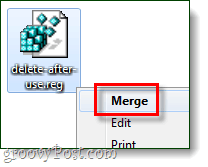
Uma pequena caixa de confirmação será exibida, Clique sim e depois Está bem.
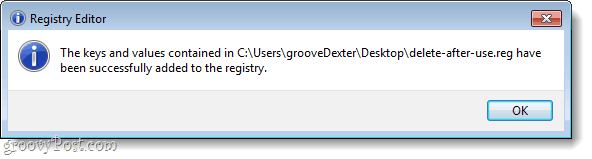
O que isso faz é criar uma nova chave chamada correr como isso é exatamente o mesmo que a tecla Abrir original.
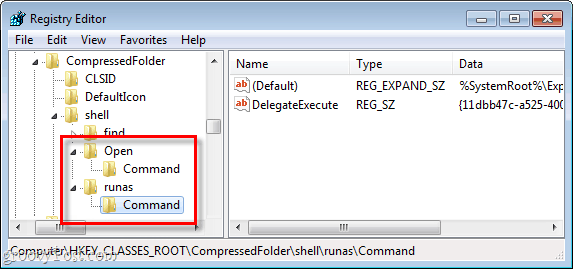
Feito!
Agora Executar como administrador deve aparecer no menu de contexto da extensão que você acabou de adicionar. Neste tutorial, abordamos o processo com os tipos de arquivo .zip, mas você pode repetir esse processo para qualquer tipo de arquivo que desejar.
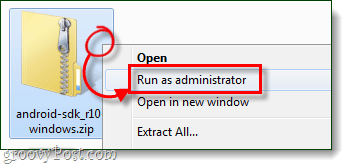
Não se esqueça agora que terminamos o arquivo de registro editado que salvamos anteriormente, você pode excluí-lo! A limpeza é próxima ao grooviness!
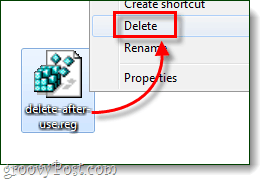
![Caixa de diálogo Desativar confirmação de exclusão para Windows 7, Vista e XP [Como fazer]](/images/xp/disable-delete-confirmation-dialog-box-for-windows-7-vista-and-xp-how-to.png)
![Ingressar em um domínio do Windows do Active Directory com Windows 7 ou Vista [Instruções]](/images/vista/join-an-active-directory-windows-domain-with-windows-7-or-vista-how-to.png)


![Ajustar o timer de seleção de inicialização dupla do Windows 7 e Vista [Como fazer]](/images/microsoft/adjust-windows-7-and-vista-dual-boot-selection-timer-how-to.png)



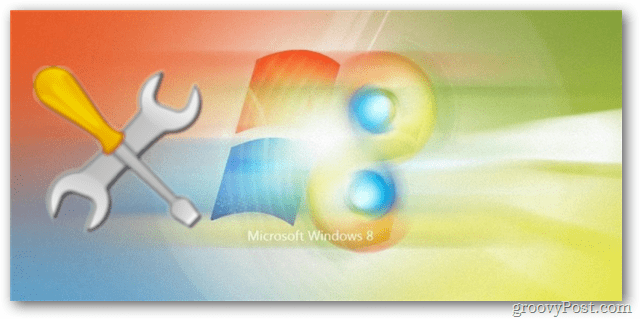

Deixe um comentário