Como editar o Windows 7 Games Explorer usando o Vista Game Explorer Builder

Bem quando a Microsoft lançou o Windows Vista, umUm novo recurso do sistema operacional foi implementado, chamado de Games Explorer. Você pode estar familiarizado com o Vista Game Explorer Editor, mas, infelizmente, não funciona tão bem no Windows 7 e pode até interromper a instalação do Windows. Para ajudar você a começar o Friday Fun hoje, mostraremos um ótimo aplicativo para editar o Windows 7 Game Explorer e deixar a biblioteca de jogos limpa e organizada novamente.
Etapa 1 - Atualize sua versão do .NET Framework
Antes de iniciar qualquer trabalho com o programa,você precisará da versão mais recente do Microsoft .NET Framework. Você pode obter o .NET Framework 4 aqui. A menos que você saiba 100% de que está atualmente na versão mais recente do .NET, NÃO PULE ESTA ETAPA! A atualização da estrutura .NET é uma etapa vital para tornar o Game Explorer Builder totalmente funcional!
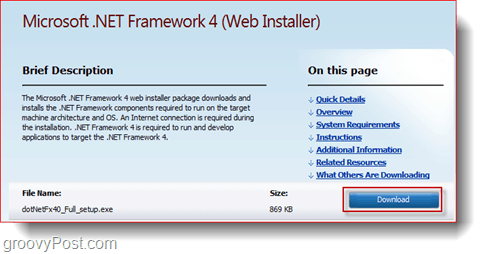
Etapa 2 - Faça o download do VGEB
O Vista Game Explorer Builder é um aplicativo gratuito que você pode baixar aqui. Na página da web, você verá duas versões do editor. Eu recomendo usar Beta 2, porque o Beta 1 tem alguns erros e problemas de estabilidade. Depois de baixar o arquivo ZIP, extraia seu conteúdo para uma pasta vazia e coloque-o em algum lugar importante, como C: Program FilesVGEB, por exemplo.
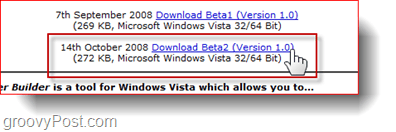
Etapa 3 - Definindo privilégios administrativos no Game Explorer Builder
Crio uma Atalho do arquivo executável do Game Explorer Builder e, em seguida, configure-o para ser executado como administrador Clicar com o botão direito isso e Selecionando Propriedades> Compatibilidade> Administrador Executar como.
Gorjeta: Ative o Modo de compatibilidade definido como Windows Vista se o programa se recusar a funcionar
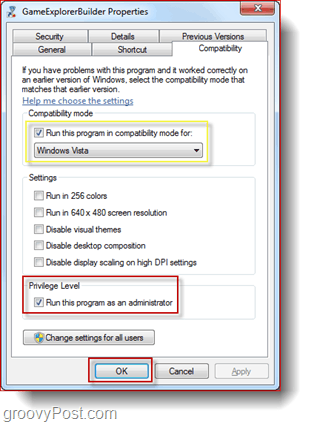
Etapa 4 - Criando um novo jogo
Abra o VGEB e Clique com o botão direito e escolha Adicionar Jogo> Criar Recurso.
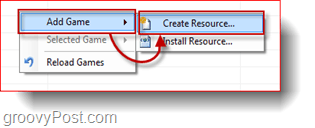
Percorra todas as guias e preencha as informações necessárias. Nem todas as informações precisam ser preenchidas para que o editor funcione, mas o requeridos campos são Nome, Saída de Recursos, Ícone e Arte da Caixa.
(Abaixo: Ícones e ilustrações para Osmos)
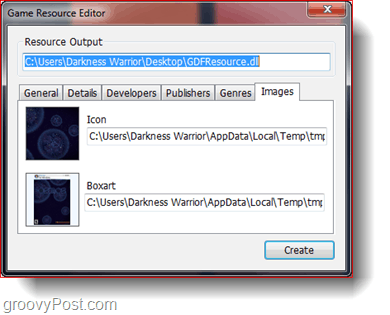
Depois de preencher todas as informações necessárias, você pode clique Crio. Você será levado para outra janela em que precisará apontar o programa para o local do executável do jogo e (opcionalmente) adicione links para acesso direto à página oficial do jogo, aos sites dos editores e desenvolvedores e talvez a alguns fóruns de jogos que você costuma visitar. Clique a Novo ícone na seção Atalhos da janela e preencha o Nome e aponte para o arquivo .exe do jogo.
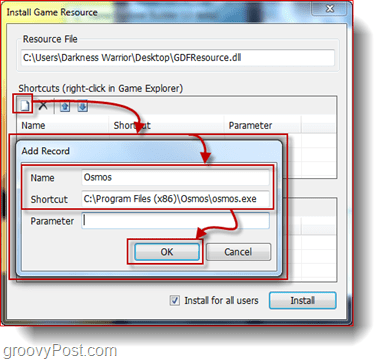
Depois de concluir tudo, a janela deve se parecer com esta captura de tela abaixo:
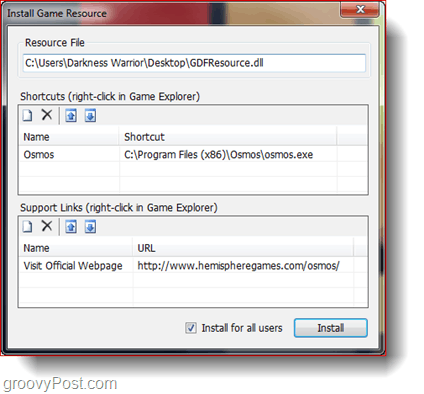
Clique Instalar para finalizar tudo e salvá-lo no Games Explorer. Você pode abrir o Games Explorer (Início> Jogos) para visualizar o recurso do jogo criado.
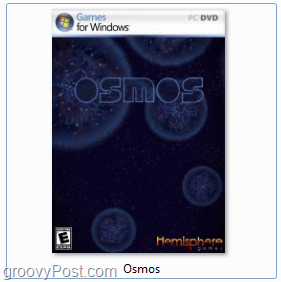
Você pode jogar clicando duas vezes no ícone ou acessando os sites e fóruns adicionais que você adicionou (se houver) clicando com o botão direito do mouse.
É isso aí! Você pode obter uma biblioteca de jogos muito limpa e organizada que leva apenas 4-5 minutos para adicionar cada novo jogo que você recebe.
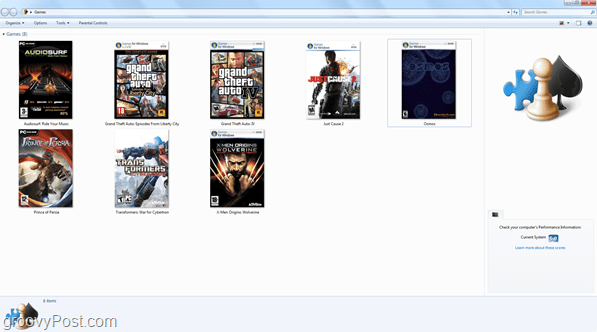



![Pare e reinicie o Explorer no Windows 7 de maneira fácil [Como fazer]](/images/microsoft/stop-and-restart-explorer-in-windows-7-the-easy-way-how-to.png)


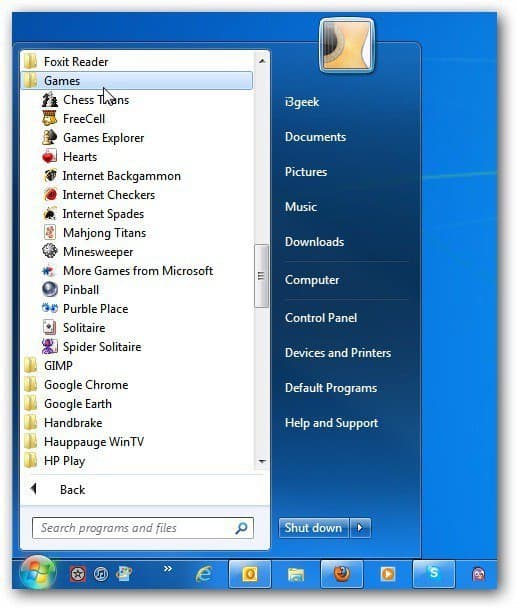



Deixe um comentário