Montar o Windows Live SkyDrive em uma letra de unidade no Windows Explorer [Como fazer]

O Windows Live SkyDrive possui 25 GB de graça on-lineespaço de armazenamento. Para fazer bom uso desse espaço, você precisa de uma maneira fácil de acessá-lo. Usando um aplicativo gratuito chamado Gladinet, você pode mapear facilmente o SkyDrive para uma letra de unidade no seu computador para permitir que você o navegue como se estivesse fisicamente conectado.
O utilitário gratuito está disponível para 32 bits eWindows 7, XP e Vista de 64 bits. Como sempre, com qualquer novo software, a primeira coisa que procuro são os Termos de Serviço e a Política de Privacidade. Fico feliz em informar que os dois parecem bastante padrão com "nada engraçado". O Gladinet será mais do que apenas o Windows Live Skydrive, mas seguiremos o tutorial do Skydrive neste tutorial passo a passo.
Como adicionar o Skydrive a uma letra de unidade no Windows 7 Explorer
1. Baixar e Instalar Gladinet. O processo de instalação é simples e deve levar apenas alguns minutos para ser executado. Assim, pularemos a cobertura e pularemos diretamente para a configuração / uso.
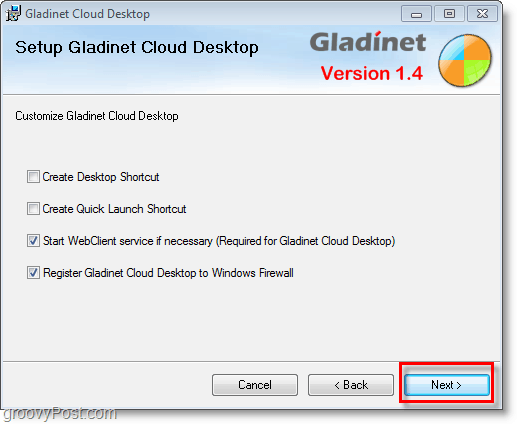
2. Quando a instalação termina, você recebe um prompt para obter informações sobre a licença, Clique a Eu só quero usar a edição inicial gratuita opção e depois Clique Próximo. Lembre-se de que o limite não está impondo um total de 1000 transferências de arquivos, mas você não poderá transferir 1000 arquivos simultaneamente.
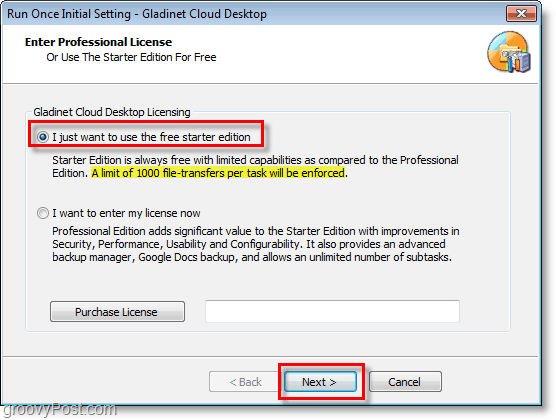
3. registo com Gladinet, esta etapa é opcional, mas não dói. Entrar seu endereço de e-mail e depois Clique Próximo.
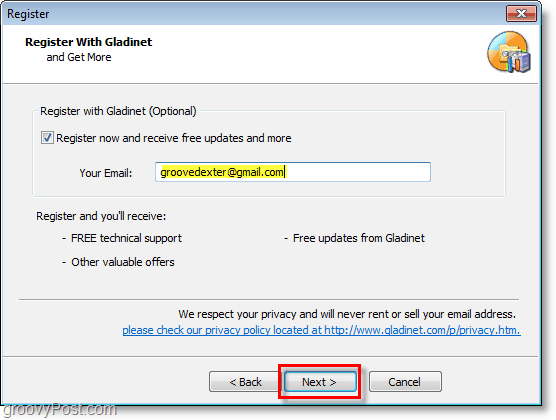
4. Próximo, Selecione qual serviços de armazenamento online você gostaria de adicionar à sua unidade virtual mapeada. Para simplificar, vamos continuar com o Skydrive, pois é fácil adicionar outros posteriormente. Depois de escolher sua seleção de armazenamento Clique Próximo.
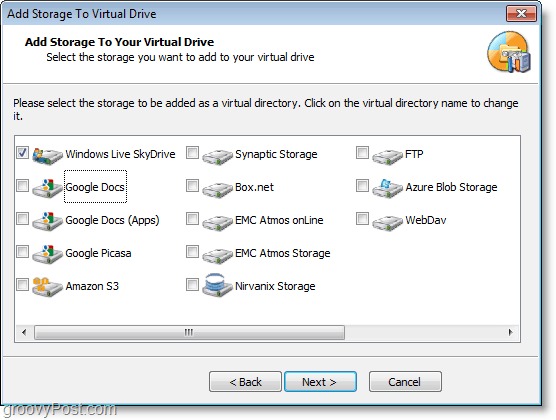
5. Você acessa a página Configurações gerais e a partir daqui muda quase tudo. Um deve fazer é Editar a Etiqueta para Gladinet Drive e nomeá-lo como apropriado. Esta etiqueta aparecerá a seguir como sua unidade Z: quando você Visão Meu computador. Para aumentar a segurança Clique mudança para Criptografia de perfil.
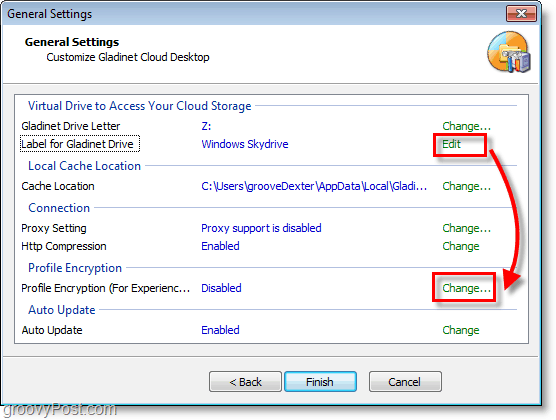
6. Clique a Criptografar perfil caixa de seleção, Tipo em um Nova senha para o seu perfil de unidade virtual local. Clique Está bem para salvar e retornar à página Configurações gerais, Clique Terminar.
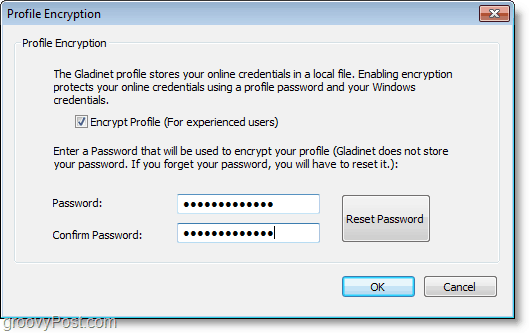
7. Agora que o Gladinet está configurado, ele será executado. Você será solicitado a senha do perfil que você acabou de criar. Entrar seu Senha do perfil e Clique Conecte-se.
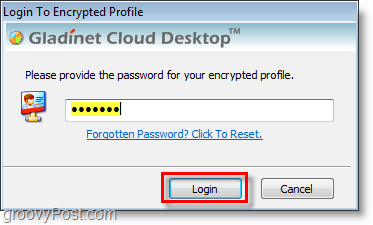
8. Sua unidade Z: agora deve estar disponível com a etiqueta que você criou anteriormente. A partir da unidade Z: Abrir a Arquivo chamado Windows Live SkyDrive.gvm. Você então Entrar seu Credenciais do Windows Live. Clique Próximo depois de inseri-los.
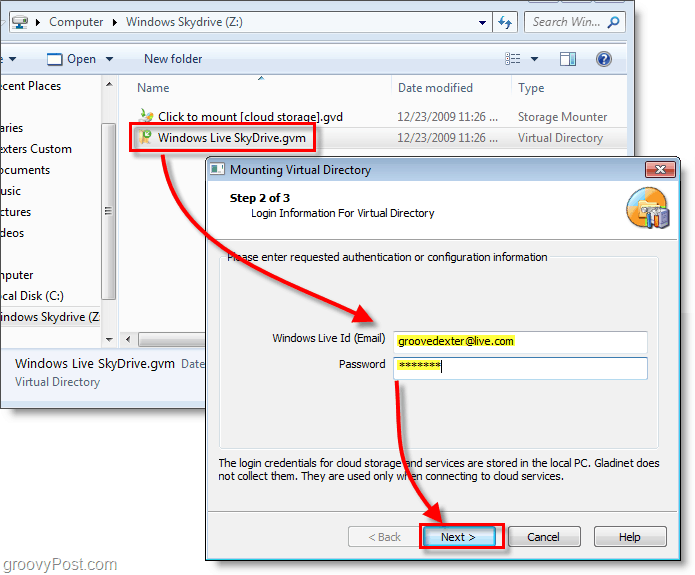
9. Na próxima página, Clique Terminar e Gladinet montará o SkyDrive em Z :. É necessário um plug-in para o arquivo operar, Clique sim quando a caixa de diálogo aparecer para instalá-lo e continuar.
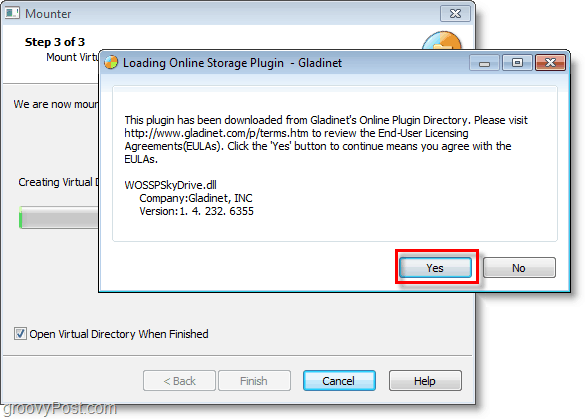
10. Após a montagem da unidade, você será solicitado a opção de Cópia de segurança seu arquivos. Se você deseja digitalizar e fazer backup automaticamente de todos os documentos, fotos, músicas ou vídeos em seu computador, essa ferramenta é útil. Se você não estiver interessado, apenas Clique Cancelar.
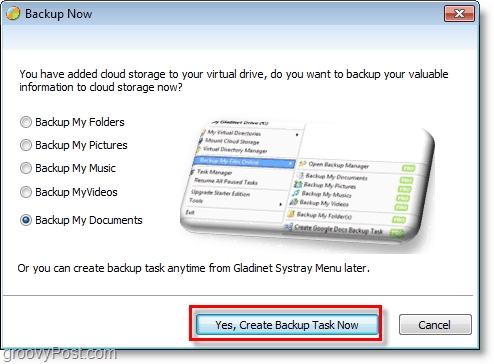
Voila! Agora, o Skydrive está montado na sua unidade Z: usando o software Gladinet. A partir deste ponto, você pode facilmente arrastar e soltar arquivos no SkyDrive, como se fizesse parte do seu computador físico. Quando você arrasta e solta um arquivo, ele é enviado instantaneamente e uma caixa de status de upload é exibida para que você saiba como está o desempenho.
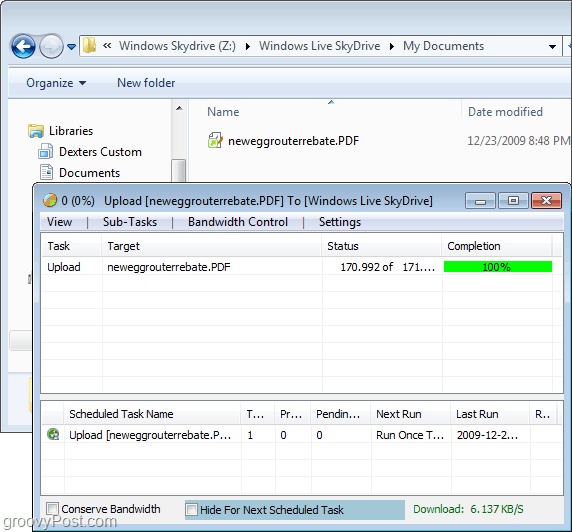
Só para ter certeza, você pode fazer login na sua conta do Windows Live e ver o seu Skydrive no site oficial. Seus documentos / arquivos enviados devem estar lá, assim como você os enviou.
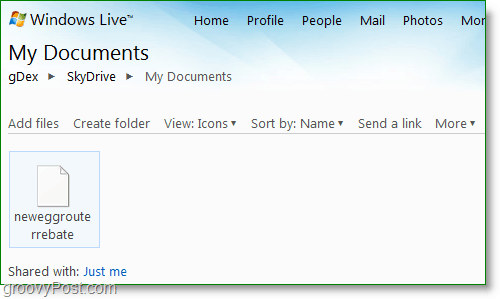
Mais algumas ferramentas estão disponíveis para montar o Skydrivecomo uma letra de unidade no Windows, como o Skydrive Explorer, no entanto, espero que a Microsoft acabe com a loucura e integre o Windows Live Skydrive diretamente no Windows sem ferramentas de terceiros.



![Mapear o Skydrive usando um endereço de URL [Como fazer]](/images/microsoft/map-skydrive-using-a-url-address-how-to.png)
![Mapear uma unidade de rede para o Windows Live Skydrive usando o Office 2010 [Como fazer]](/images/microsoft/map-a-network-drive-to-windows-live-skydrive-using-office-2010-how-to.png)





Deixe um comentário