Como criar etapas rápidas personalizadas no Outlook 2010
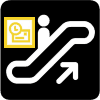
Etapas rápidas são uma ferramenta valiosa para trabalharcom eficiência no Outlook 2010. Se você costuma concluir uma longa série de ações para itens individuais, por que não criar uma ação de etapa rápida para cobri-la? A Microsoft acabou de introduzir esse novo recurso no Outlook 2010, adicionando mais um ponto à lista dos 10 principais motivos para atualizar para o Office 2010.
Vamos começar com facilidade e analisar a personalização de algumas das Etapas rápidas preexistentes incluídas pela Microsoft no Outlook 2010.
Como modificar uma etapa rápida existente do Outlook
Passo 1
No Outlook 2010, Clique a Casa fita e depois Clique a pequena seta para baixo acima de Etapas rápidas categoria. No menu suspenso exibido Selecione Metapas rápidas…
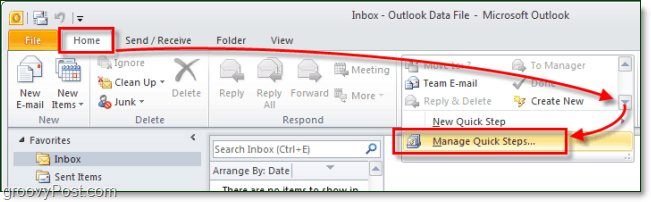
Passo 2
Por padrão, existem apenas 5 etapas rápidas no Outlook 2010. Selecione o que você gostaria de mudar e depois Clique a Edit botão abaixo da descrição.
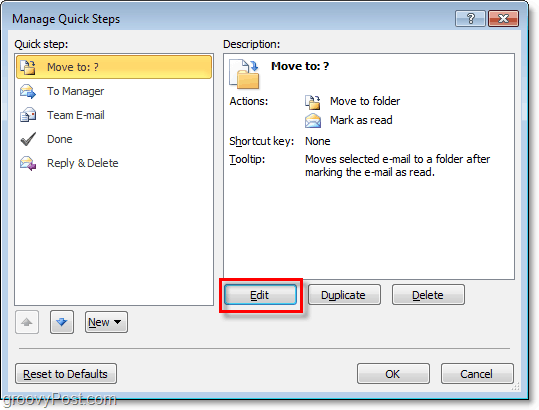
Etapa 3.a - Personalize a etapa rápida
Em relação à personalização, há muito o que você pode fazer, então dividimos isso em duas etapas e capturas de tela diferentes.
Você pode:
- Clique a X para retirar Ações de etapa rápida.
- Clique a seta para baixo alterar completamente uma ação para outra coisa.
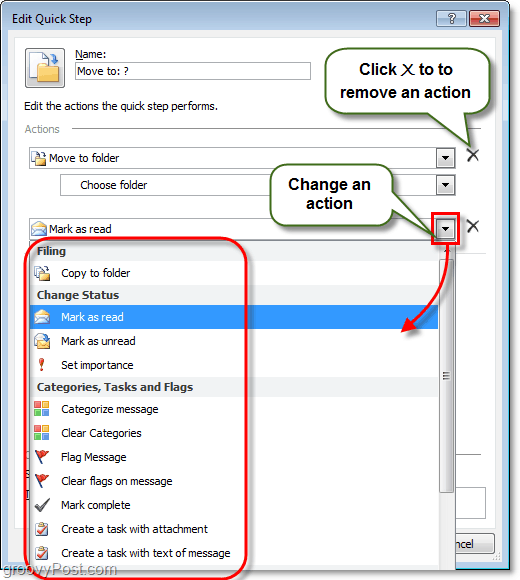
Etapa 3.b - Mais opções de personalização da Etapa rápida
E ainda mais está disponível, você também pode:
- Clique a Name para alterar o nome da Etapa rápida. *
- Clique UMAdd Ação para inserir uma ação extra na Etapa rápida.
- Clique Escolha um atalho atribuir um Shchave de corte para esta etapa rápida. Por exemplo, se você atribuir CTRL + Shift + 1 a esta etapa, poderá executar instantaneamente todo o Quick Step Pressionando CTRL + Shift + 1 a qualquer momento enquanto estiver usando o Outlook. Isso é útil porque você não precisa encontrar a guia Início e a barra Etapa rápida para usá-los.
- Tipo no Ttexto de ponta caixa para alterar a descrição. *
- Clique a Ícone no canto superior esquerdo para customizar qual ícone será exibido na sua lista de etapas rápidas.
* Este nome e descrição aparecerão na lista Etapas rápidas na faixa de opções Início.
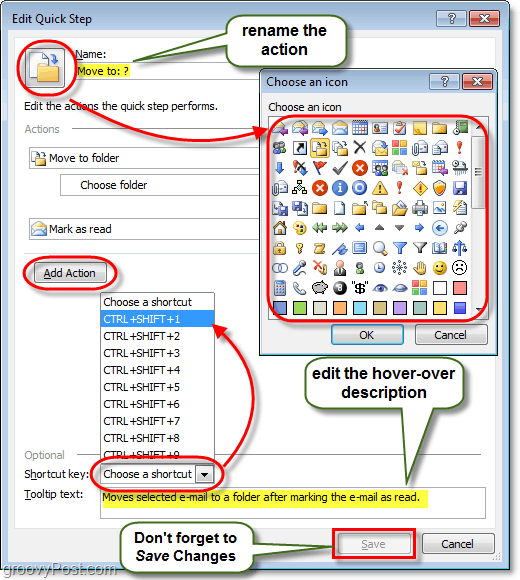
Isso abrange tudo o que você pode fazer personalizando as Etapas rápidas, agora vamos criar uma nova.
Como criar uma nova etapa rápida do Outlook 2010
Passo 1
Microsoft nos deu várias maneiras diferentes para começar e crio uma nova etapa rápida.
- Na faixa de opções Página inicial, seção Etapa rápida
- Clique Crie um novo.
- ou
- Clique NPasso Rápido e Selecione um modelo da lista.
- ou
- Clique Crie um novo.
- No Gerenciar etapas rápidas janela que discutimos acima, Clique Nai credo.
Se você optar pela opção de modelo, poderá escolheruma Etapa rápida predefinida que possui ações semelhantes às que acompanham o Outlook 2010 prontas para uso. No entanto, isso é mais como personalizar, em vez de iniciar um novo. Para este tutorial, usaremos o Custom modelo, que é apenas uma etapa rápida em branco.
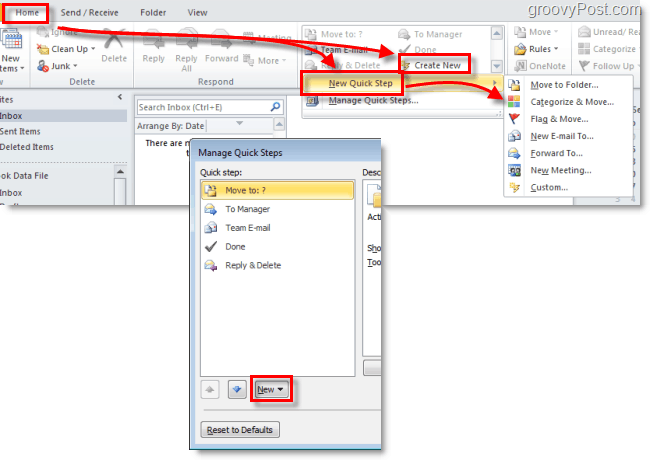
Passo 2
Uma nova janela deve aparecer chamada Editar etapa rápida.
A primeira coisa a fazer é Clique a Name e renomeie sua Etapa rápida para algo que faça sentido com as ações que será executada.
Próximo, Escolher você primeiro açao na lista suspensa.
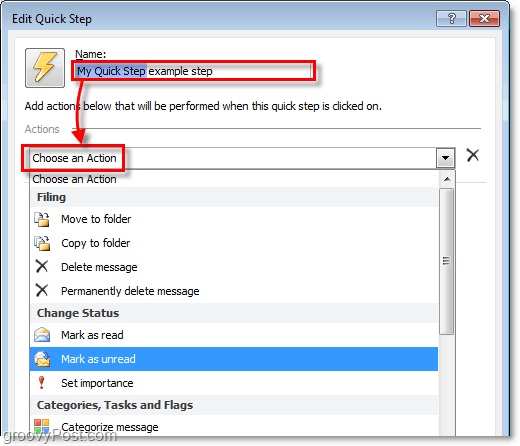
etapa 3
Você criou sua primeira ação! Agora Clique UMAdd Ação para inserir outro (se necessário) Não se esqueça de escolher qualquer local ou categoria que você queira usar nas sub-listas (ou deixe-os em branco, se você quiser saber qual deles sempre que aplicar esta etapa rápida)
Depois de adicionar ações, Clique a Ícone para configurá-lo como você quiser. Observe que o ícone mudará à medida que você adiciona uma ação para tentar melhor correspondê-los, portanto, talvez você nem precise ajustá-lo.
Quando tudo o resto estiver pronto, Clique a Ttexto de ponta caixa e Tipo em um descrição que aparecerá quando o mouse passar sobre esta Etapa rápida na faixa de opções Início.
Não se esqueça, você pode adicionar Shteclas de orifício!
quando terminar. Clique Terminar para salvar sua nova etapa rápida.
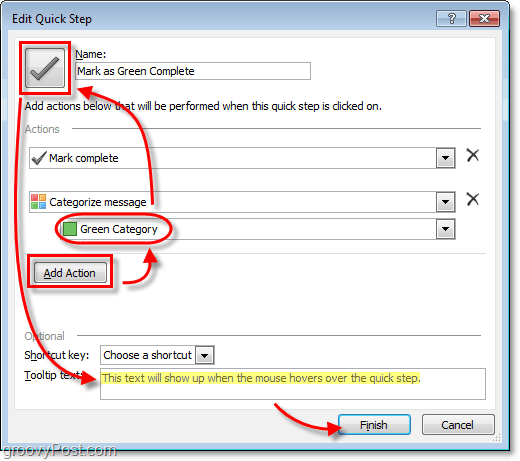
Feito!
Seu novo Quick Step agora deve aparecer no Etapas rápidas lista sob o Casa fita.
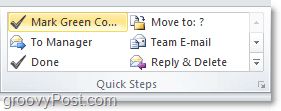










Deixe um comentário