Como desativar o painel de leitura para todas as pastas de uma só vez no Outlook
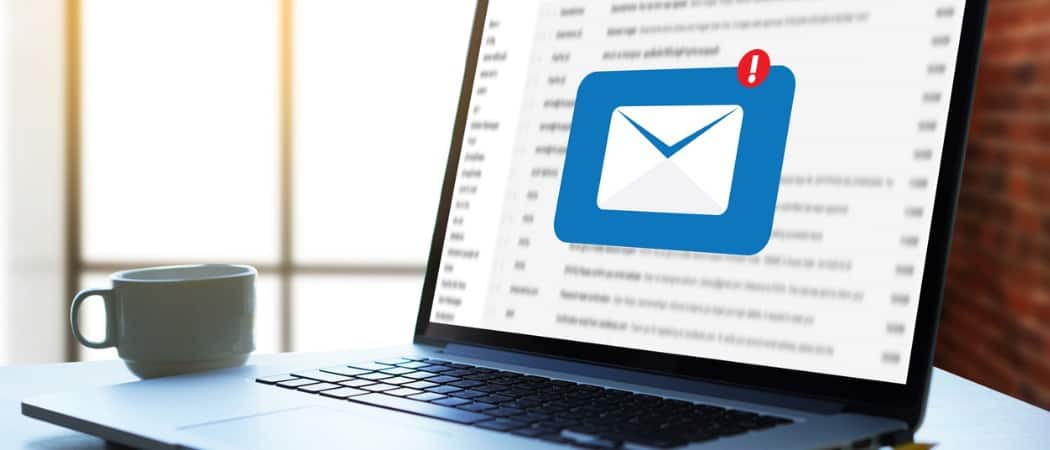
Por padrão, o Painel de Leitura está ativado para todas as novas pastas no Outlook. No entanto, isso não é uma boa ideia. Veja como desativar o Painel de Leitura para todas as pastas em uma conta de e-mail.
Por padrão, o Painel de Leitura está ativado para todas as novas pastas no Outlook. Isso significa que, quando você seleciona um email, ele é aberto automaticamente no painel direito.
No entanto, isso não é uma boa ideia. O Outlook pode abrir automaticamente um email no Painel de Leitura que contém algo que pode danificar seu computador. Por padrão, você deve poder visualizar o remetente e a linha de assunto sem abrir o email.
Você pode definir cada pasta na sua conta de email no Outlook para não mostrar o Painel de Leitura. No entanto, se você tiver muitas pastas, isso pode levar muito tempo.
Hoje, mostraremos como desativar o Painel de Leitura para todas as suas pastas em uma conta de email de uma só vez no Outlook.
Aplicar a exibição atual a todas as outras pastas
Uma maneira de desativar o Painel de Leitura para todas as pastas é desativá-lo para uma pasta e aplicar essa exibição atual a todas as outras pastas.
Primeiro, vá para a Caixa de entrada (ou qualquer outra pasta) na sua conta de email.
Clique no Visão guia e clique em Painel de leitura no Layout seção e selecione Fora.
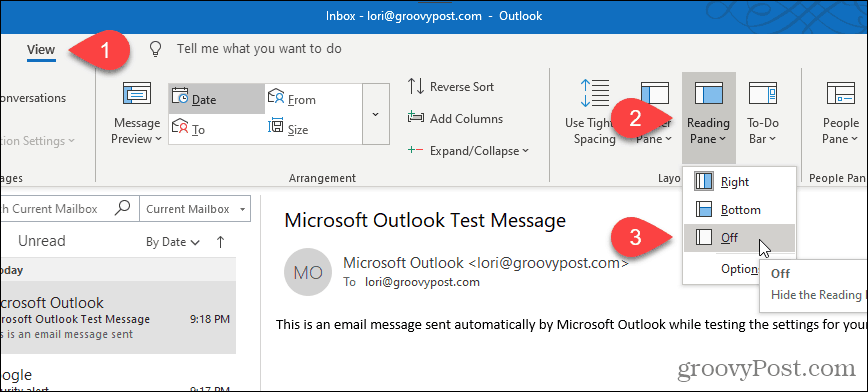
O Painel de leitura é desativado na pasta selecionada.
Para aplicar essa exibição a todas as outras pastas na conta de email atual, clique em Alterar visualização no Visão aba. Então clique Ocultar mensagens e selecione Aplicar a exibição atual a outras pastas de email.
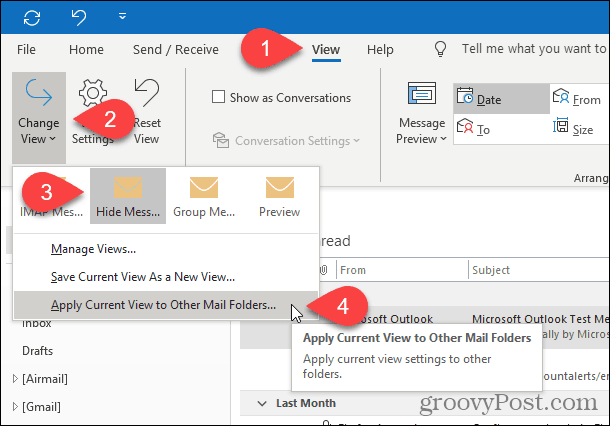
Se você estiver em uma conta de email do Microsoft Exchange, o Alterar visualização O menu suspenso parece um pouco diferente.
Quando você clica Alterar visualização, clique em Compactar ou Pré-visualização e depois selecione Aplicar a exibição atual a outras pastas de email.
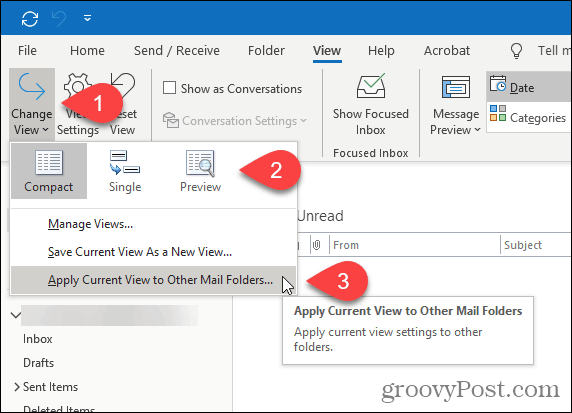
No Aplicar visualização Na caixa de diálogo, verifique todas as pastas na conta de e-mail especificada e verifique as Aplicar visualização às subpastas caixa.
Clique Está bem.
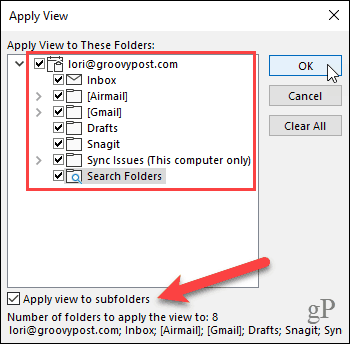
O Painel de Leitura está desativado em todas as pastas da conta de email atual. Se você possui várias contas de email no Outlook, deve seguir o procedimento acima para cada conta de email.
O Outlook lembra as configurações sempre que você abre o programa, portanto, o Painel de Leitura deve estar desativado para todas as pastas na próxima vez que você abrir o Outlook.
Redefinir todas as vistas para a vista padrão
Se, por algum motivo, o Painel de Leitura não estiver desativado para uma ou mais pastas depois de executar as etapas da seção anterior, pode haver visualizações personalizadas aplicadas a essas pastas.
Para corrigir isso, você pode redefinir todas as visualizações para a visualização padrão usando o cleanviews interruptor. Em seguida, você pode seguir as etapas na seção anterior novamente para desativar o Painel de Leitura para todas as pastas.
aperte o Tecla do Windows + R para abrir o Corre diálogo.
Digite a seguinte linha no Abrir caixa e clique Está bem ou pressione Entrar.
outlook.exe /cleanviews
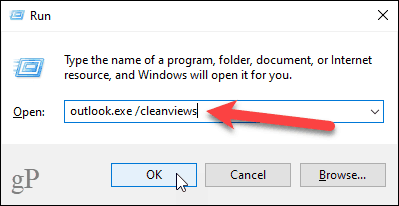
O Outlook é aberto com todas as configurações de exibição definidas para os padrões.
Iniciar o Outlook com o painel de leitura desativado por padrão
Para garantir que o Outlook inicie com o Painel de Leituradesativado por padrão, você pode configurar um atalho especial do Outlook na área de trabalho. Esse método também desativa o Painel de Leitura para todas as contas de email no Outlook.
Antes de criar o atalho, você precisa obter o caminho para o arquivo de programa OUTLOOK.EXE.
Abra o Explorador de Arquivos e selecione Disco local (C :) à esquerda. Então, tipo: outlook.exe na caixa de pesquisa no canto superior direito da janela.
Procure OUTLOOK.EXE na lista de resultados e selecione-o.
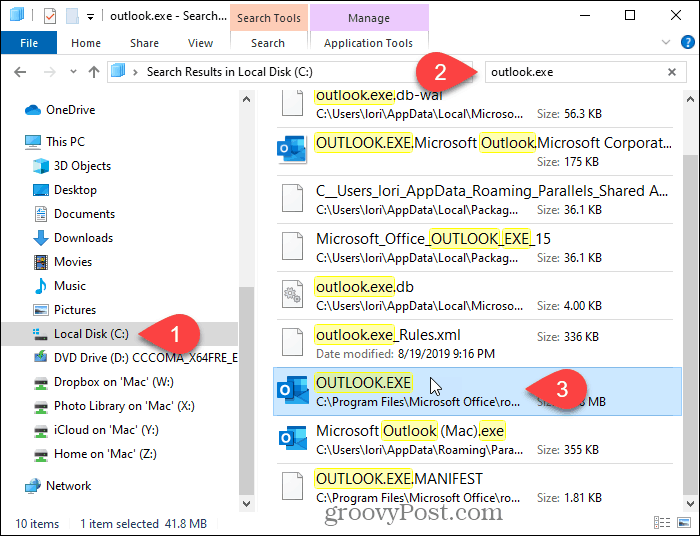
Clique com o botão direito do mouse no arquivo OUTLOOK.EXE na lista de resultados e selecione Abrir local do Ficheiro.
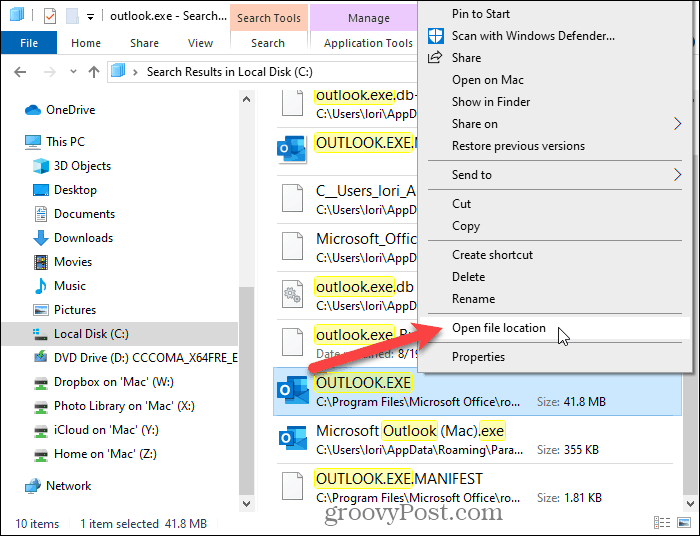
Clique na barra de endereço na parte superior da janela. O caminho é selecionado automaticamente.
Clique com o botão direito do mouse no caminho selecionado e escolha cópia de no menu pop-up.
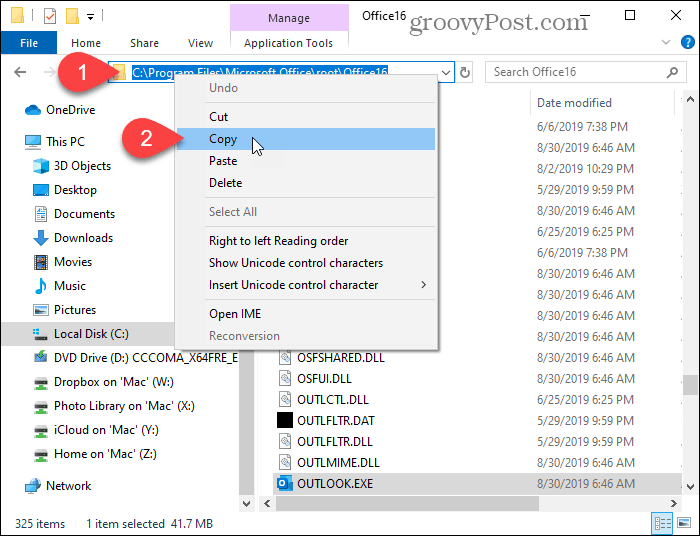
Agora, clique com o botão direito do mouse em uma área vazia da área de trabalho do Windows e vá para Novo> Atalho.
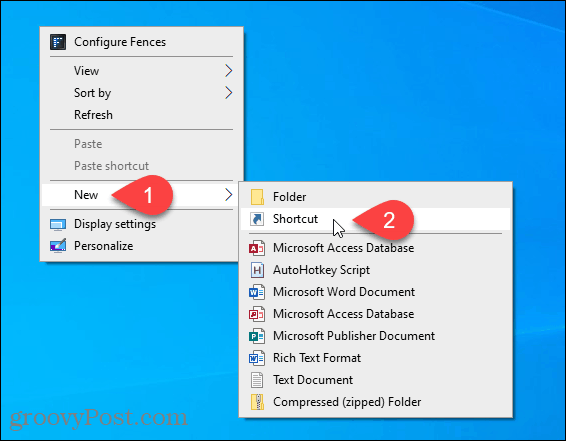
No Digite a localização do item caixa na Criar atalho caixa de diálogo, pressione Ctrl + V para colar o caminho que você copiou.
Então clique Próximo.
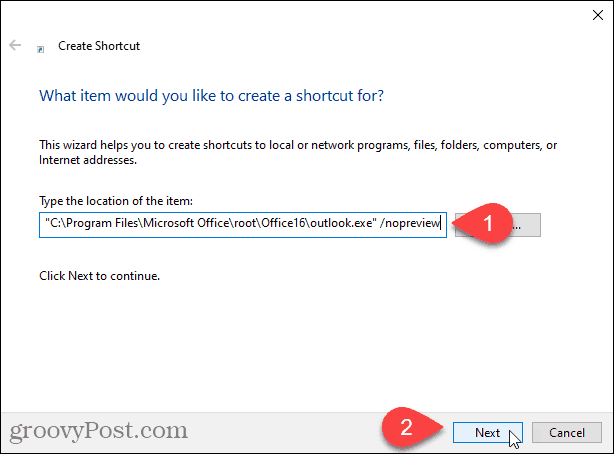
Digite um nome para o seu atalho no Digite um nome para este atalho caixa e clique em Terminar.
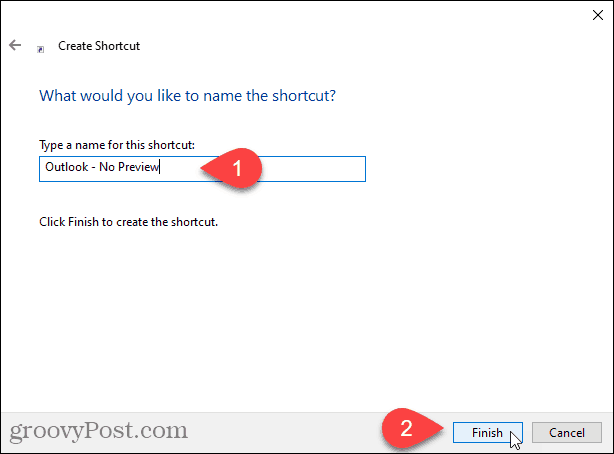
O novo atalho do Outlook é adicionado à sua área de trabalho. Clique duas vezes no atalho para abrir o Outlook.
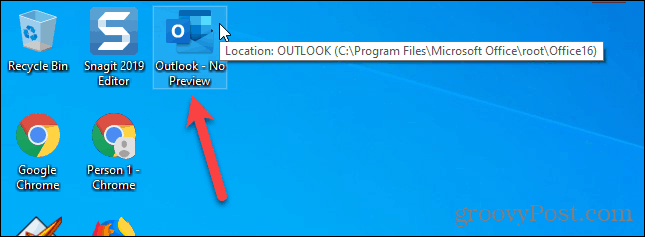
O Painel de Leitura é desativado automaticamente para todas as pastas em todas as suas contas de email.
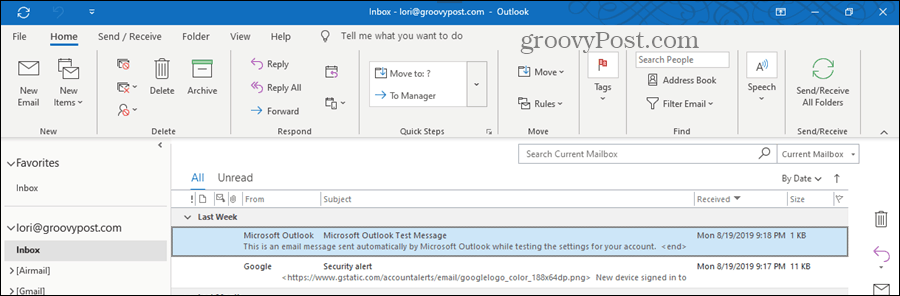
O painel de leitura pode parecer conveniente, mas cuidado…
Mesmo que não seja inteligente usar o ReadingPainel, pode ser útil às vezes. Você pode usá-lo para visualizar e-mails sem marcá-los como lidos ou enviando recibos de leitura. Você também pode personalizar as fontes usadas no Painel de Leitura.
Apenas tenha muito cuidado se você usar o Painel de Leitura. Pode abrir automaticamente um email perigoso que pode danificar seu computador.
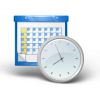







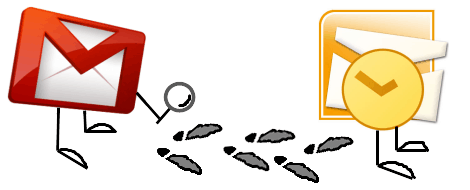
![Desativar o painel de pessoas no Outlook 2010 [Como fazer]](/images/geek-stuff/disable-the-people-pane-in-outlook-2010-how-to.png)
Deixe um comentário