A maneira sorrateira de apoiar remotamente um iPhone ou iPad

Yosemite e iOS 8 permitem que você forneça suporte remoto no dispositivo, mas se você tiver um PC ou Mac mais antigo ou uma versão do iOS, temos uma solução para isso também.
Até que a Apple faça algumas mudanças no iOS, você não podevisualizar ou controlar remotamente um iPhone ou iPad padrão. Quando você oferece suporte remoto em um iPhone ou iPad, isso torna as coisas muito mais difíceis. Você não pode ver o que está acontecendo. Com certos recursos do Yosemite e iOS, você pode contornar algumas dessas restrições. E se você tiver um PC, um Mac mais antigo ou um dispositivo iOS, mostraremos como obter suporte remoto para esses dispositivos também.
Suporte remoto para iPhone, o requisito de sistema preferencial do Easy Way:
Para que esse truque funcione, a pessoa com o iOSO dispositivo precisa ter um Mac executando Yosemite e um iPhone ou iPad que usa um conector Lightning (não o conector de 30 pinos). O dispositivo precisa estar executando iOS 8 ou superior. Chamaremos isso de host - esse é o dispositivo que você oferece suporte.
Se você estiver em um Mac com o Yosemite, isso é tudo que vocês precisam. Ambos precisam saber o ID Apple associado ao iMessage em seus dispositivos.

Foto por - Richard Unten
Etapa 1: inicie o Quicktime Player e faça com que eles conectem o iPhone ou iPad
O Quicktime Player no Yosemite pode espelhar (egravar) a tela de um dispositivo iOS 8 com um conector Lightning. Assim que a pessoa que você está ajudando conectar o dispositivo iOS ao Mac, abra o QuickTime Player e selecione Nova Gravação de Filme no Menu Arquivo.
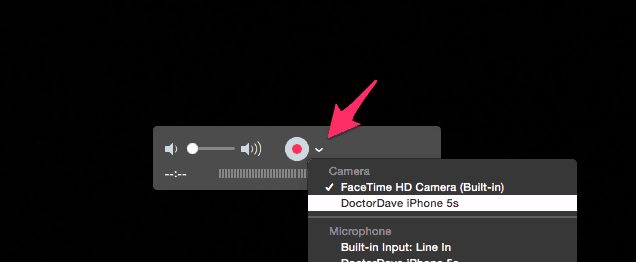
Em seguida, clique na seta ao lado do registro vermelhoe escolha o iPhone ou iPad como câmera. No início, isso não faz sentido. Você não quer a câmera do iPhone; você quer a tela. A Apple pode explicar isso melhor em uma versão posterior do QuickTime Player, mas por enquanto, funciona. Assim que a pessoa que você está ajudando fizer isso, a tela do iPhone aparecerá no Mac. Eles não precisam gravar a tela, mas a gravação pode ajudá-los no futuro.
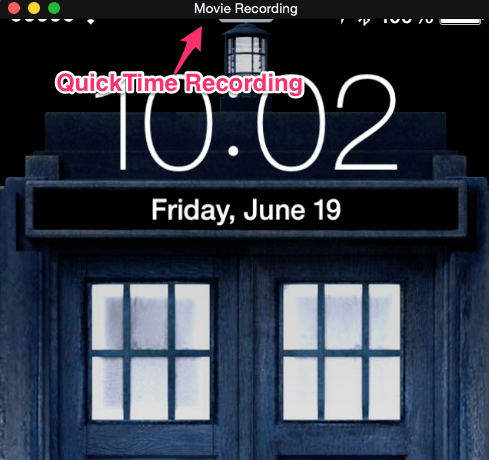
Etapa 2: remoto no Mac
Se você estiver em um Mac com Yosemite, acesse o aplicativo Mensagens e envie um iMessage. Depois de fazer o contato, clique em Detalhes e o ícone de compartilhamento de tela. A partir daí, escolha Peça para compartilhar a tela. Agora você pode ver remotamente seu Mac e a tela do iOS espelhada nesse Mac. Você não pode controlar o iPhone, mas pode ver o que eles estão fazendo e explicar a eles quaisquer correções ou sugestões.
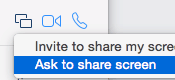
Um pouco mais difícil: Mac, Windows ou dispositivo iOS mais antigo?
Etapa 1: Espelhe a tela em um Mac ou PC
Esta configuração adiciona algumas etapas, mas oo conceito é o mesmo. Desde o iOS 7, a Apple oferece suporte ao espelhamento da tela para dispositivos compatíveis com Airplay. Se a pessoa que você está ajudando não tiver um Mac, ela precisará fazer o download do Reflector 2 da AirSquirrels. Este programa permite espelhar um dispositivo iOS para um computador desktop (Mac ou PC) AirSquirrels tem um período de avaliação de sete dias, que é perfeito para uma sessão de suporte única.
Depois de instalar o Reflector, eles irão para oCentro de controle do iOS (deslize de baixo para cima.) No ícone do Airplay, peça que eles selecionem o nome do computador e ative o Espelhamento. AirSquirrels tem uma ótima página de suporte sobre como usar o programa para espelhar o iOS.
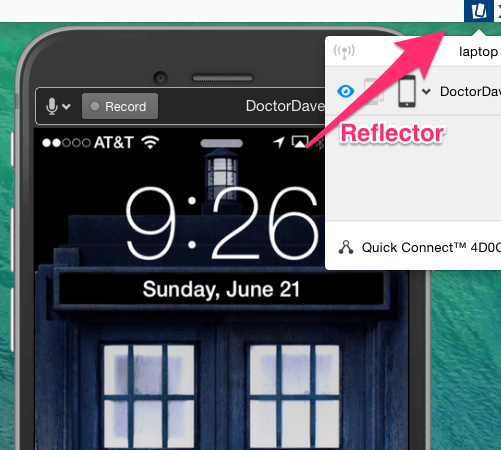
Etapa 2: controle remoto do Mac ou PC
Nosso programa de controle remoto favorito é o Join.me. É gratuito e fácil de usar. Outra opção é Teamviewer. Você e a pessoa que está ajudando precisam executar o mesmo programa. Depois de fazer isso, o conceito é o mesmo de antes. Você visualizará remotamente o computador deles e verá a tela do iOS espelhada. Com esta opção, você provavelmente não conseguirá gravar a sessão, então peça que façam anotações cuidadosas.
iOS é muito simples para a maioria das pessoas, então você não terá que fazer isso com muita frequência. Normalmente, eu faço esse tipo de suporte para ajudar na confusão ao configurar contas de e-mail ou IDs da Apple.




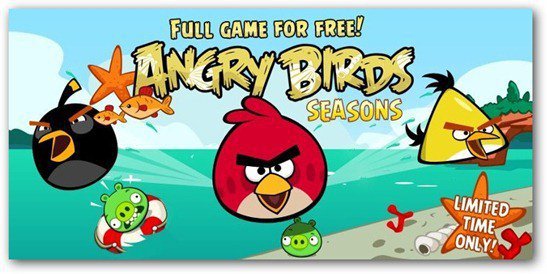


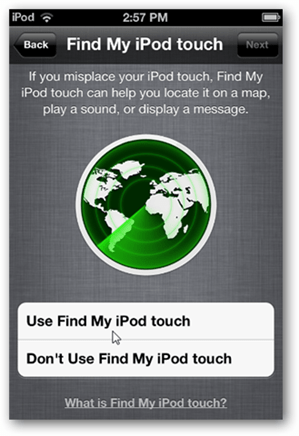
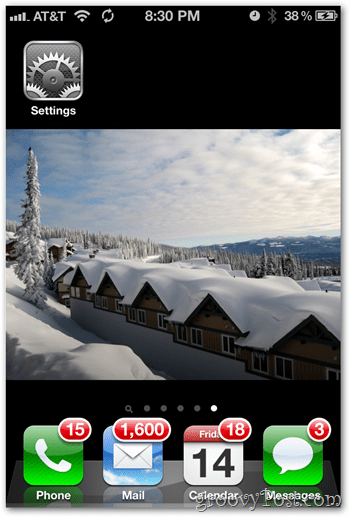

Deixe um comentário