Como criar um certificado digital autoassinado no Microsoft Office 2016

Neste artigo, revisarei Criando certificados autoassinados usando a versão mais recente do Microsoft Office 2016
Uma das partes mais atraentes da MicrosoftO pacote de produtividade do Office para usuários avançados é a capacidade de automatizar a funcionalidade usando o código do Visual Basic for Application. Aplicativos como Word, Excel e Outlook podem ser usados para criar macros. Macros são pequenos pedaços de código de programação usados para executar tarefas repetitivas. Nas versões do Office anteriores a 2007, o suporte ao VBA era conhecido por ser explorado. Desde então, a Microsoft aprimorou a segurança do conjunto, limitando o impacto do código nocivo, causando possíveis danos.
Anteriormente, mostramos como configurar econfigurar um certificado digital autoassinado no Office 2010. Desde então, algumas coisas mudaram na versão do Office 2016. Neste artigo, analisarei Criando certificados autoassinados usando a versão mais recente do Office.
Configurar certificado digital autoassinado em aplicativos do Office 2016
O Certificado Digital para Projetos VBA agora pode ser encontrado em Arquivos de Programa> Microsoft Office> root> Office16.

Clique duas vezes no arquivo SELFCERT, digite um nome para o seu certificado digital e clique em OK.
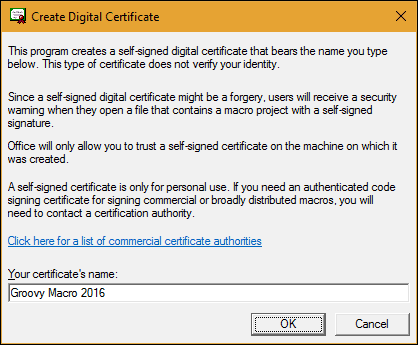
Inicie qualquer um dos aplicativos do Office em que você deseja usar o certificado digital. Neste artigo, vou usar o Excel. A primeira coisa que você precisará fazer é ativar o Desenvolvedor aba. Clique em Arquivo> Opções> Personalizar Faixa de Opções> marque a caixa Desenvolvedor depois clique em OK.
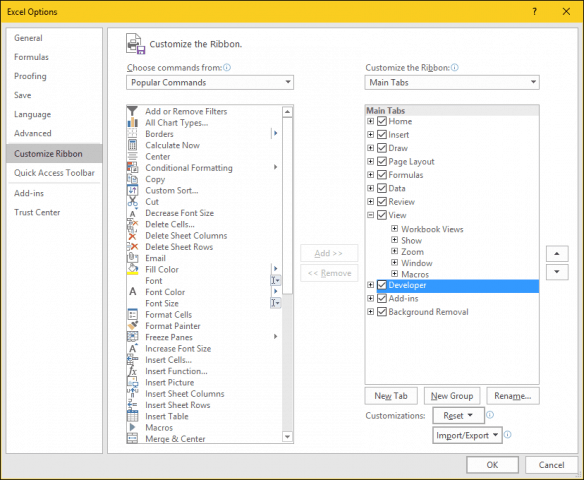
Selecione a guia Desenvolvedor e clique no ícone Segurança de macro botão dentro do Código grupo, selecione o Ativar todas as macros caixa de rádio e clique em Está bem.
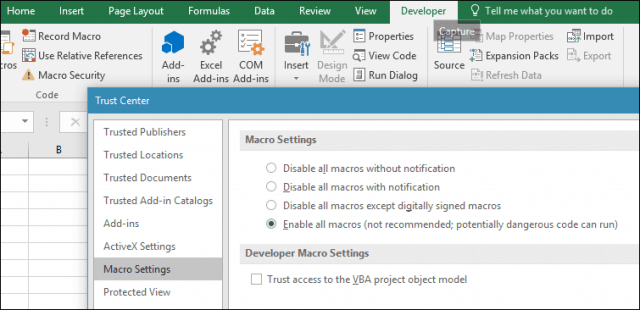
Dentro do Código grupo, clique em Visual básico. O componente Visual Basic for Applications será iniciado. Clique em Ferramentas e clique em Assinatura digital.
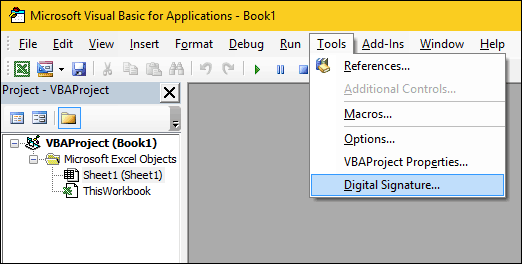
Clique em Escolher, o certificado digital criado recentemente será apresentado. Clique em OK e prossiga para salvar seu projeto.
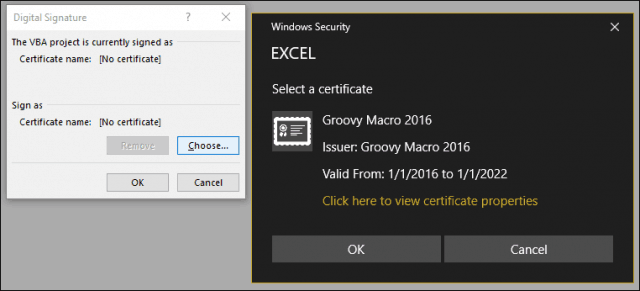
Garantindo o trabalho das macros
Eu notei anteriormente; A Microsoft fez alterações na segurança de como as macros funcionam nos aplicativos do Office ao longo dos anos. Não é permitido salvar suas macro em uma pasta de trabalho ou documento padrão.
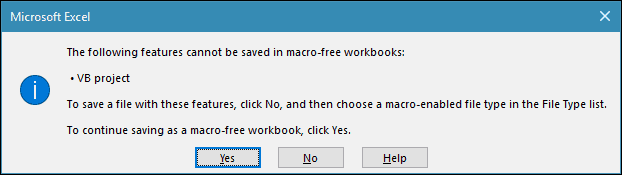
Em vez disso, os usuários devem escolher corretamente Ativado por Macro como o tipo de arquivo ao salvar.
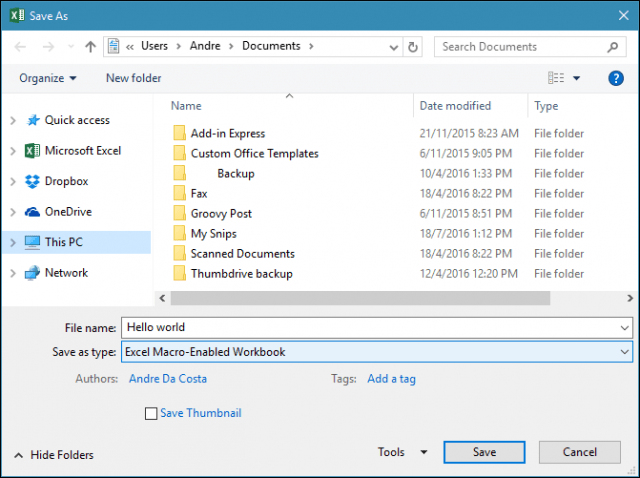
Os usuários podem gerenciar seus certificados assinados usando o lançamento de Opções da Internet. Clique em Iniciar, depois tipo: opções de Internet, pressione Enter no teclado, selecione o Conteúdo guia e clique em Gerenciar certificados. Aqui você tem a opção de excluir ou exportar seu certificado para uso em outro computador.
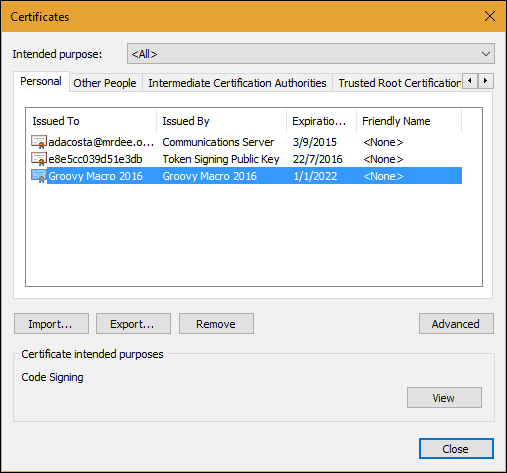
Confira nosso exemplo anterior, como configurar uma macro prática no Microsoft Outlook para ativar o Blind Carbon Copy.

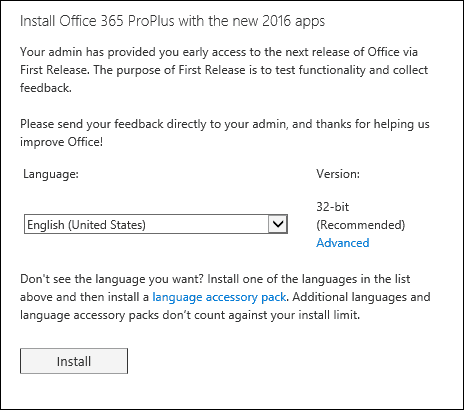


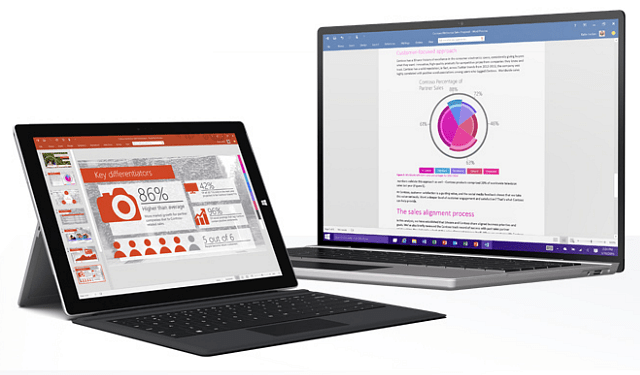





Deixe um comentário