Como criar um certificado digital autoassinado no Microsoft Office 2010

O problema com macros personalizadas e projetos VBAé que os recursos de segurança do Microsoft Office 2010 tendem a errar por precaução, alertando-o para cada macro que você criou toda vez que inicializa um aplicativo do Office. Ele diz algo como: "O Microsoft Office identificou uma possível preocupação de segurança. As macros foram desativadas. As macros podem conter vírus ou outros riscos à segurança. Não ative esse conteúdo a menos que confie na origem desse arquivo".
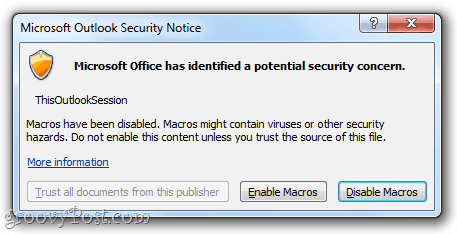
É um pequeno aborrecimento, mas é um incômodo da mesma forma. Para se livrar desses avisos irritantes, você precisa assinar suas macros personalizadas digitalmente. Veja como:
Passo um
Clique Começar e abra o Microsoft Office 2010 pasta. Nesta pasta, procure o Ferramentas do Microsoft Office 2010 pasta. Expanda e clique Certificado Digital para Projetos VBA.
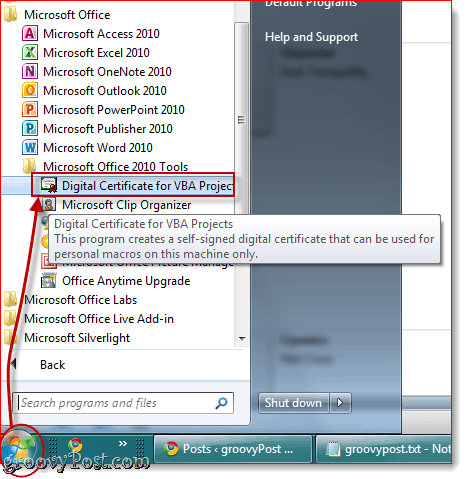
Passo dois
Digite um nome para o seu certificado autoassinado e clique Está bem. Não importa como você o nomeia. Depois, você verá uma mensagem informando que o certificado digital foi criado com sucesso.
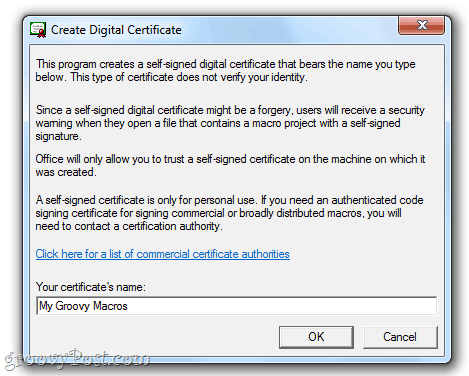
Nota: O Office fornecerá esse longo discurso sobre como os certificados autoassinados só funcionam em sua máquina, porque as assinaturas digitais autoassinadas podem ser falsificações, mas isso não importa, pois você está fazendo isso para seus próprios projetos. No entanto, se você planeja distribuir suas macros personalizadas, procure obter um certificado de assinatura de código autenticado. O programa Criar certificado digital fornece um link conveniente para as autoridades de certificação comercial, se você estiver interessado em seguir esse caminho.
Passo três
Inicie o Outlook 2010, o Word 2010 ou qualquer aplicativo do Microsoft Office 2010 para o qual você tenha macros personalizadas. Clique a Desenvolvedor guia e escolha Visual básico.
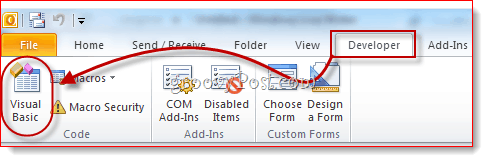
Etapa quatro
Abra um projeto VBA e clique Ferramentas e escolha Assinaturas digitais.
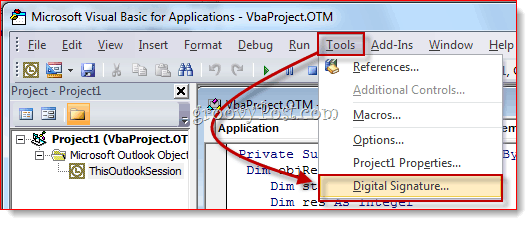
Quinto passo
Na janela Assinatura digital, Clique Escolher…
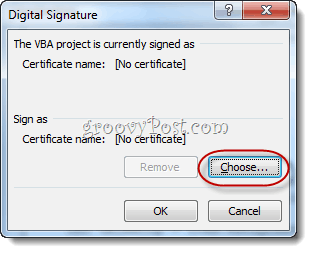
Etapa seis
Selecione o certificado digital autoassinado que você acabou de criar e clique ESTÁ BEM.
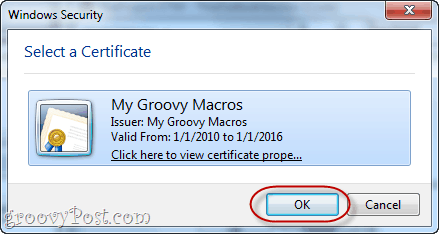
Etapa sete
Salve seu projeto VBA.
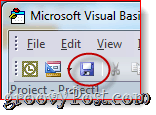
Etapa Oito
Da próxima vez que você iniciar o Office 2010aplicativo, você receberá uma mensagem diferente dizendo: "Aviso: este editor não foi autenticado e, portanto, não pôde ser imitado. Não confie nessas credenciais. ”A razão pela qual está dizendo isso é porque é autoassinado. Você pode confiar nisso porque foi você quem fez isso. Clique Confie em todos os documentos deste editor e você se livrará desses avisos irritantes para sempre.
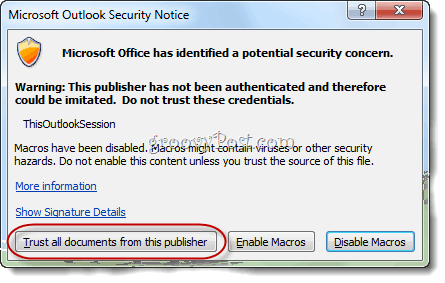
E é só isso. Se você quiser remover um certificado, poderá fazê-lo abrindo Painel de controle> Rede e Internet> opções de Internet e indo para o Conteúdo aba.
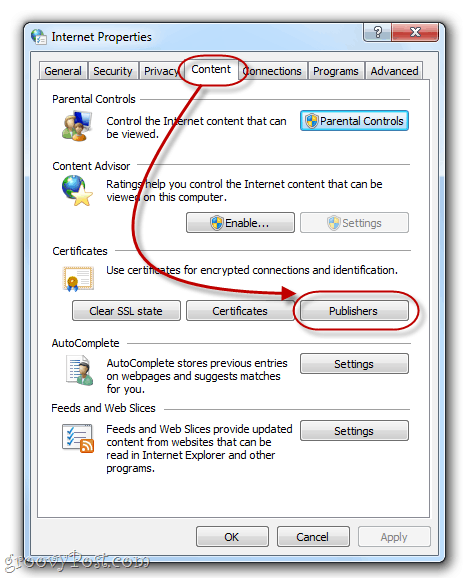
Clique a Editores botão abaixo Certificados.
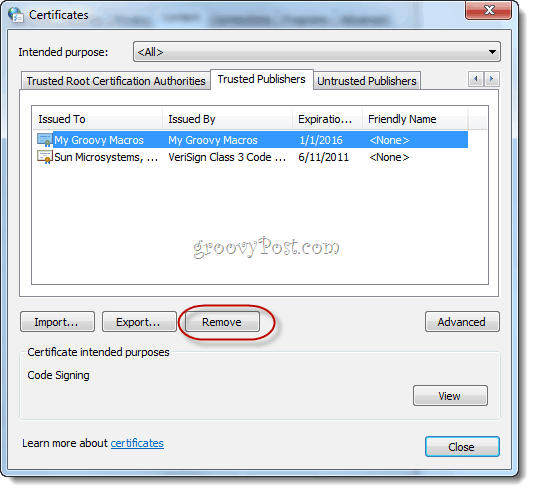
Aqui, você pode remover os certificados selecionando-os e escolhendo retirar.


![Microsoft anuncia datas finais de lançamento do Office 2010 [groovyNews]](/images/microsoft/microsoft-announces-final-release-dates-for-office-2010-groovynews.png)


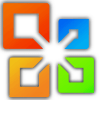

![Download do Microsoft Office 2010 Beta [groovyDownload]](/images/download/microsoft-office-2010-beta-download-groovydownload.png)
![Microsoft Office 2010 RTM disponível via MSDN para download [groovyDownload]](/images/download/microsoft-office-2010-rtm-available-via-msdn-for-download-groovydownload.png)

Deixe um comentário