Como ativar o Google Assistant no seu Chromebook agora

O Google não está oficialmente ativando o Google Assistant por padrão em todos os Chromebooks até que o Chrome OS 77 seja lançado. Mas você pode habilitá-lo agora ligando um interruptor sob o capô.
O Google inclui seu digital ativado por vozassistente, o Google Assistant, em produtos como telefones e tablets Android e sua linha de alto-falantes inteligentes do Google Home. Mas o Assistente ainda não está disponível no Chromebook. Mas o Google está pronto para incluí-lo em uma versão futura do Chrome OS. No entanto, o interessante é que você pode ativar o recurso experimental agora mesmo no seu Chromebook. Veja como fazê-lo funcionar.
Ativar o Assistente do Google no Chromebook
Para começar, você precisará ativar uma bandeira "por baixo do capô", por assim dizer. Inicie o navegador Chrome, digite o seguinte caminho na caixa de pesquisa e pressione Enter.
chrome://flags/#enable-native-google-assistant
Isso destaca o sinalizador "Ativar assistente do Google". Clique no menu suspenso e escolha ativado. Em seguida, role até a parte inferior da página e clique no botão Reinicie agora para reiniciar o sistema para que as alterações entrem em vigor.
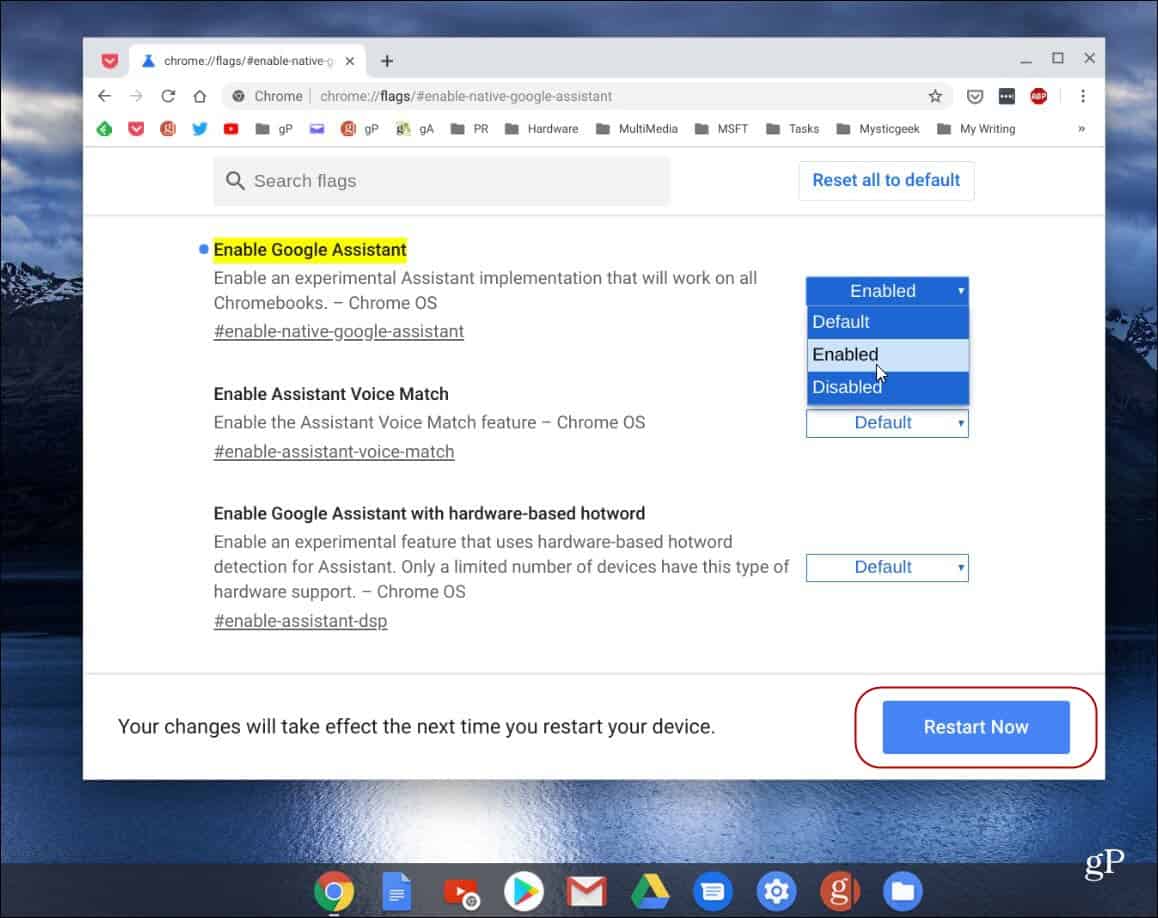
Depois que o Chromebook for reiniciado, você poderá começar a usar o Assistente. Aperte o atalho do teclado Pesquisa + A para exibir a tela do Assistente do Google e digitar suas consultas. Ou, se você deseja que seja ativado por voz, ative mais recursos e clique no link "Introdução".
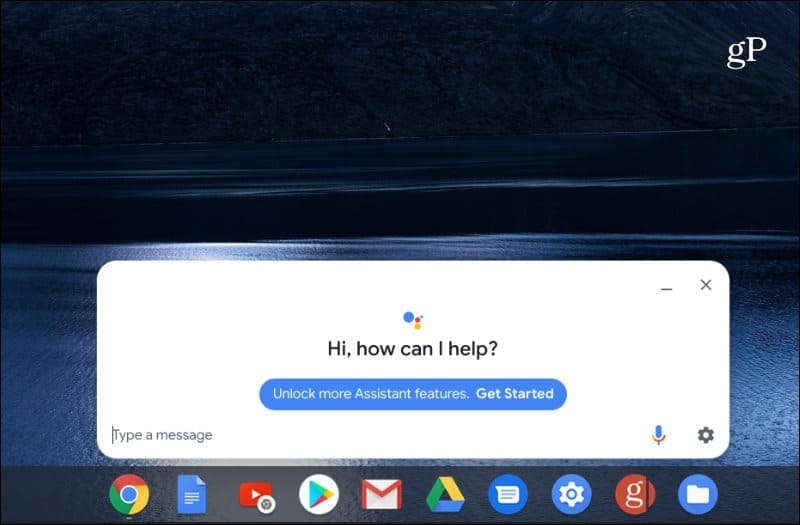
Agora você só precisa seguir as instruções na tela. Você precisará concluir a configuração do Google Assistant com sua conta, ativar permissões, treinar sua voz etc.
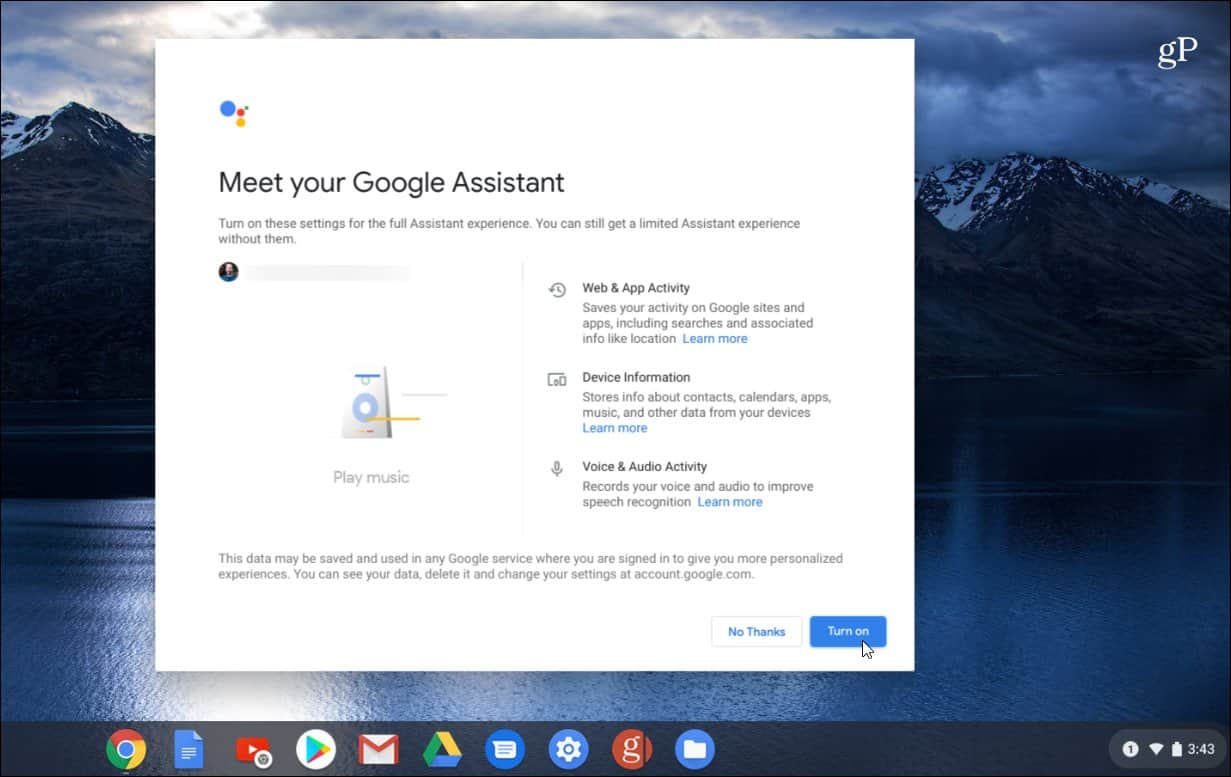
Se você deseja ajustar mais o recurso Assistente, pressione Pesquisa + A ou apenas diga "OK Google" ou "Hey Google" e clique em Configurações> Assistente> Chromebook. Lá, você pode fazer coisas como treinar sua voz, permitir notificações, entrada de voz ou teclado e muito mais.
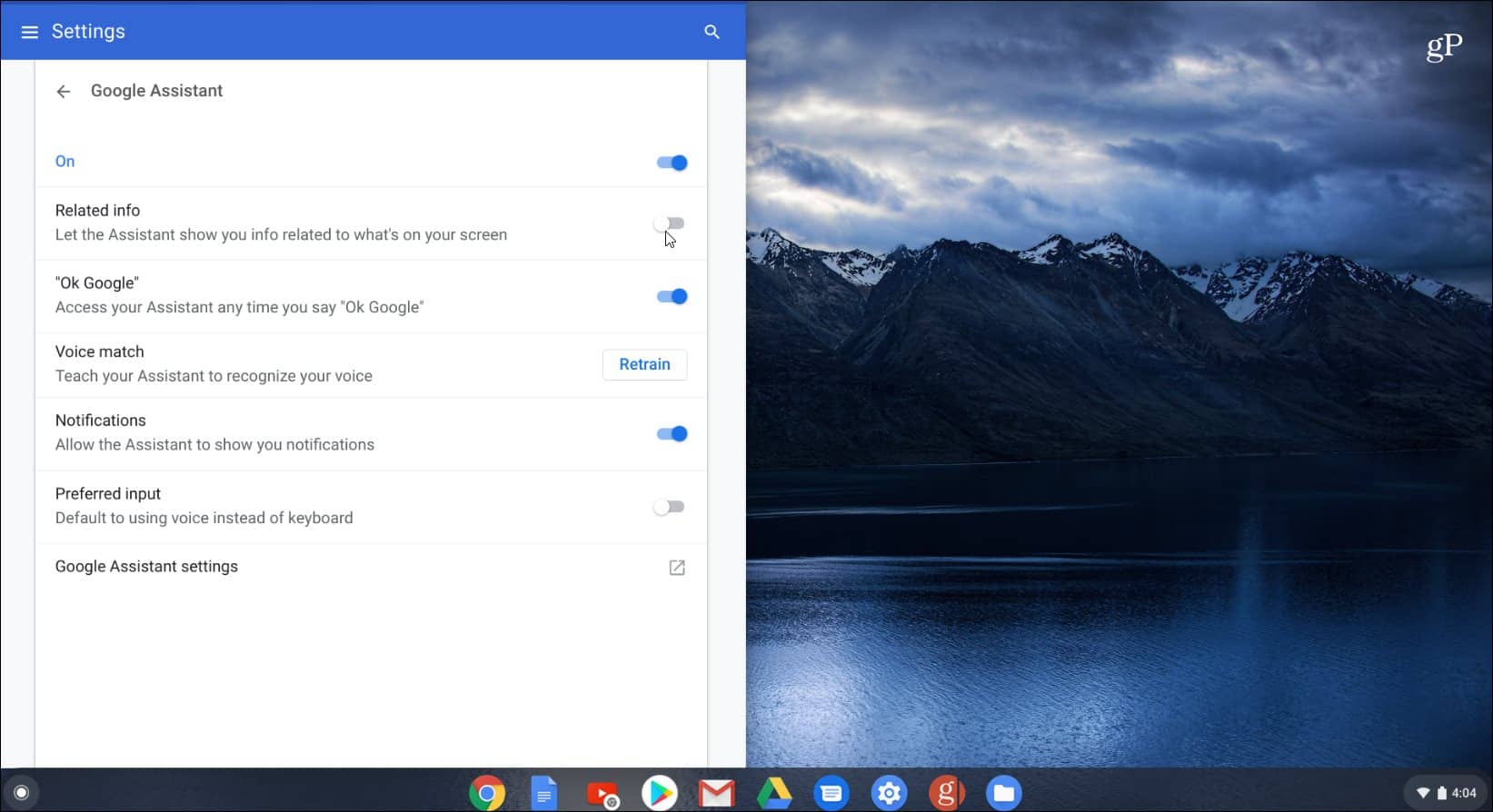
Isso é tudo! Agora você pode começar a usar o Google Assistant como faria no seu telefone ou tablet Android, no alto-falante inteligente do Google Home ou em TVs. Se você é novo no assistente digital do Google e não tem certeza do que pode fazer, confira nosso artigo sobre 21 coisas úteis que você pode dizer ao Google Assistant para começar.
Novamente, o Google não está configurado para ativar oficialmenteAssistente em todos os Chromebooks até o lançamento do Chrome OS 77. Nesse momento, ele deve estar melhor integrado, mais estável e incluir mais recursos. Ainda assim, é legal ativar o Assistant hoje e experimentá-lo.

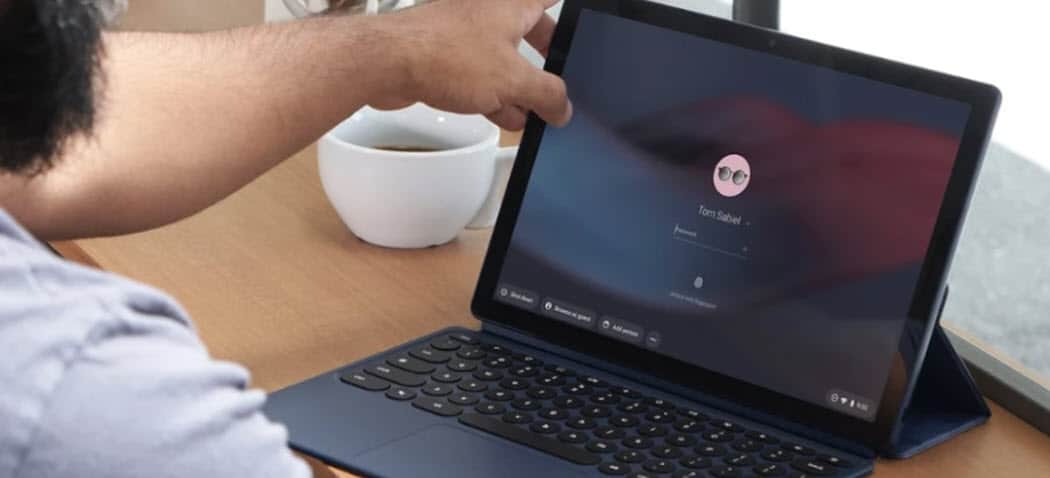







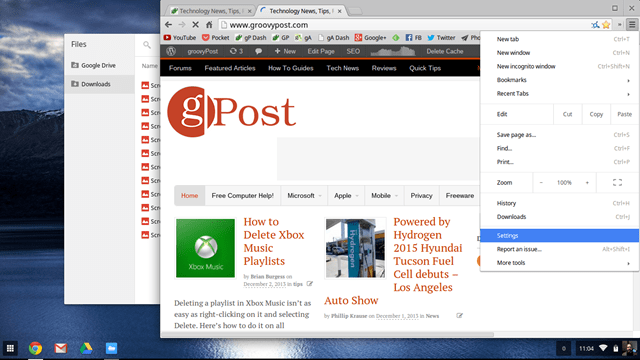
Deixe um comentário