Acesse remotamente um Mac a partir de um PC com Windows
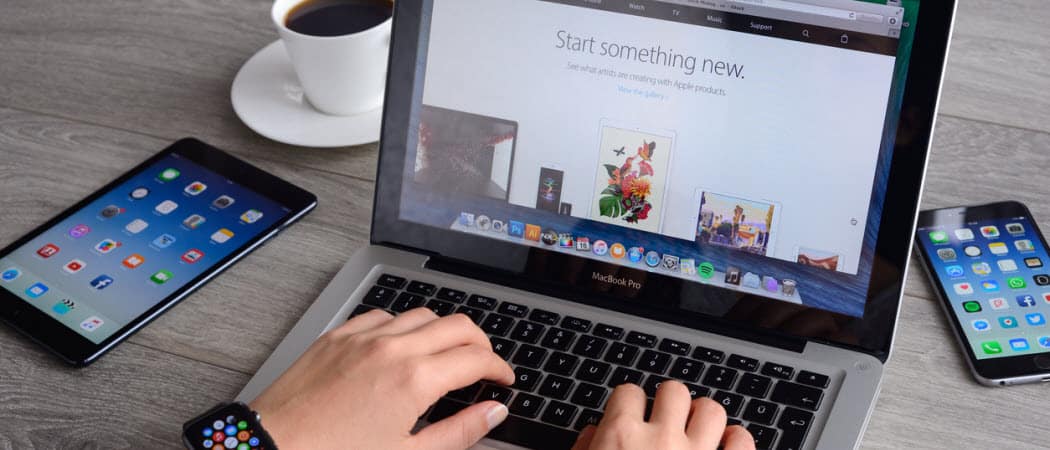
Se você tiver um ambiente de rede com Windows e Mac OS X, haverá momentos em que você precisará se conectar ao Mac a partir do Windows.
Nota: Neste exemplo, estou conectando um sistema Windows 7 ao meu Mac executando o OS X Lion na minha rede doméstica.
Acesso remoto a um Mac a partir do Windows
Primeiro, baixe e instale a versão estável mais recente do utilitário gratuito TightVNC no seu computador com Windows.
Durante a instalação, desmarque o servidor TightVNC, a menos que você o utilize para outras situações de acesso remoto. Para conectar seu sistema Windows a um Mac, o servidor não é necessário.
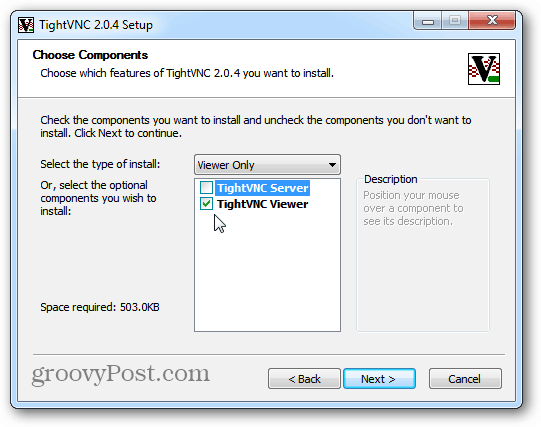
No seu Mac, clique no ícone Apple e selecione Preferências do Sistema.
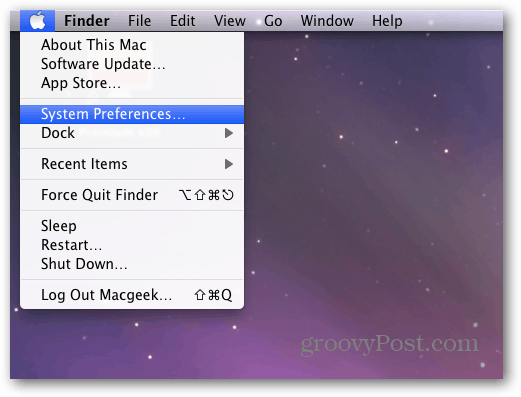
As Preferências do Sistema são abertas. Clique em Compartilhamento em Internet e rede sem fio.
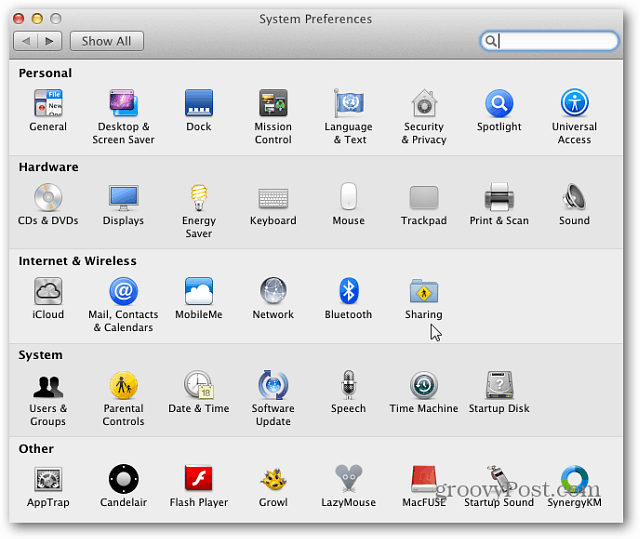
Agora, na janela Compartilhamento, selecione Compartilhamento de tela. Em seguida, clique no botão Configurações do computador. Observe que o endereço IP é mostrado acima do botão Configurações do computador. Você precisará conectar-se ao TightVNC.
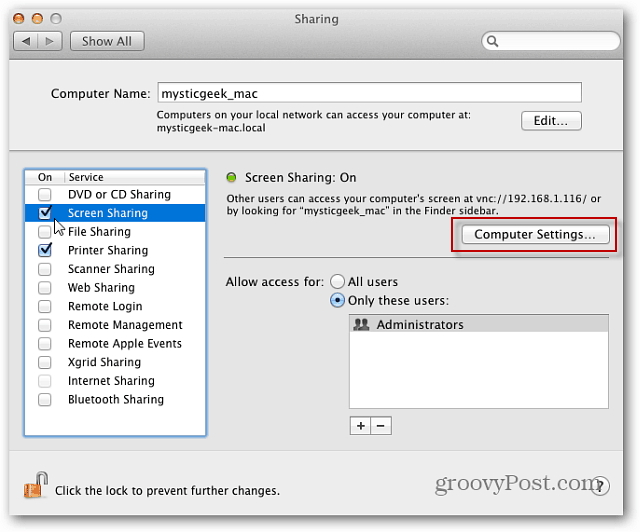
Em seguida, verifique a tela de controle Macy do VNC Viewers com a senha. Digite uma senha e clique em OK.
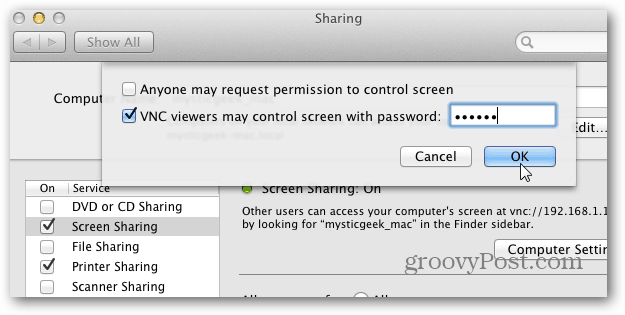
Em seguida, digite a senha do seu sistema Mac e clique em OK.
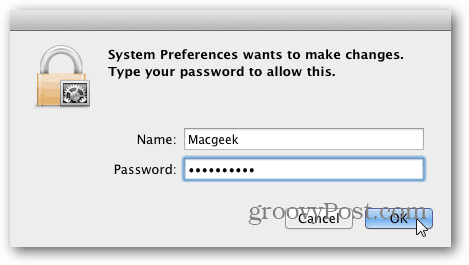
Volte para o seu computador Windows e clique em Iniciar> Todos os Programas> TightVNC> TightVNC Viewer.
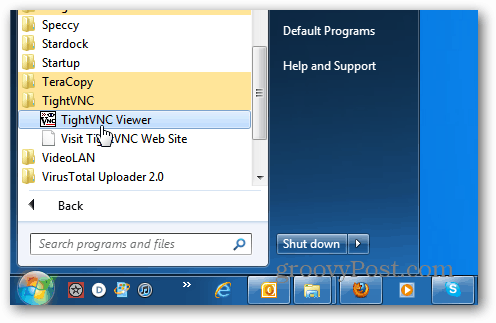
Digite o endereço IP para o computador Mac. O endereço IP é exibido na janela Screen Sharing no Mac. Clique em conectar.
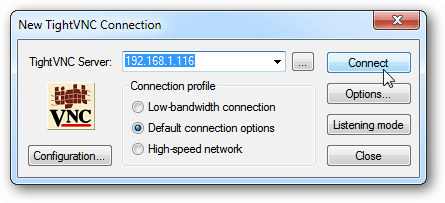
Em seguida, digite a senha que você criou para a conexão VNC anteriormente. Essa NÃO é a senha do seu sistema Mac.
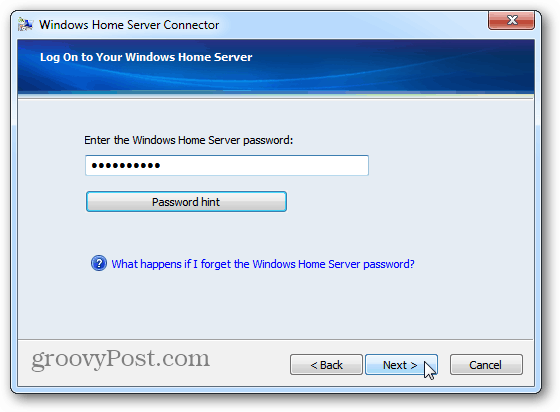
Aguarde alguns segundos para que a conexão seja estabelecida. O VNC apertado exibe a tela de conexão remota. Selecione a conta de usuário que você deseja usar para fazer login no seu Mac.
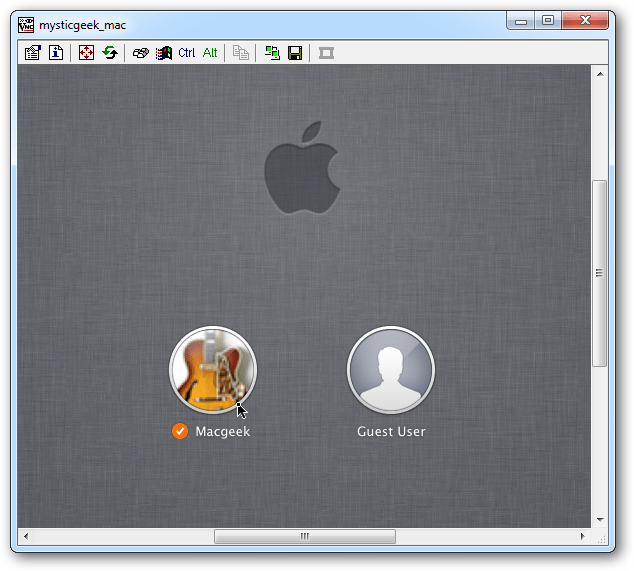
Digite a senha da conta do usuário.
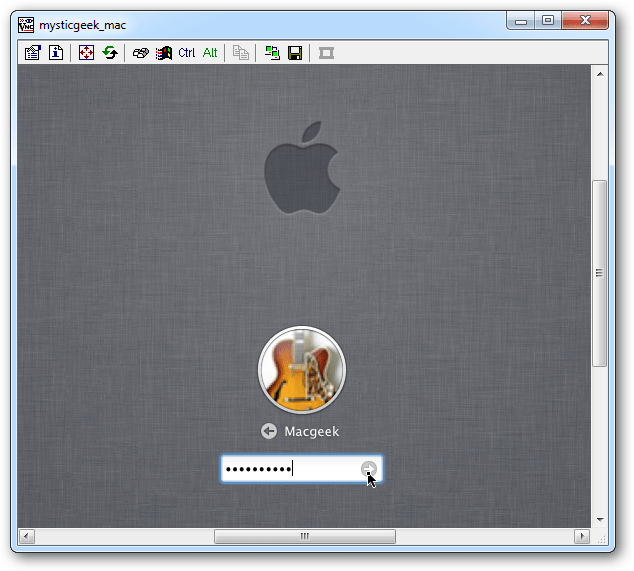
Ai está! Você pode controlar o seu Mac remotamente a partir do seu PC com Windows, como se estivesse sentado na frente dele. Como o meu Mac está definido para uma resolução de tela grande, a primeira coisa que fiz foi reduzi-lo para 1024 × 768.
Essa configuração é sua. Você pode executá-lo em resolução máxima se a tela do Windows for capaz.
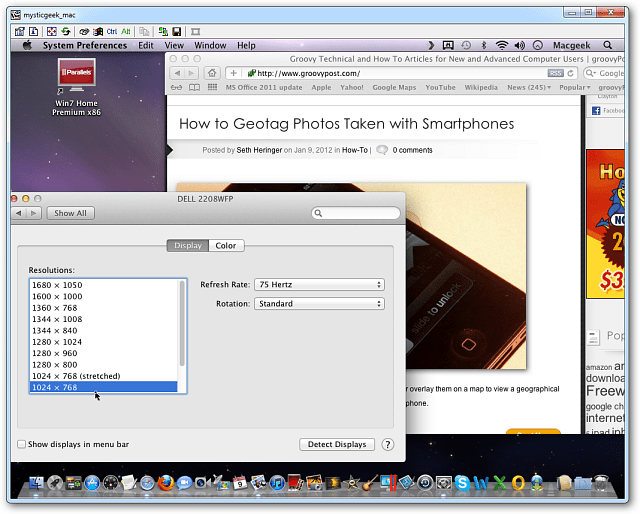
De fato, o TightVNC fornece várias opções interessantes que você pode explorar para fazer com que a sessão remota funcione como você gosta.
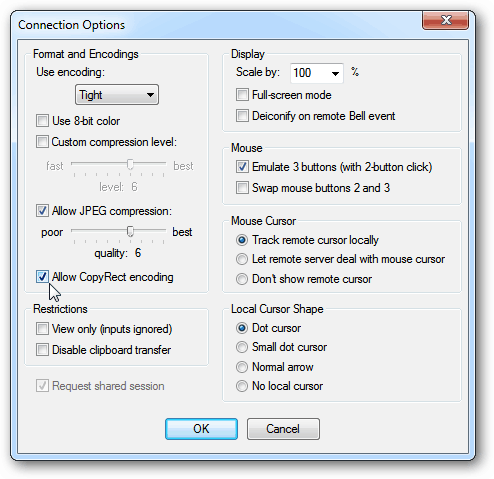
Se você usa muito a conexão remota, crie um atalho na área de trabalho. Na barra de ferramentas do TightVNC, clique no ícone Salvar.
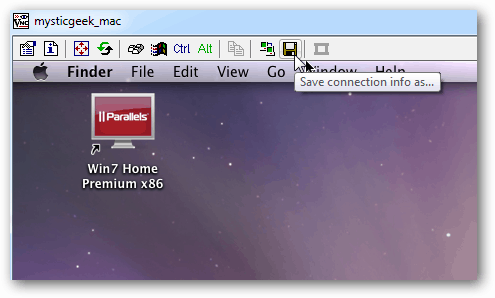
Em seguida, atribua um nome ao atalho de conexão, salve na área de trabalho e clique em Salvar.
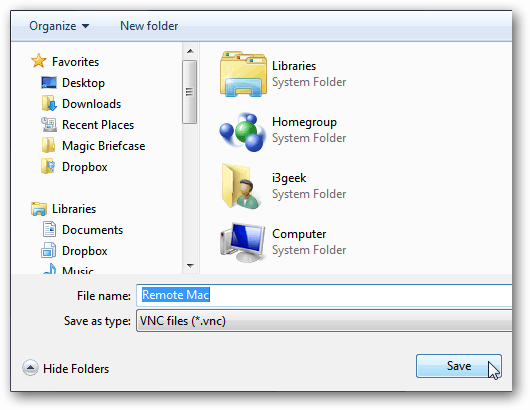
Em seguida, pergunta se você deseja salvar a senha. Se você é o único usuário no PC com Windows, é mais fácil salvá-lo, mas novamente é com você.
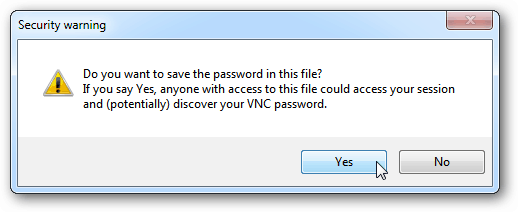
A conexão remota do TightVNC com o ícone do Mac é exibida na área de trabalho. Basta clicar duas vezes sempre que desejar conectar-se remotamente ao seu Mac. Simples e agradável!
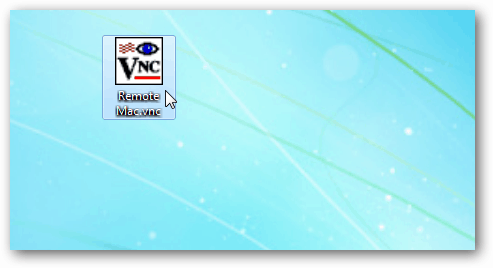
Há um pouco de tempo de atraso ao controlar suaMac do Windows via TightVNC, com base na velocidade da sua rede ou em uma conexão WiFi. Sua milhagem varia. No geral, porém, esta é uma maneira fácil e eficiente de controlar remotamente o seu Mac a partir do seu sistema Windows na mesma rede.
![Habilitar remotamente a área de trabalho remota XP ou Server 2003 [Como fazer]](/images/xp/remotely-enable-remote-desktop-xp-or-server-2003-how-to.png)


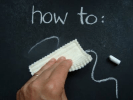



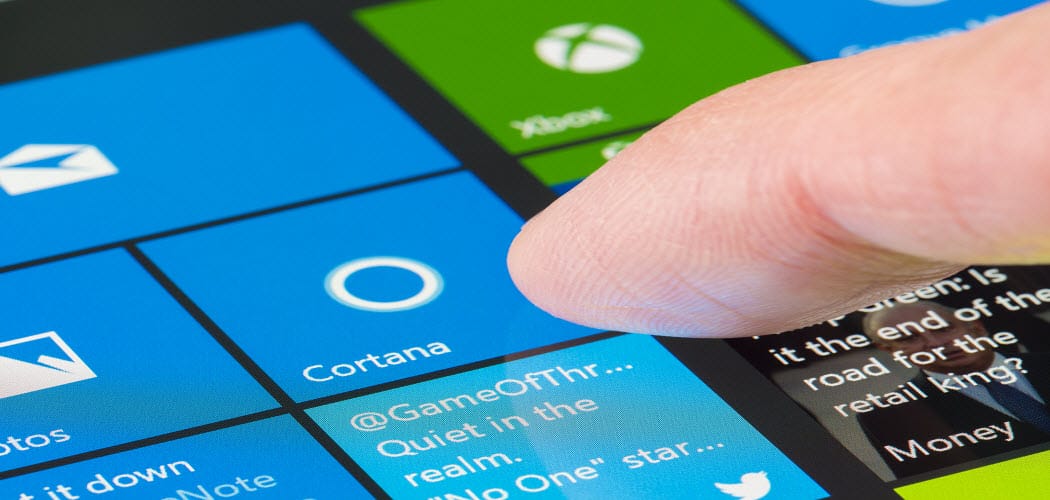


Deixe um comentário