Como maximizar o desempenho de RAM do seu Chromebook

Assim como no seu Mac ou PC, você deseja aproveitar ao máximo a RAM do seu Chromebook. Aqui estão algumas dicas sobre como descobrir o que está usando mais memória e liberá-lo.
Para torná-los mais acessíveis, a maioria dos Chromebooksvem com quantidades limitadas de RAM. É apenas um navegador, certo? Você não está jogando Call of Duty. Então, por que você precisaria de 16 GB de RAM? Bem, você ficará surpreso ao ver quanta memória alguns sites realmente usam. O Facebook e o Gmail, por exemplo, são porcos por conta própria. E se você sempre mantém a produtividade e outros sites abertos e fixados, a quantidade de RAM necessária aumenta rapidamente.
A seguir, veja a quantidade de RAM que seu Chromebook possui, verifique seu uso e algumas maneiras de liberá-lo para uma experiência mais responsiva.
Verifique a quantidade de RAM no seu Chromebook
Você provavelmente já sabe a quantidade de RAM que seuO Chromebook possui quando você o comprou. Mas se você não se lembra, é fácil encontrar usando uma extensão gratuita simples chamada Cog System Info Viewer. Depois de instalar e executar a extensão, ela mostrará a quantidade de RAM instalada no seu Chromebook. Além disso, inclui outros dados do sistema, como CPU, versão do Chrome e armazenamento interno.
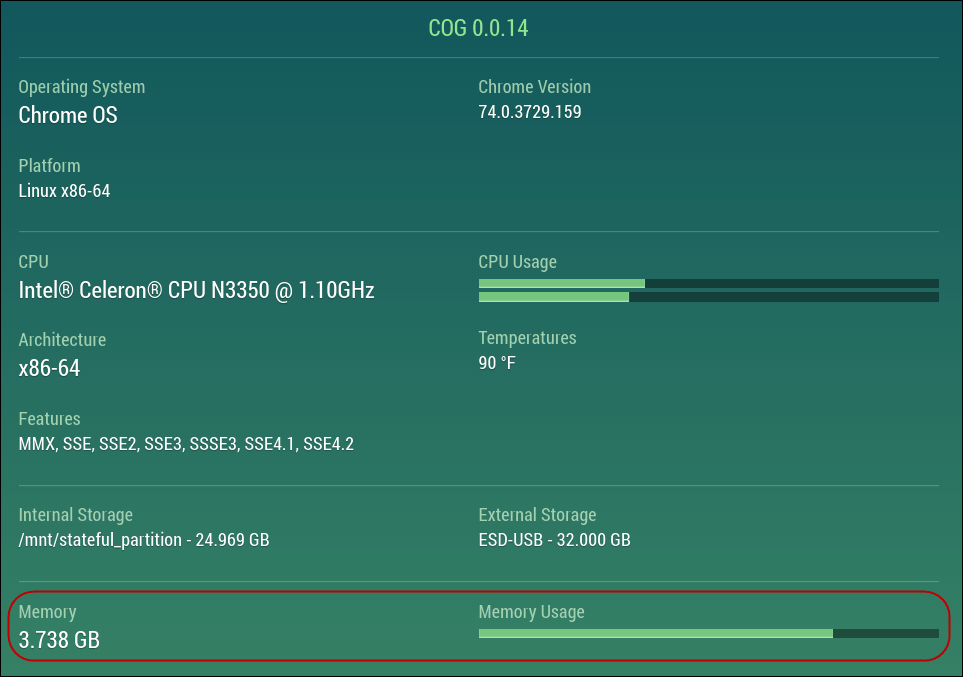
E se você deseja encontrar outras especificações de hardware do seu Chromebook, consulte nosso artigo: Como encontrar as especificações de hardware e sistema do seu Chromebook.
Verifique o uso da RAM
Assim como o Windows, o Chrome OS possui um gerenciador de tarefas. Para acessá-lo, clique no botão de menu (três pontos) e escolha Mais ferramentas> Gerenciador de tarefas.
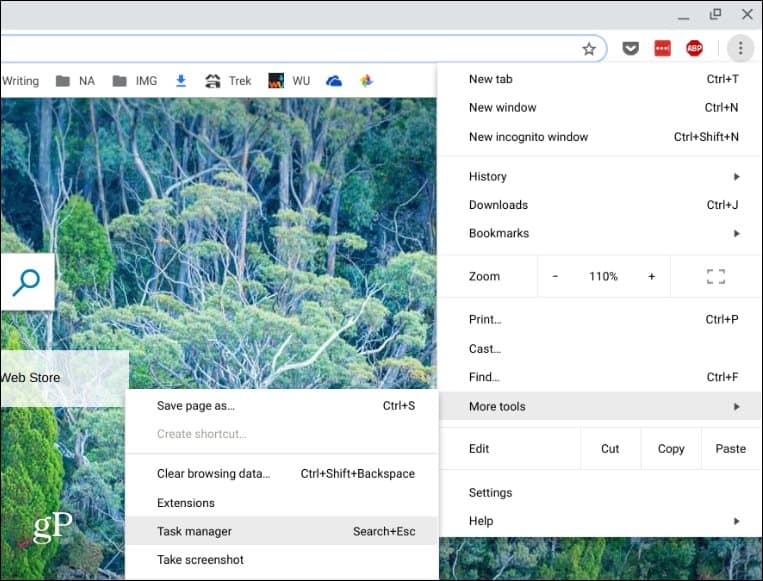
Isso abre o utilitário Gerenciador de Tarefas para o seuChromebook. Aqui, entre outros detalhes, você pode ver quais aplicativos e outros processos estão usando a RAM do seu dispositivo na coluna "Pegada na memória". Se algo está consumindo uma tonelada de RAM, você pode matá-lo clicando nele e no botão "Finalizar processo".
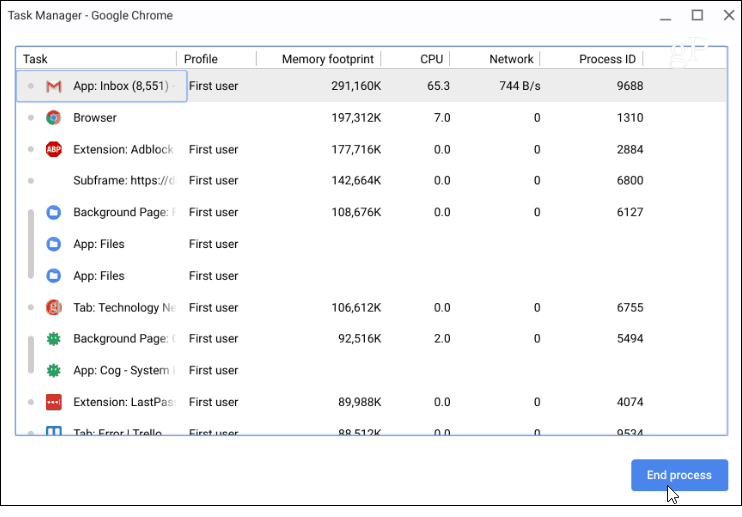
Use menos RAM no Chromebook
Novamente, seu Chromebook é como qualquer outro computadorou telefone. Quanto mais coisas você tiver aberto e funcionando, mais memória ela consumirá. Portanto, se sua experiência parecer lenta, tente fechar guias desnecessárias. Por exemplo, se você estiver executando o YouTube, o Play Music e tiver outras 30 guias abertas, as coisas serão lentas. Tente fechar o que você não precisa.
Também vale ressaltar que não são apenas os sites de mídia e jogos que consomem memória. O Gmail, em particular, usa uma quantidade louca de RAM. Portanto, para ajudar a usar menos memória, abra-a somente quando precisar.
Além disso, pare as extensões que você não usa mais. Assim como a instalação de aplicativos em telefones, tendemos a ter muitos. Nós os usamos uma ou duas vezes, mas esquecemos deles. Para ver as extensões instaladas, tipo: chrome: // extensões na barra de endereço e pressione Enter. Ou você pode chegar lá através do menu Opções Mais ferramentas> Extensões.
Agora você pode experimentar desativando os que não precisa. Veja se isso reduz o espaço ocupado por memória usado pelo Gerenciador de tarefas (Pesquisa + Esc) Se ajudar, e você não precisar das extensões, remova-as.
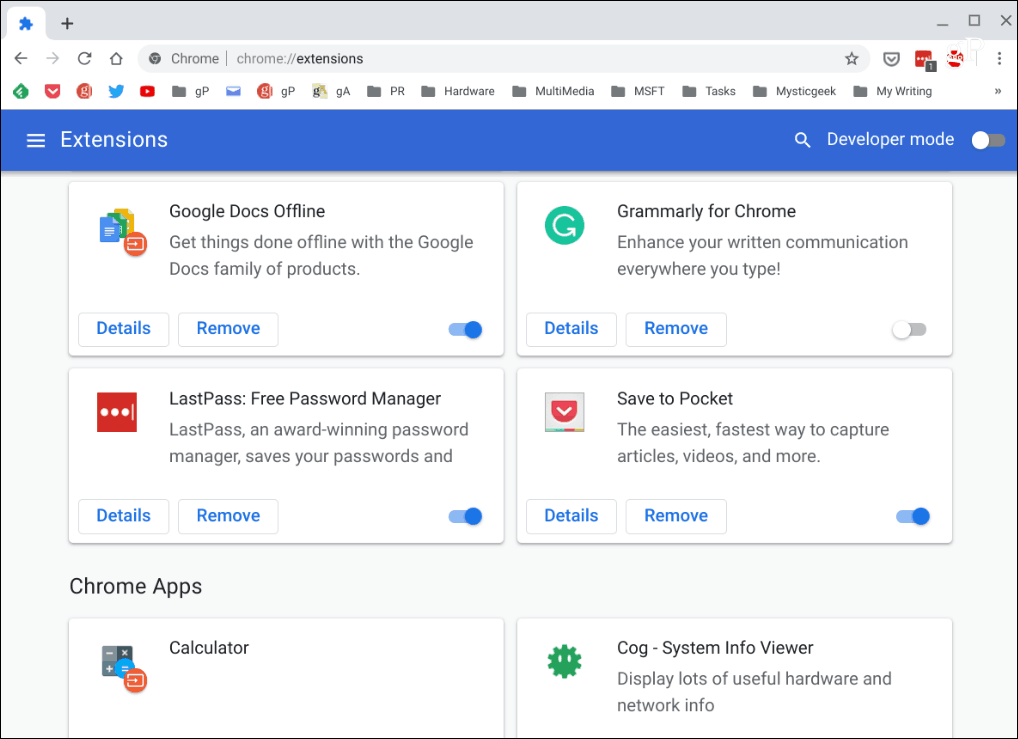
Resumindo
Você também pode tentar algumas extensões de economia de memória. Eu sei, isso é contra-intuitivo para se livrar dos desnecessários, mas alguns podem realmente fazer a diferença. Se você não pode ajustar seu fluxo de trabalho e insistir em ter 50 guias abertas por vez. Experimente a extensão OneTab. Ele permite que você salve todas as guias abertas em uma lista que economiza na RAM. Quando você precisar deles novamente, poderá restaurá-los com um clique. Experimente e veja se isso ajuda.
Ao percorrer o Chromebook e realizar algumas tarefas básicas de limpeza, essas dicas podem ajudar a manter o Chromebook funcionando com desempenho ideal.










Deixe um comentário