Como visualizar aplicativos e guias lado a lado no seu Chromebook

Um dos recursos úteis de produtividade em um Chromebook é a capacidade de dividir telas e exibir aplicativos e guias lado a lado na mesma tela. Aqui está como fazer exatamente isso.
Um Chromebook é uma ótima ferramenta para obter seustrabalho online e baseado em nuvem. E um dos recursos úteis do Chrome OS é a capacidade de dividir suas telas de diferentes aplicativos. Exibir vários aplicativos ou guias lado a lado na mesma tela pode ajudá-lo a aumentar sua produtividade e realizar tarefas.
Talvez você precise editar uma planilha de um ladoda tela e visualize os dados de origem, por outro. Ou, pode ser mais tranquilo. Você pode ter um email ou documento aberto enquanto o YouTube ou outro aplicativo de vídeo está sendo reproduzido do outro lado. A seguir, veja como usar o recurso e gerenciar suas telas divididas.
Use telas divididas no Chromebook
O uso de telas divididas ou "exibição lado a lado" no Chromebook funciona da mesma forma que em um PC com Windows. E há algumas maneiras de gerenciá-los. Primeiro, veremos o método de arrastar e soltar.
Inicie o primeiro aplicativo que você deseja exibir ebasta arrastá-lo da barra de título para a borda esquerda ou direita da tela. Um esboço será formado, mostrando onde a tela estará e solte o mouse / trackpad para encaixá-la. Antes de liberar a tela, será algo como o seguinte:
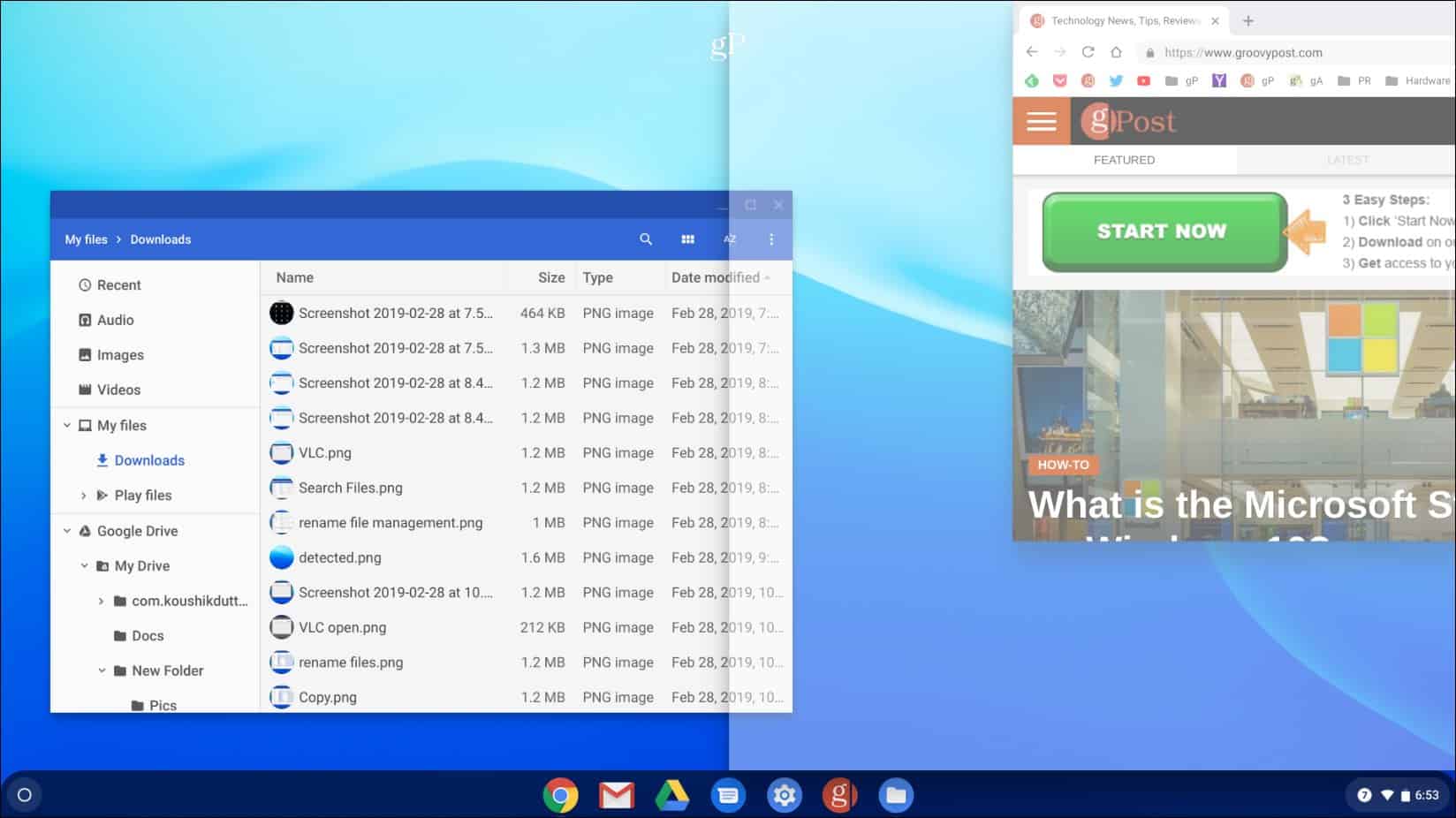
Em seguida, abra seu segundo aplicativo ou guia e faça o mesmo, mas arraste-o para o outro lado da tela e solte-o. Por exemplo, na foto abaixo, tenho o Chrome aberto com o aplicativo Arquivos.
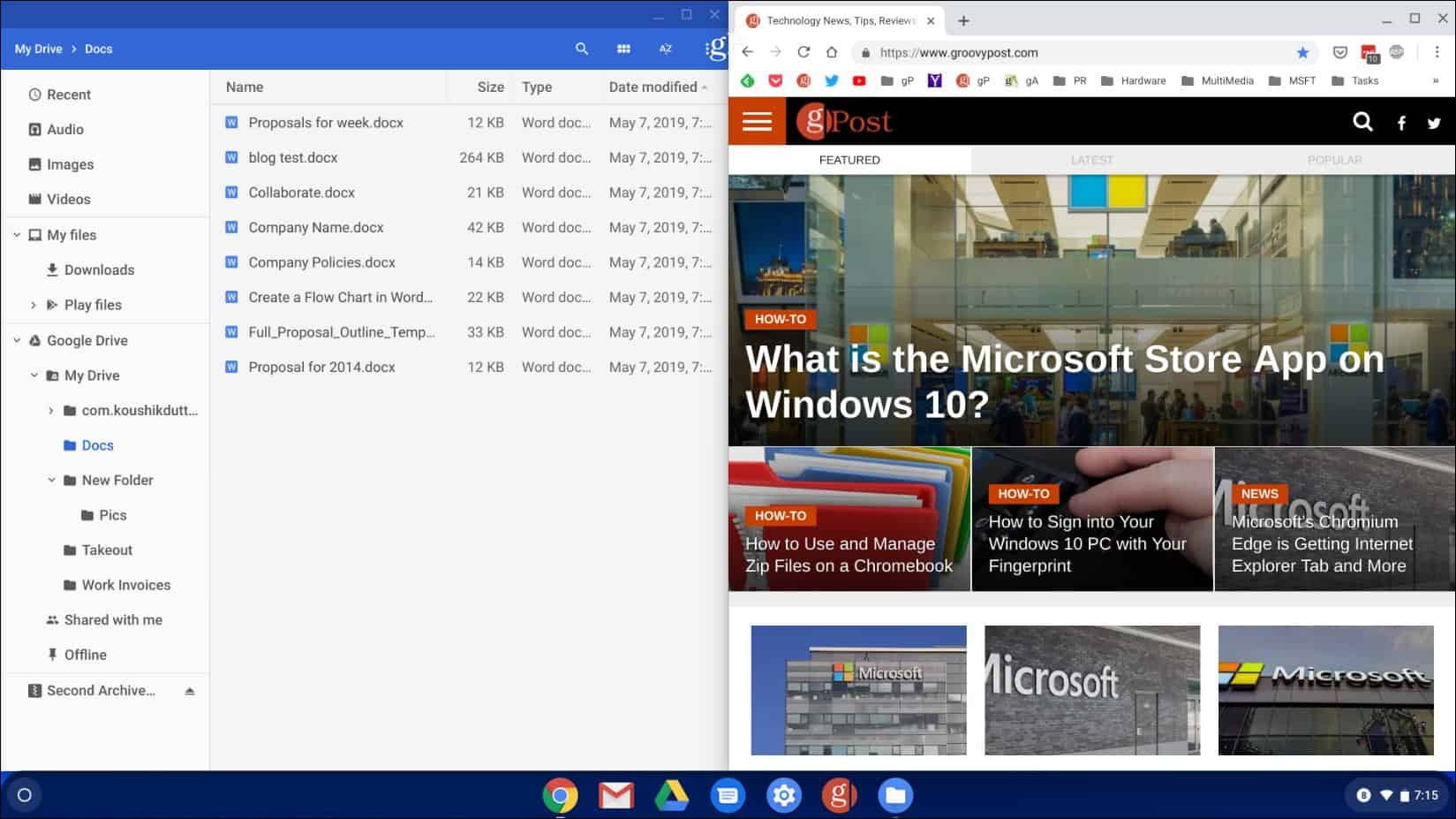
Outra maneira de gerenciar telas divididas é clicar e segurar o botão Maximizar até ver os ícones de seta. Em seguida, você pode encaixar a tela à esquerda ou direita da tela.
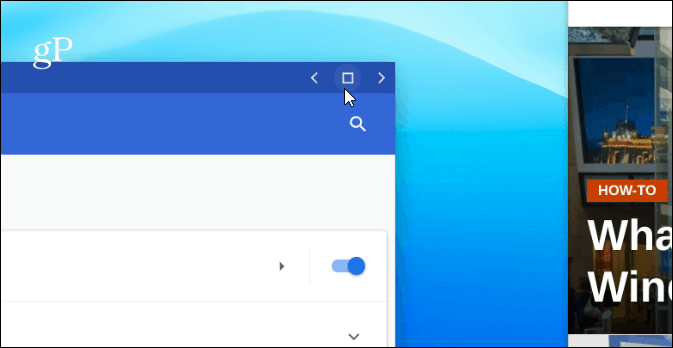
O aplicativo será enviado pelo lado que você selecionoue ajuste automaticamente ao lado da tela. Para o segundo aplicativo ou janela, faça o mesmo, mas envie-o para o outro lado da tela. Suas duas telas caberão na tela inteira lado a lado.
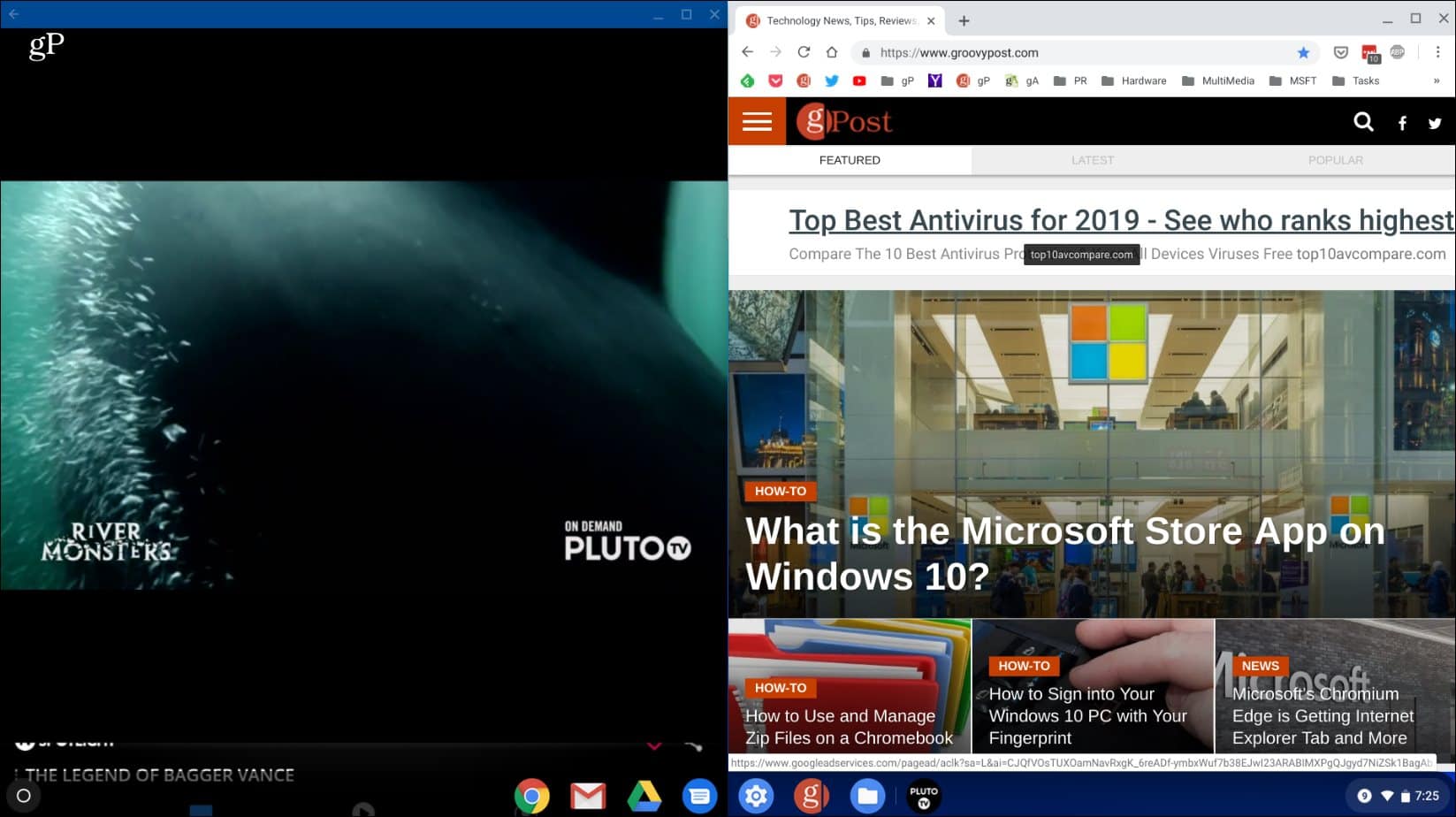
Neste exemplo, tenho o Chrome aberto no lado direito da tela e o aplicativo Pluto TV à esquerda.
Conclusão
Também é importante notar que isso funcionará commuitos aplicativos para Android (nem todos), além de guias no Chrome e outros aplicativos do Chrome OS. Além de usar o mouse ou o trackpad, você pode fazer o mesmo se tiver uma tela sensível ao toque. Basta pressionar e segurar o botão Maximizar e, em seguida, a seta esquerda ou direita. Você também pode usar o atalho do teclado Alt +] para mover uma janela para a direita. Ou, Alt + [ para movê-lo para a esquerda da tela no seu Chromebook.


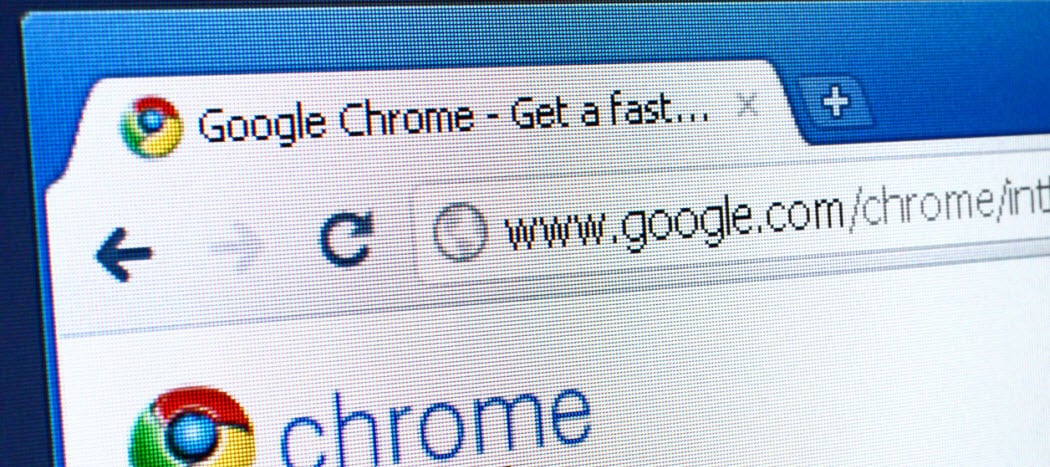



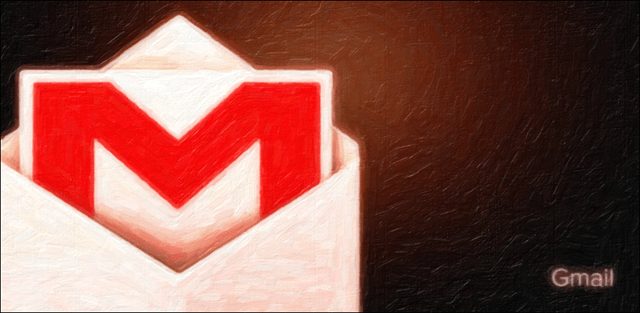


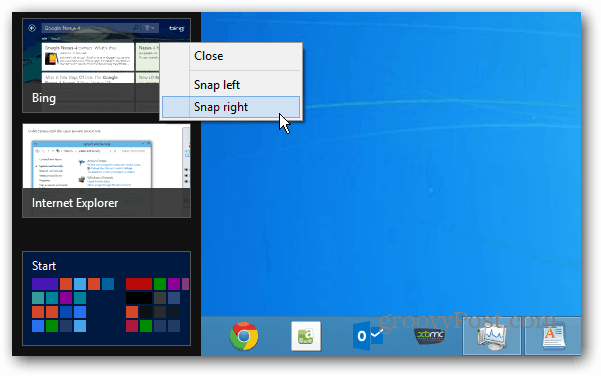
Deixe um comentário