Como encontrar, restaurar e abrir o prompt de comando no Windows 10

Não se preocupe: a Microsoft não matou o cmd.exe. Veja como você pode usar o prompt de comando em vez do PowerShell na atualização para criadores do Windows 10.
Há dez anos, a Microsoft lançou o PowerShell, umambiente moderno de linha de comando com funcionalidade avançada muito acima e além do prompt de comando testado e verdadeiro. Para muitos usuários e desenvolvedores, isso foi visto como o início do fim do prompt de comando clássico, que faz parte do Windows desde o lançamento inicial do NT. Surpreendentemente, nos últimos dez anos, o prompt de comando sobreviveu no Windows; embora tenha havido muitos boatos de que a Microsft a estaria anulando na próxima Atualização dos criadores.
Em um post no blog, a Microsoft afirmou que os rumoresda morte do prompt de comando foram muito exageradas; O prompt de comando ainda estará disponível na atualização para criadores. Embora o PowerShell seja o utilitário de linha de comando padrão na Atualização dos Criadores do Windows 10, os usuários ainda podem reverter para o Prompt de Comando como padrão ou iniciá-lo da mesma forma que normalmente fazem nas versões atuais do Windows. Vamos dar uma olhada em como fazer isso.
Como trazer o prompt de comando de volta na atualização de criadores do Windows 10
Desde o Windows 8, uma maneira favorita de iniciar o prompt de comando é no menu Usuário avançado (Tecla do Windows + X) Geralmente, isso exibe uma opção para executar o Prompt de comando ou Prompt de Comando (Admin).
Na Atualização do Windows 10 Creators, os usuários agora verão o PowerShell como o padrão.
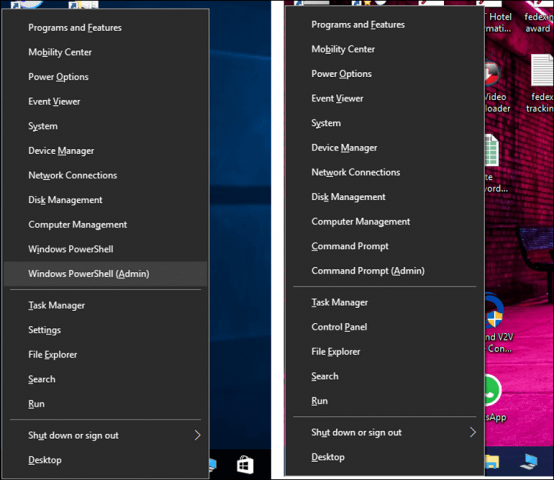
Você pode alterar rapidamente o padrão abrindo Configurações> Personalização> Barra de Tarefas. Desativar Substitua o prompt de comando pelo Windows PowerShell no menu ao clicar com o botão direito do mouse no botão Iniciar ou pressionar a tecla Windows + X. Ao iniciar o menu Energia, você verá o seu antigo e confiável menu Prompt de Comando.
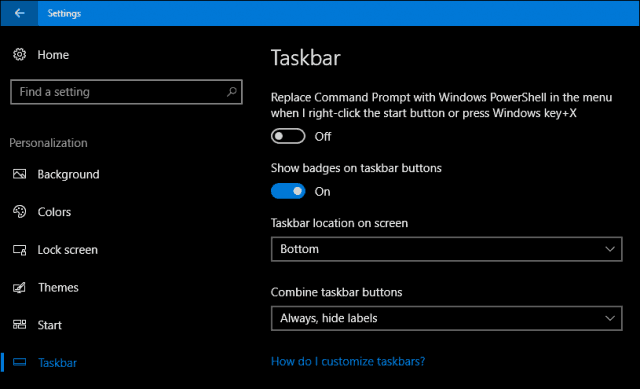
Se você prefere ter o melhor dos dois mundos, vocêpode manter o PowerShell como padrão e iniciar o prompt de comando a partir do comando de pesquisa ou execução. Clique em Iniciar, digite: cmd, pressione Control + Shift + Enter ou clique com o botão direito do mouse
Clique Começar, tipo: cmde pressione Control + Shift + Enter (clique com o botão direito do mouse em Prompt de Comando e clique em Executar como administrador), se necessário.
Você também pode usar o assistente digital Cortana ativando o modo de escuta (Tecla do Windows + Shift + C) dizendo "Hey Cortana" e "Iniciar prompt de comando".
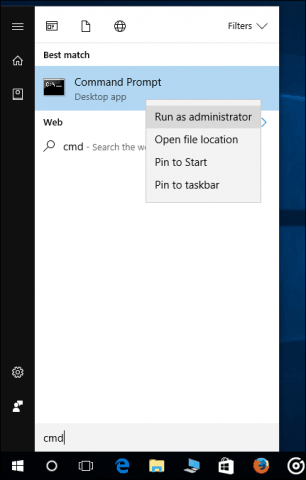
O comando Executar é outra maneira rápida de iniciar o prompt de comando. pressione Tecla do Windows + R então digite cmd e pressione Enter.
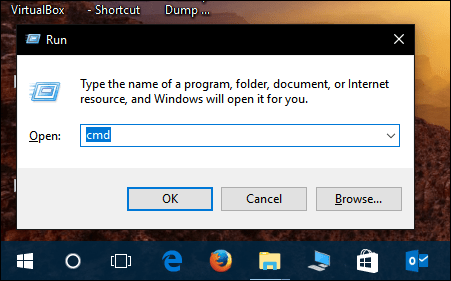
Existem maneiras não convencionais de iniciar o prompt de comando também. pressione Tecla do Windows + X> Gerenciador de tarefas ou Ctrl + Shift + Esc. Clique em Arquivo> Executar Nova Tarefa, tipo: cmd depois pressione Enter. Se você precisar abri-lo com privilégios de administrador, mantenha pressionada a tecla Controle enquanto clica em Execute nova tarefa.
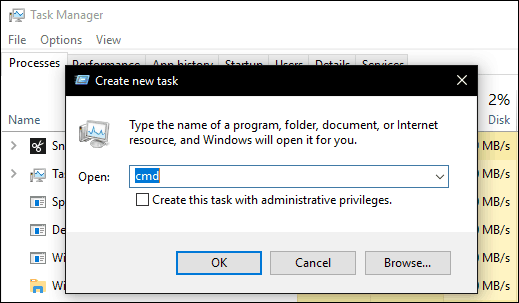
No File Explorer, você pode digitar CMD na barra de endereços e pressionar Enter.
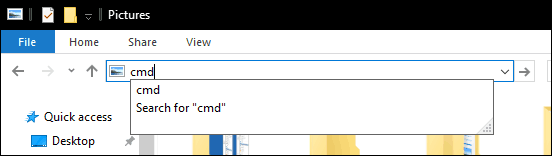
Se você deseja abrir uma pasta específica diretamente no prompt de comando, mantenha pressionada a tecla Mudança , clique com o botão direito do mouse na pasta e clique em Abra a janela de comando aqui.
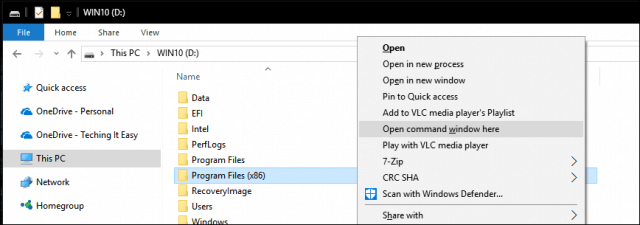
Como alternativa, você pode selecionar um arquivo ou pasta e clicar em Arquivo> Abrir Prompt de Comando.
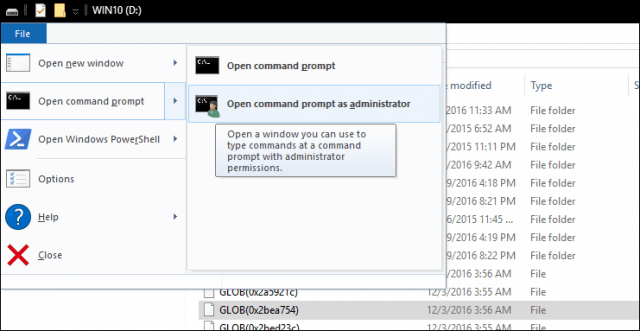
Se você preferir a antiga maneira metódica de abrir o prompt de comando, ele ainda está lá. Clique Iniciar> Todos os aplicativos> Sistema Windows> Prompt de Comando.
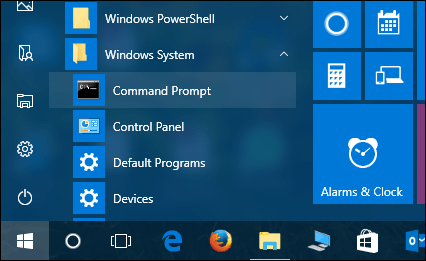
Você também pode arrastar e soltar o ícone do Prompt de Comando na área de trabalho da pasta Sistema do Windows. Clique com o botão direito do mouse, clique em Propriedades > selecione o Atalho guia, clique em Avançado, Verifica a Executar como administrador caixa, clique em Está bem, clique Aplique então Está bem novamente para confirmar as alterações.
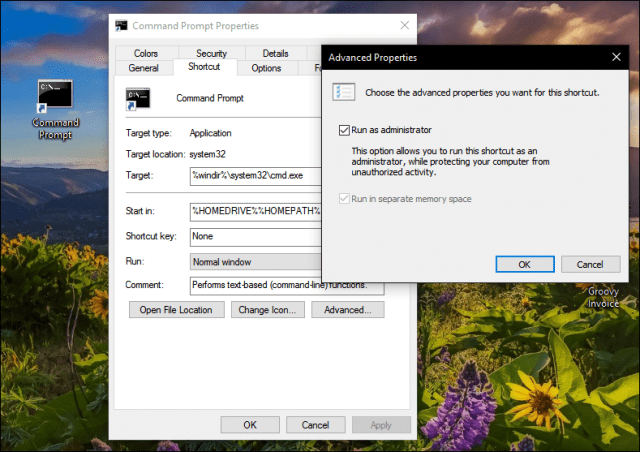
Em seguida, você pode arrastar e soltar o prompt de comando na barra de tarefas para obter acesso ainda mais rápido com privilégios de administrador.
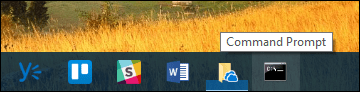
Portanto, existem várias maneiras de obter seu comandoCorreção rápida no Windows 10 sem perder alguns dos novos avanços disponíveis no PowerShell. Se você gosta de mexer com a linha de comando, consulte alguns de nossos artigos anteriores para atividades que podem ser realizadas com ela, como acessar as novas ferramentas Linux BASH ou coletar belos papéis de parede do Windows Spotlight.
Diga-nos o que você pensa e como ainda está utilizando o prompt de comando no Windows.










Deixe um comentário