Janela Personalizar prompt de comando da Microsoft

Como personalizar as cores do prompt de comando da Microsoft
1) Inicie o prompt de comando do Windows por Clicando a Botão Iniciar do Windows e Digitando Cmd então Pressionando Entrar
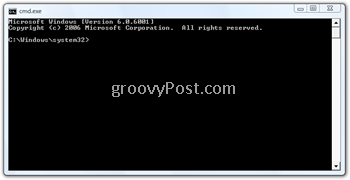
2) Com o comando Window Open, Clique a Ícone CMD no canto superior esquerdo da janela e Clique Propriedades
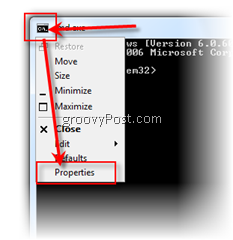
3) Debaixo de Guia Cores, Clique Marcador de texto na tela então Clique uma Cor (Eu gosto de um fundo preto e texto amarelo ou verde)
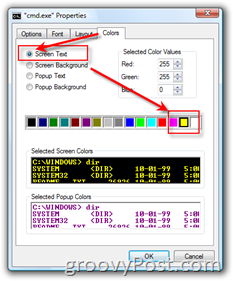
Embora a parte superior deste tutorial responda à pergunta sobre cores, deixe-me mostrar as próximas duas coisas que sempre altero ao fazer o login em uma nova máquina Windows pela primeira vez - Opções de edição de tamanho da janela CMD, buffer e copiar / colar.
Como personalizar o tamanho do prompt de comando da Microsoft e as opções de copiar / colar
4) Clique Guia Layout, Sob Tamanho do buffer de tela, mudança a Altura de 300 para 5000. Sob Tamanho da janela, mudança Largura de 80 para 120 e Altura de 25 para 75

- Tamanho do Windows - Não há muito a explicar aqui. Esses números funcionam para mim (monitor de 19 polegadas executando 1600 x 1200). Brinque com o tamanho até encontrar o que funciona melhor para você.
5) Próximo, Clique Opções Aba e Verifica Edição rápida Modo Caixa sob o título Opções de edição
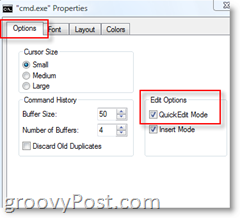
O modo QuickEdit economizará muito tempo se você precisar copiar e colar texto de dentro e de fora da janela do CMD. Por exemplo, para CÓPIA DE Texto para a área de transferência a partir de DENTRO a Janela CMD, usando o mouse Calma seu Esquerda Botão do mouse e Arrasto/Solta algum texto. Depois de destacar todo o texto que deseja copiar, solte o botão do mouse e clique com o botão direito do mouse para copiar o texto para a área de transferência. COLAR o texto dentro da sua janela CMD agora apenas Clicar com o Botão Direito (CTRL-V não funciona dentro da janela CMD.) Você também pode colar o texto em um editor de texto como o Word ou o Bloco de Notas usando o botão direito do mouse em Colar ou CTRL-V.
<Inserir som de aplausos aqui>. Eu sei ... eu sei ... é mágico :)
Novamente, para os geeks da velha escola, esse é um velho truque. MAS, fico impressionado com o número de vezes que me perguntam: "Como você fez isso com os colegas de trabalho olhando por cima do ombro?" Então, aí está! WOW e AWE seus colegas de trabalho / esposa e filhos! Agora você é um nerd certificado da linha de comando!
Tag: prompt de cmd, vista, xp, servidor windows, ferramentas administrativas










Deixe um comentário