Como executar uma atualização de reparo no Windows 10

Uma atualização de reparo corrige problemas do sistema Windows enquanto preserva seus arquivos, aplicativos e configurações.
Quando a instalação do Windows 10 fica complicada oulento, você tentará de tudo para consertá-lo: verificador de arquivos do sistema, DISM, verificar disco, apenas para citar alguns. Normalmente, o último recurso acaba sendo uma instalação limpa, mas não necessariamente tem que ser assim. Todos nós sabemos, as opções de reinstalação da Microsoft para o Windows 10 incluem Start Fresh, Reset e uma instalação limpa da mídia de configuração, como DVD ou USB. Mas outra opção útil é a atualização de reparo.
O que exatamente é uma atualização de reparo?
É simplesmente uma maneira de realizar uma nova instalação do Windows 10 sem excluir seus aplicativos, arquivos e configurações. Neste artigo, examinamos rapidamente o processo de execução de uma atualização de reparo.
Faça uma atualização de reparo usando o disco de instalação do Windows 10
Quais são os benefícios de uma atualização de reparo?
Além de preservar seus arquivos pessoais, aplicativos,e configurações, uma atualização de reparo pode reparar problemas teimosos, como um serviço do Windows Installer corrompido, problemas do Windows Update, entradas de registro e arquivos de sistema corrompidos.
Antes de executar uma atualização de reparo, certifique-se devocê reinstalou a mídia que corresponde à edição do Windows 10 que instalou. Portanto, se você estiver executando a Atualização de Aniversário do Windows 10 ou a Atualização de Criadores, certifique-se de ter essa versão, junto com a edição e a arquitetura (Home, Pro, 32 bits, 64 bits). Para encontrar essa informação, pressione Tecla do Windows + X, clique Sistema em seguida, revise os detalhes do seu sistema. Se o seu sistema veio pré-instalado com o Windows 10 Home ou Pro, você pode seguir as instruções para baixar o Windows 10 e usá-lo para executar a atualização de reparo. Confira nosso guia para obter instruções sobre como baixar e criar mídia inicializável.
Você não precisa necessariamente criar uma cópia inicializável - o próprio ISO será suficiente. Basta clicar duas vezes no arquivo para montar o ISO ou clicar com o botão direito do mouse e escolher Abrir come Explorador de arquivos. Assim que a mídia de instalação estiver pronta, você será solicitado a iniciar a instalação.
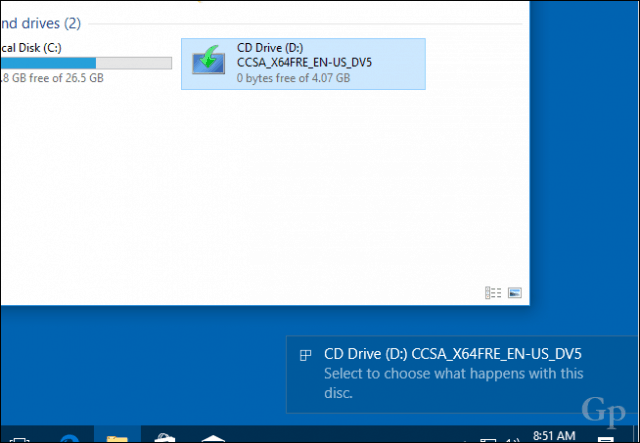
Siga o assistente de instalação como faria normalmente ao instalar uma nova atualização de recurso.
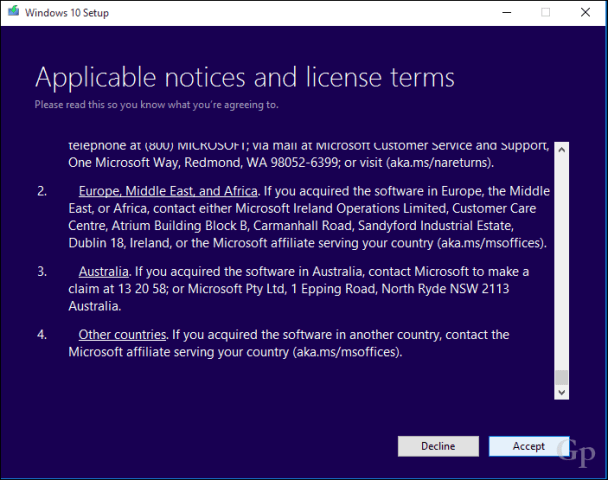
Lembre-se de escolher a opção: Manter arquivos pessoais e aplicativos.
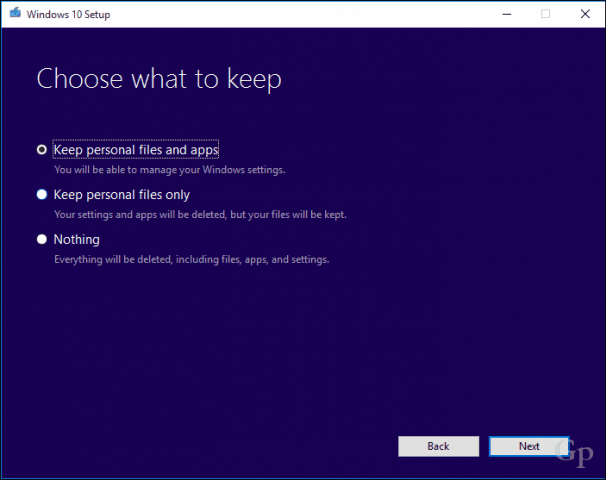
Quando estiver pronto, clique em Instalar começar.
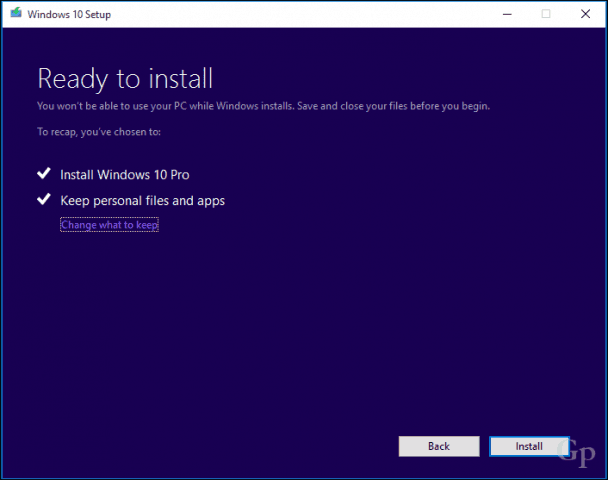
Esta será sua tela por alguns instantes. Após a conclusão da instalação, você será solicitado a entrar e concluir a instalação.
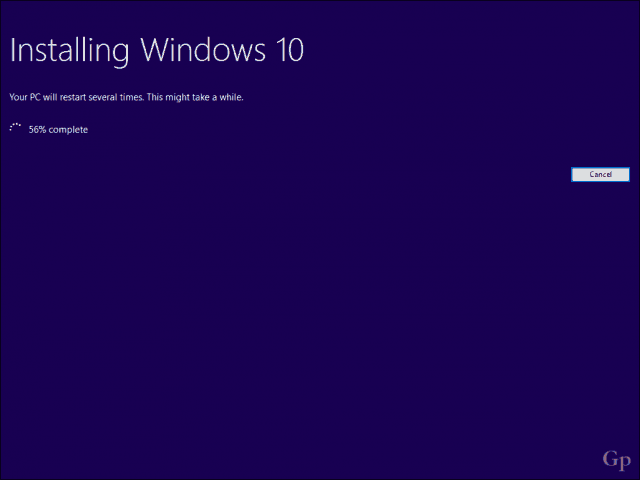
Uma coisa que você notará é o seu Windows 10a instalação será redefinida para sua versão original. Por exemplo, em vez de ter a atualização cumulativa mais recente instalada, você verá algo como 15063.0 instalado. Se você estava conectado à Internet durante a instalação, a configuração do Windows 10 pode baixar e instalar de forma inteligente essas atualizações antes de chegar à área de trabalho. Se não, você pode seguir nosso guia para baixar a atualização cumulativa mais recente para manter seu sistema atualizado.
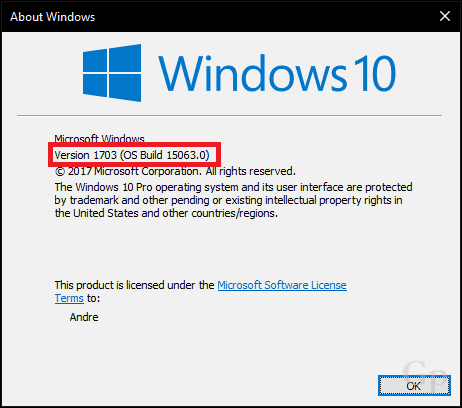
Como precaução, você deve seguir alguns de nossostarefas de pré-requisito, como desabilitar utilitários de segurança, desconectar periféricos não essenciais antes de iniciar a atualização. Isso pode reduzir as chances de ocorrência de conflitos durante a atualização.
Isso é praticamente tudo que há para um reparomelhoria. Você não apenas executa uma nova instalação, mas preserva seus arquivos e aplicativos e repara quaisquer arquivos de sistema ou serviços danificados enquanto o faz.
Você já executou uma atualização de reparo? Em caso afirmativo, diga-nos como foi nos comentários.










Deixe um comentário