Dicas para reparar uma instalação quebrada do Windows 10
Então você finalmente atualizou para o Windows 10, apenas paradescubra que sua instalação está quebrada. O menu Iniciar não está funcionando, os aplicativos não estão abrindo ou estão travando e uma variedade de mensagens de erro está aparecendo na tela. Isso está se tornando um problema comum para muitos usuários. O processo de atualização, especialmente em instalações mais antigas, é um procedimento complexo. Aplicativos desatualizados ou drivers incompatíveis podem ser um fator que contribui, resultando em uma instalação instável. Antes de seguir a rota e a reversão fáceis, aqui estão algumas coisas que você pode tentar reparar sua instalação quebrada do Windows 10.
Corrigir uma instalação quebrada do Windows 10
Aplicativos incompatíveis são um motivo comum paraAs instalações do Windows 10 podem ser interrompidas após a atualização. Os usuários relataram não conseguir abrir o menu Iniciar ou a área de trabalho pisca, e os utilitários antivírus são notórios por isso. Você pode tentar desinstalá-los e reinstalar uma versão compatível ou alternar para o Windows Defender interno.
Se o menu Iniciar estiver inacessível após uma atualização, pressione Tecla do Windows + X depois clique em Programas e recursos, selecione seu utilitário antivírus incompatível e desinstale-o. Você também pode abrir o comando Executar, pressione Tecla do Windows + R então tipo: appwiz.cpl depois pressione Enter. Se você não conseguir carregar o Painel de Controle, tente acessar o ambiente de recuperação e inicialize no Modo de Segurança.
Se a área de trabalho do Windows falhar ao carregar, entãopode haver um problema ainda mais complexo, como um driver de vídeo incompatível. Aplicativos e drivers, como o áudio iCloud e IDT da Apple, também podem impedir o carregamento da área de trabalho.
Você pode isolar esses problemas desinstalando-os e instalando as versões mais recentes. pressione Ctrl + Alt + Del no teclado, clique em Sair. Na tela de login, mantenha pressionado o Mudança tecla do teclado, clique no botão liga / desliga,depois clique em Reiniciar. Mantenha pressionado o botão Liga / Desliga enquanto o Windows 10 carrega o ambiente de recuperação. Clique em Solução de problemas> Opções avançadas> Configurações de inicialização> Reiniciar. Pressione a tecla número 4 para carregar o Modo de segurança.

Faça login na sua conta e prossiga para desinstalar o seguinte:
- Antivírus
- Painel de controle do Apple iCloud
- Drivers de exibição - pressione Tecla do Windows + X > Gerenciador de dispositivos> expanda Adaptadores de vídeo, clique com o botão direito do mouse no adaptador de vídeo e clique em desinstalar.
- Áudio IDT se instalado - no Gerenciador de dispositivos, expanda Controladores de som, vídeo e jogos, clique com o botão direito do mouse no Codec de áudio de alta definição IDT e clique em desinstalar.
Quando terminar, reinicie no modo normal e instale um antivírus compatível ou ative o Windows Defender interno. Continue atualizando os drivers do seu monitor e do driver de áudio.
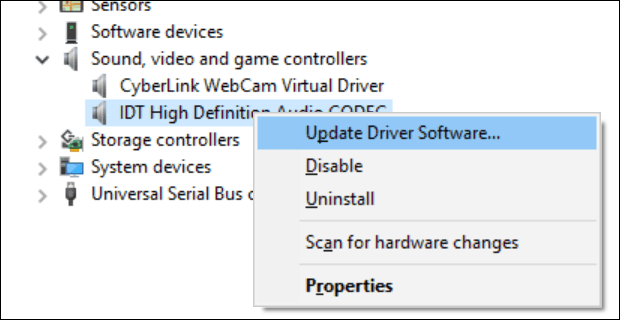
Se a área de trabalho do Windows 10 estiver acessível, mas oSe o sistema se comportar de maneira irregular, é possível que os arquivos do sistema estejam danificados. Você pode usar a ferramenta Deployment Image Service and Management para corrigir arquivos de sistema corrompidos e determinar o status do PC.
Perfil de usuário corrompido
Outro problema comum que você pode encontrar apósa atualização é um perfil de usuário corrompido. Quando isso ocorre, o Windows 10 carrega um perfil temporário. Geralmente, ocorre pânico, mas muitas vezes há pouca necessidade de se preocupar, seus arquivos e aplicativos ainda estão lá. Às vezes, reiniciar algumas vezes resolverá o problema ou você precisará criar uma nova conta de usuário e copiar os arquivos. Sua conta de usuário corrompida pode ser encontrada em C: Usuários. Você pode precisar se apropriar da pasta e recuperar seus dados.
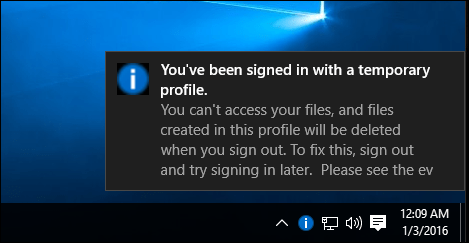
Se seus aplicativos modernos se recusarem a abrir, você poderáprecisa atualizá-los. Inicie a Windows Store e verifique se há atualizações. Saiba mais sobre como instalar e atualizar aplicativos da Windows Store. Se a Windows Store se recusar a abrir, inicie o Windows Update e verifique as atualizações mais recentes. Se o problema persistir, tente executar a solução de problemas da Windows Store. pressione Tecla do Windows + Q então tipo: solução de problemas depois pressione Enter.
Digite windows store na caixa de pesquisa e clique no resultado para iniciar a solução de problemas. Siga as instruções na tela para resolver e resolver o problema.
Relacionado: Como redefinir as configurações padrão do Microsoft Edge
O Windows 10 Recovery Environment inclui umOpção de reparo de inicialização, que pode ser usada para resolver problemas de inicialização ou comportamento do Windows. Você pode acessá-lo de várias maneiras. Na área de trabalho, clique em Iniciar> Configurações> Atualização e segurança> Recuperação, em Inicialização avançada, clique em Reiniciar agora.
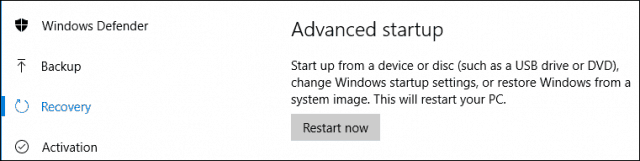
Se você não conseguir carregar a área de trabalho do Windows, emNa tela de login, mantenha pressionada a tecla Shift no teclado, clique no botão Liga / Desliga e clique em Reiniciar. Mantenha pressionada a tecla Shift enquanto o Windows 10 carrega o ambiente de recuperação.
Clique em Solução de problemas> Opções avançadas> Reparo de inicialização
Se o Windows não carregar, você pode tentarusando a mídia de instalação do Windows 10 para acessar o ambiente de recuperação. Inicialize a partir do DVD de instalação do Windows 10 ou da mídia USB, na tela Instalar, clique em Repare o seu computador
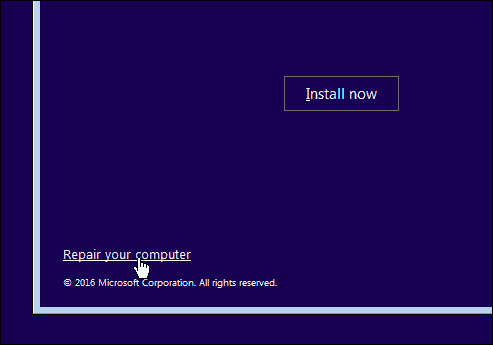
Se você puder acessar com êxito o ambiente de recuperação, aguarde enquanto o Windows carrega o modo de reparo da Inicialização.
Clique no nome da sua conta.
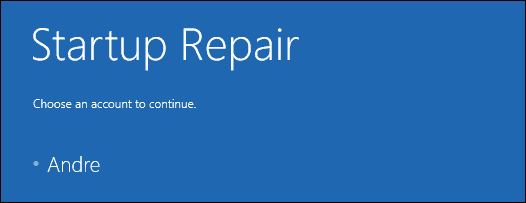
Coloque sua senha.
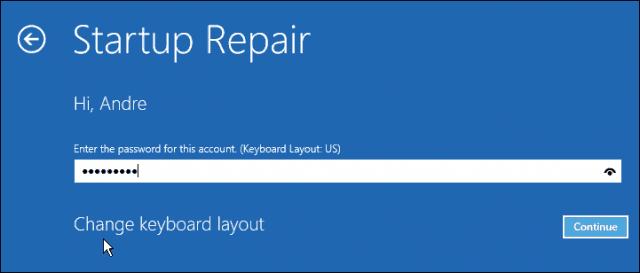
Aguarde enquanto o Windows 10 tenta corrigir o problema. Quando concluído, o Windows reiniciará o seu computador.
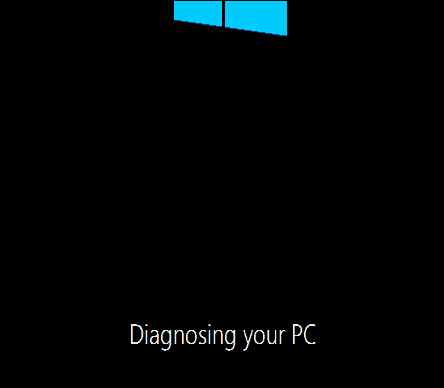
Se você esgotou todas as opções acima e o Windows10 não melhora a instabilidade; a próxima opção que você pode tentar é uma atualização de reparo. Uma atualização de reparo está reinstalando o Windows 10 sem excluir os aplicativos e arquivos pessoais instalados. O processo atualizará os arquivos do sistema danificados.
- Baixe o arquivo ISO mais recente do Windows 10.
- Clique duas vezes no arquivo ISO para montá-lo.
- Inicie a instalação e siga o assistente na tela, escolha a opção Manter arquivos, aplicativos e configurações pessoais.
- Clique em Avançar para iniciar a instalação.
Vi isso resolver problemas com aplicativos modernosnão iniciando, componentes do Windows como o .NET Framework não estão sendo instalados. A atualização de aniversário do Windows 10 oferece a opção de executar uma nova instalação, removendo os softwares e drivers OEM incluídos. Você pode usar isso como último recurso se uma atualização de reparo não funcionar.

![Pesquise no Google usando um teclado virtual no seu idioma [groovyNews]](/images/news/search-google-using-a-virtual-keyboard-for-your-language-groovynews.png)



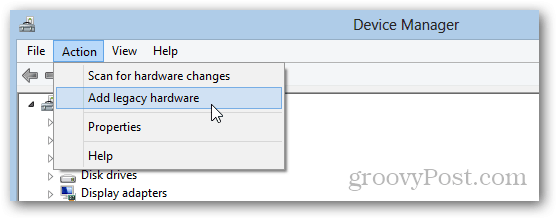



Deixe um comentário