Como mover uma instalação do WordPress para um novo diretório

Fazendo backup de suas postagens de blog WordPress
Antes de tentar qualquer um dos métodos de migração do WordPress, certifique-se de fazer backup do seu blog do WordPress. Se algo der errado, você poderá restaurar o conteúdo de suas postagens a partir deste backup.
Passo 1
Faça login no painel do WordPress em / wp-admin.
Passo 2
Expandir o Ferramentas menu e Clique Exportação.
etapa 3
Escolha quais dados você deseja exportar e Clique Baixar arquivo de exportação.
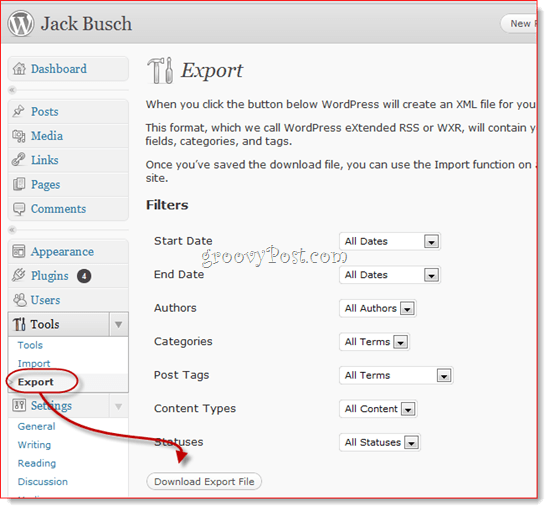
Agora, se algo der errado, você pode usar o Ferramentas> Importar função para restaurar seus posts antigos. Este é o método de backup mais rápido e fácil que salva apenas o conteúdo de suas postagens - ele não salva suas configurações, imagens e plug-ins personalizados, etc. Para isso, você deve fazer backup de todo o seu site WordPress.
Mover um site WordPress para um novo diretório
Passo 1
Crie o diretório em seu servidor. Você pode fazer isso usando qualquer cliente FTP ou cPanel. Se estiver criando um subdomínio, você deve fazer isso com antecedência, pois pode levar alguns minutos para que a alteração entre em vigor.
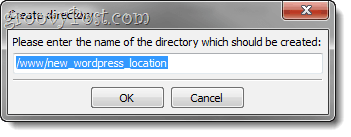
Passo 2
Faça login no seu painel wp-admin. Expandir o Configurações menu e Clique Geral.
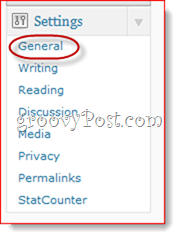
etapa 3
Mudar o Endereço WordPress (URL) e Endereço do site (URL) para o seu novo local do WordPress.
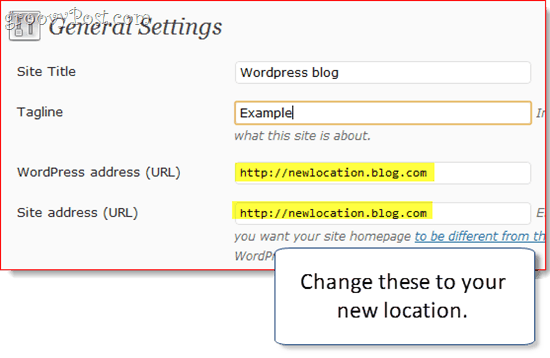
Passo 4
Depois de você Clique Salvar alterações, você receberá uma mensagem de erro. Isso é normal, porque seu blog ainda não foi movido.
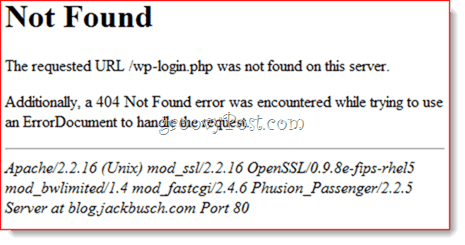
Etapa 5
Usando um programa de FTP, mova todo o conteúdo deseu diretório WordPress para o novo diretório. Isso inclui todos os arquivos na raiz do local atual da instalação do WordPress e subpastas. Portanto, se o seu blog WordPress estiver instalado em seudominio.com/blog, mova tudo em seudominio.com/blog. Se seu blog WordPress estiver localizado em yourblog.com, mova tudo em sua raiz e coloque-o no novo local que você criou na etapa um.
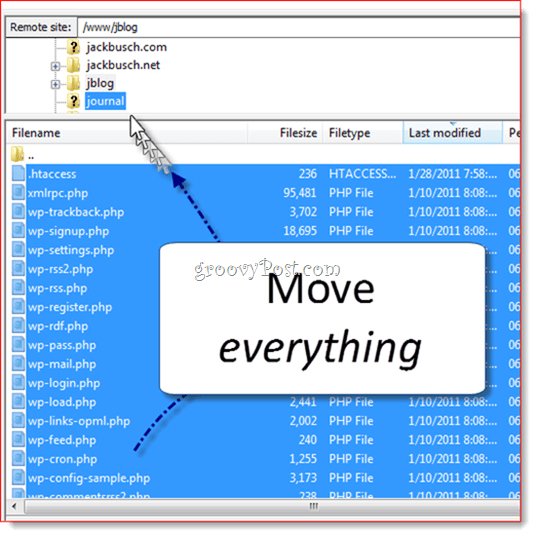
Etapa 6
Navegue até o local do seu novo blog para verificar se funcionou.
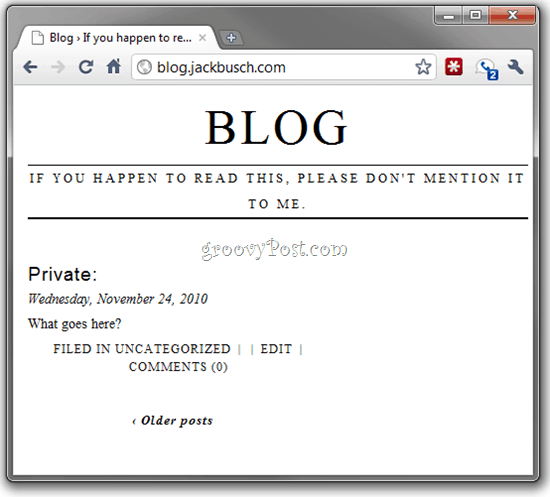
Em caso afirmativo, vá em frente e faça login no painel do wp-admin.
Etapa 7
Se você usar permalinks (qual você deveria), Clique Configurações e escolha Permalinks.
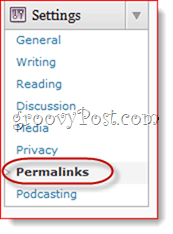
Clique Salvar alterações (você não precisa mudar nenhuma opção) para atualizar sua estrutura de permalink.
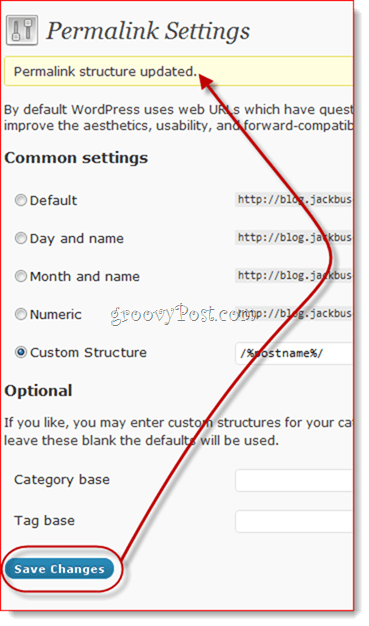
Etapa 8
Clique a meios de comunicação guia no Configurações cardápio.
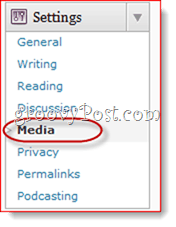
Etapa 9
Mude o caminho em Armazenar uploads nesta pasta para seu novo local. Nota: Eu pulei esta etapa e não tive problemas, mas dependendo de quais plugins você usa, pode ser necessário atualizar o local de upload.
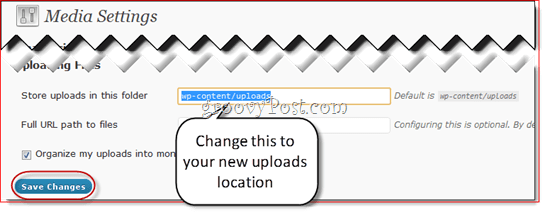
Depois disso, você deve estar pronto. Observe que se você usou caminhos completos ao incorporar imagens / links em seu blog, eles podem estar corrompidos agora. Mas se você usou caminhos relativos, como / wp-content / uploads, eles devem funcionar. De qualquer maneira, você pode querer verificar novamente para ter certeza de que tudo deu certo.
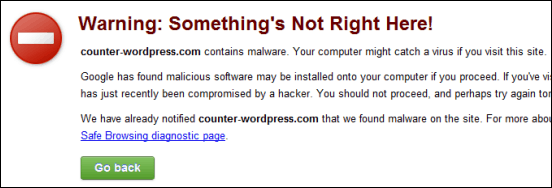




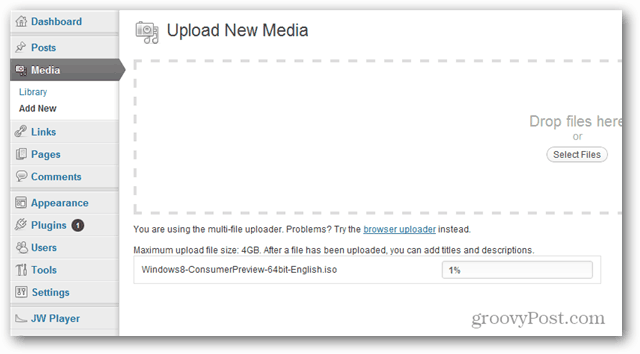

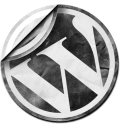
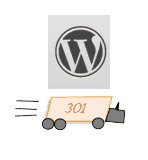
![Personalizar a página de login do WordPress [Dica rápida]](/images/geek-stuff/customize-wordpress-login-page-quick-tip.png)
Deixe um comentário