Como aumentar a transparência do menu Iniciar e da barra de tarefas do Windows 10

A barra de tarefas do Windows 10 e o menu Iniciar são transparentes por padrão, mas você pode adicionar ainda mais transparência. Aqui está um ajuste do Registro para fazer exatamente isso.
O Windows 10 permite controle limitado sobre otransparência da barra de tarefas, do Action Center e do menu Iniciar. Você pode torná-lo transparente ou sólido em Configurações. É um pouco transparente por padrão, mas você pode adicionar um nível superior. A seguir, veja como aumentar a transparência invadindo o Registro.
Aumentar a transparência do menu Iniciar do Windows 10
Primeiro, use o atalho do teclado Chave do Windows + R e tipo: regedit e pressione Enter ou clique em OK.
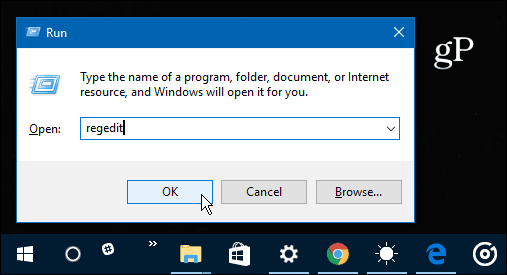
Em seguida, navegue até o seguinte caminho:
HKEY_CURRENT _USERSOFTWAREMicrosoftWindowsCurrentVersionThemesPersonalize
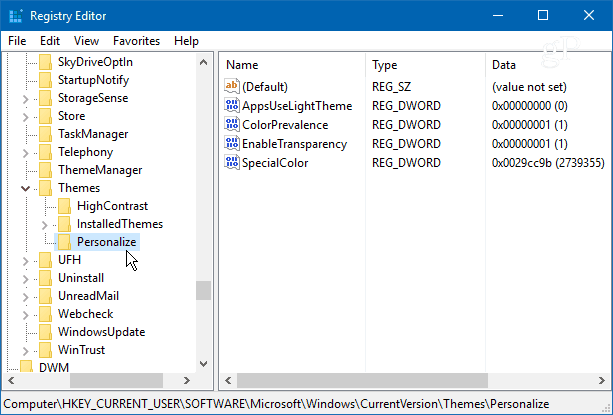
A partir daí, clique duas vezes em EnableTransparency e altere seu valor de 1 para 0 e clique em OK.
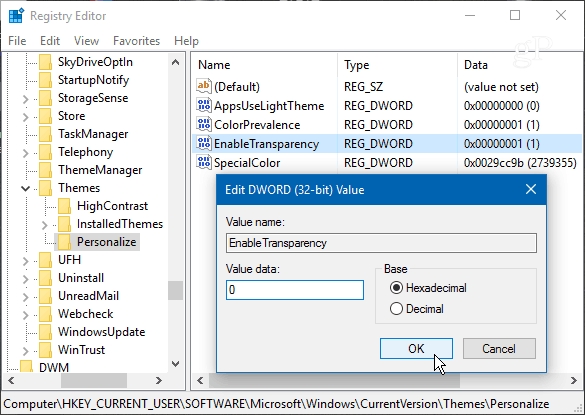
Não é necessário reiniciar. De fato, depois de alterar o valor para zero, pressione a tecla Windows e você verá a diferença. Se você não é fã da aparência, altere a chave EnableTransparency novamente para um valor igual a um.
Aqui está a aparência da transparência padrão:
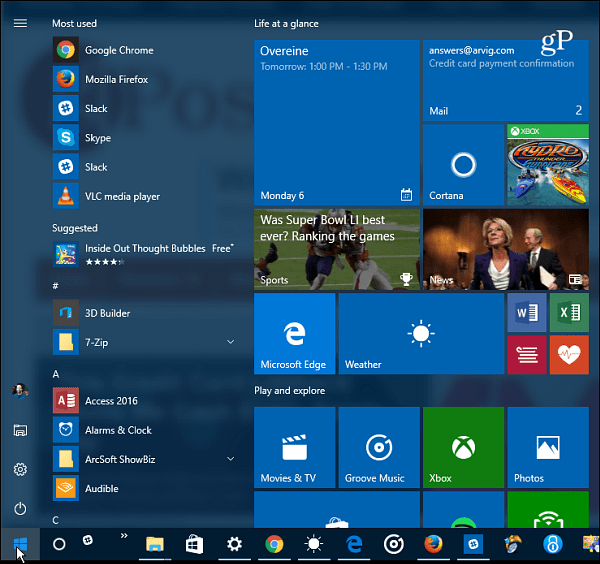
E aqui está depois de alterar o valor do registro - muito mais transparente:
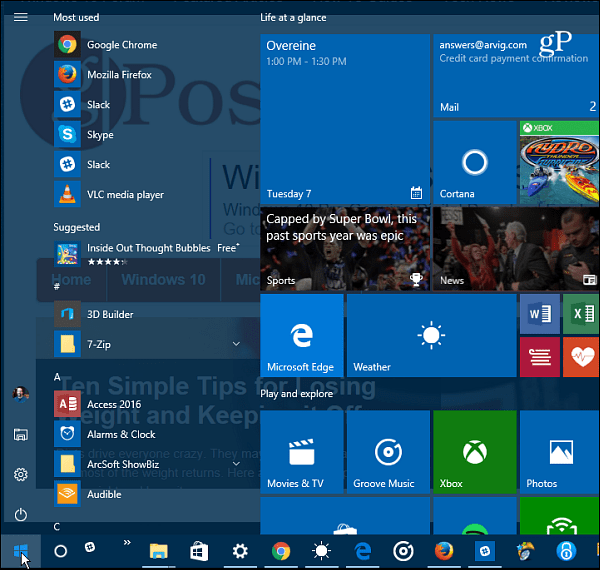
Aumentar a transparência da barra de tarefas do Windows 10
Se você deseja alterar a transparência da barra de tarefas, vá para o seguinte caminho no registro:
HKEY_LOCAL_MACHINESOFTWAREMicrosoftWindowsCurrentVersionExplorerAdvanced
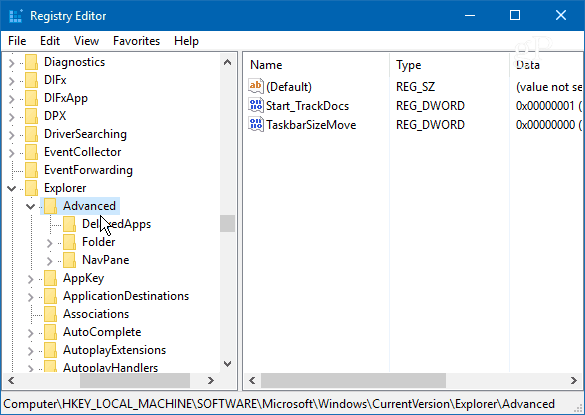
Agora você precisa criar um novo valor DWORD de 32 bits e nomeá-lo UseOLEDTaskbarTransparency e atribua um valor a 1.
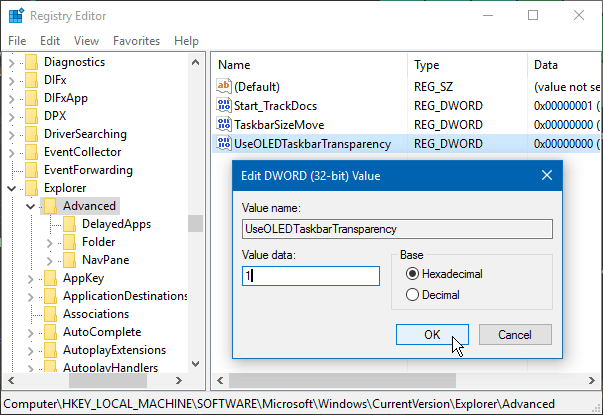
Para forçar a alteração, vá para Configurações> Personalização> Cores e alterne o botão Iniciar, barra de tarefas e centro de ação para desligar e ligar novamente.
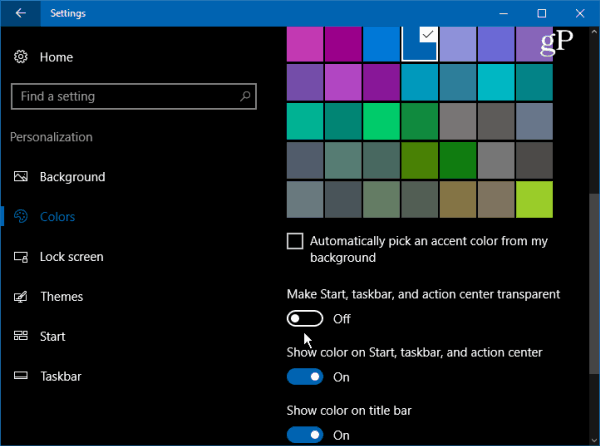
Aqui está a aparência por padrão:
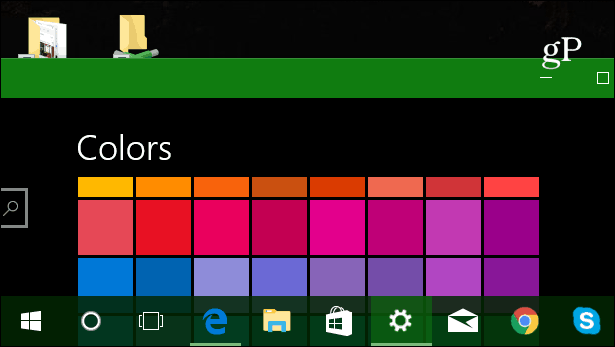
E aqui está o que esperar depois de fazer as alterações no Registro:
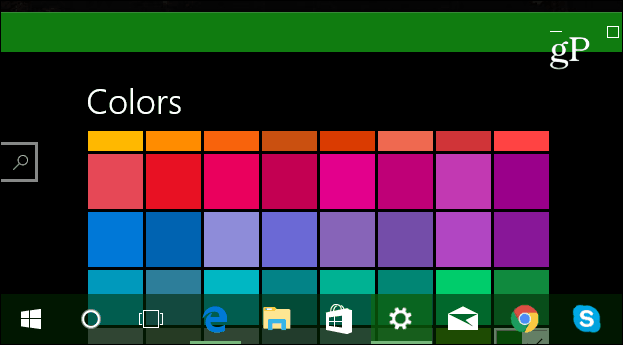
Seria bom ver um controle deslizante noConfigurações que permitem ajustar a transparência. Algo como o controle deslizante de temperatura de cor do recurso Luz Noturna (anteriormente chamado de Luz Azul) no Windows 10 Creators Update.
Ainda assim, este é um truque interessante para tentar se você deseja ter mais controle sobre a aparência da interface do Windows. Experimente e deixe-nos saber o que você pensa na seção de comentários abaixo.





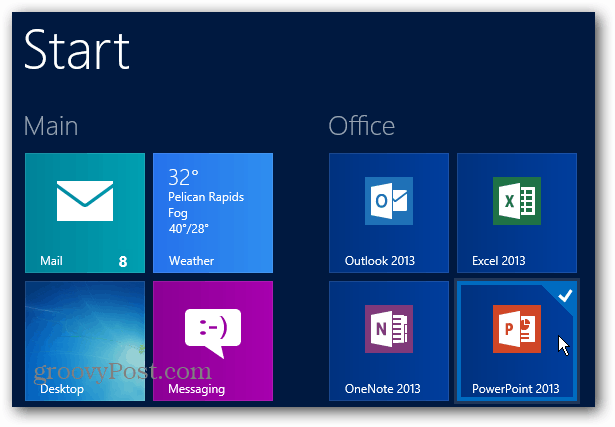
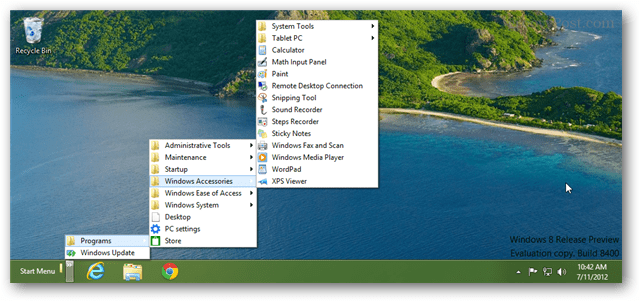
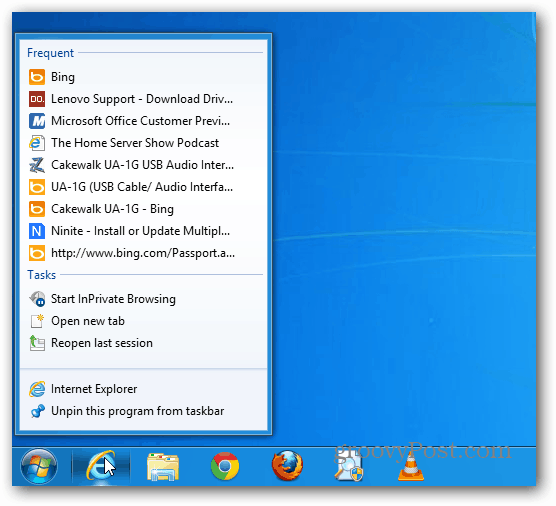

Deixe um comentário