Como aumentar o número de itens da lista de atalhos no Windows 10

O recurso Listas de Atalhos no Windows 10 exibe um bom número de itens por padrão, mas você pode aumentar ou diminuir a quantidade. Aqui está como.
O recurso de lista de saltos está presente desdeWindows 7. Permite clicar com o botão direito do mouse no ícone de um aplicativo na barra de tarefas e acessar vários itens recentes nos quais você estava trabalhando. Você pode até fixar arquivos usados com frequência. E nas versões anteriores do Windows, você pode alterar o número de itens que aparecem em uma lista de atalhos via Propriedades da barra de tarefas.
Mas essa opção não está mais disponível comWindows 10. Por padrão, o número de itens que serão exibidos na lista de atalhos é 12. No entanto, se você precisar aumentar ou diminuir o número de itens, ainda é possível, mas precisará ser feito com um hack do Registro.
Alterar o número de itens nas listas de atalhos do Windows 10
Pressione a tecla Windows e tipo: regedit e pressione Enter para iniciar o Editor do Registro ou selecione-o nos resultados da pesquisa.
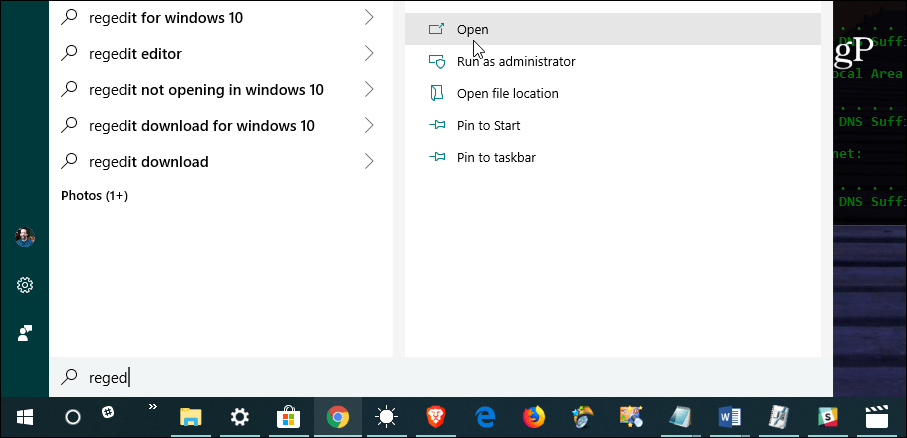
Em seguida, no Editor do Registro, navegue até o seguinte caminho:
HKEY_CURRENT_USERSOFTWAREMicrosoftWindowsCurrentVersionExplorerAdvanced
Clique com o botão direito do mouse em Avançado e escolha Novo> Valor DWORD (32 bits) e nomeie o valor: JumpListItems_Maximum
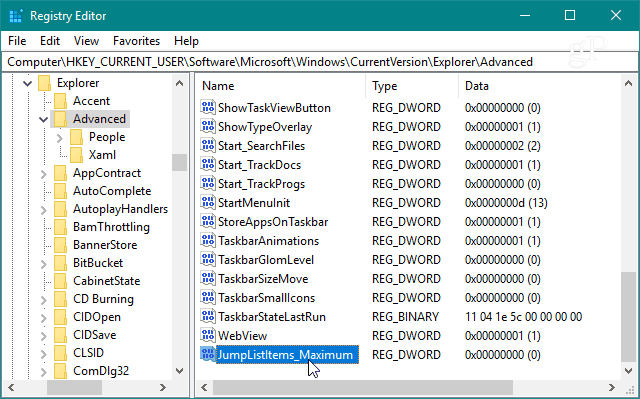
Em seguida, clique duas vezes na chave JumpListItems_Maximum que você criou e altere a Dados de valor para o número de itens que você deseja exibir.
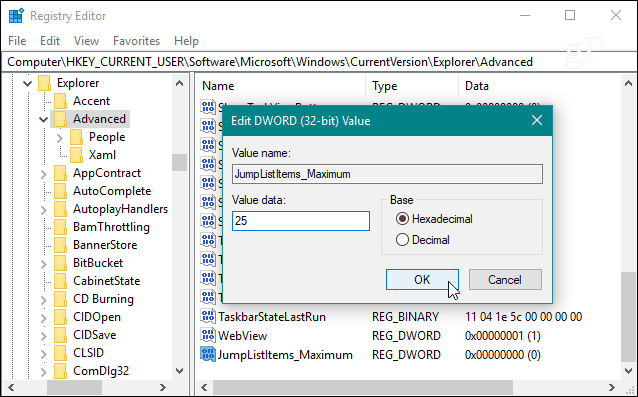
Em seguida, você pode simplesmente fechar o Editor do Registro,você não precisa sair ou reiniciar o sistema para ver as alterações. Mas lembre-se de que o número escolhido será o mesmo para todos os aplicativos compatíveis com o recurso Lista de Atalhos.
Por exemplo, aqui está o que parece depois de eualterou o valor para 25 - o que é reconhecidamente um pouco demais e preenche a tela inteira. Ainda assim, com um valor grande, você pode rolar pela lista de itens. E isso facilita a localização dos arquivos necessários.
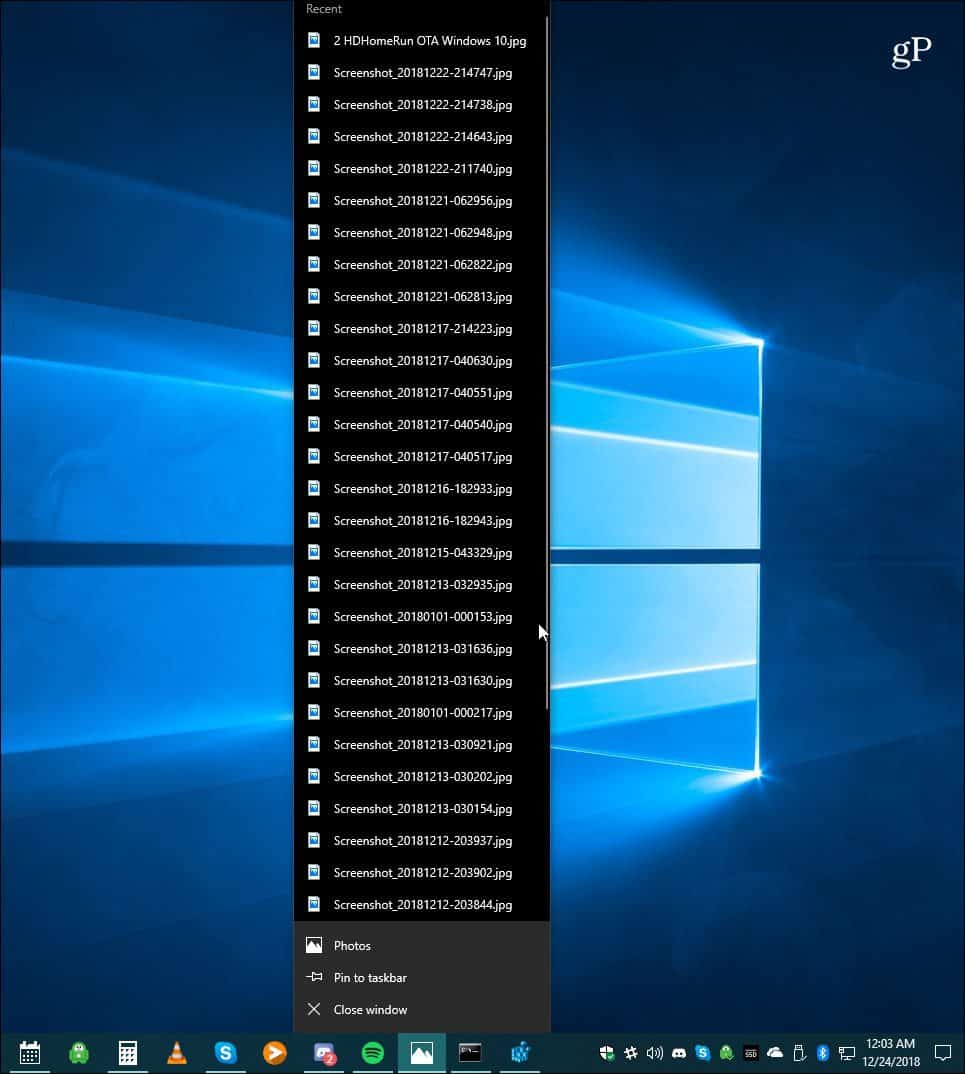
Claro, se você quiser ter listas de atalhos menoresvocê só precisa usar um valor menor. E se você deseja que suas listas de atalhos tenham um novo começo, leia nosso artigo sobre como limpar o histórico da Lista de Atalhos do Windows 10.


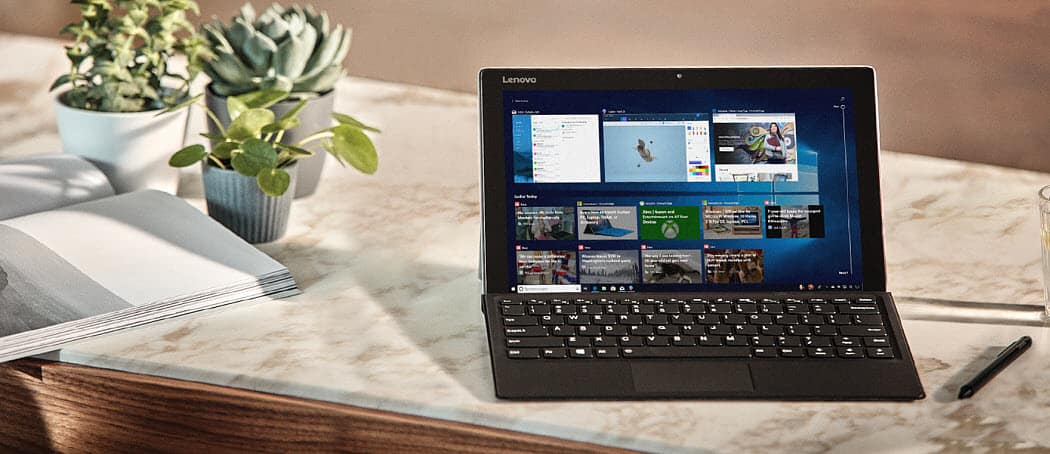

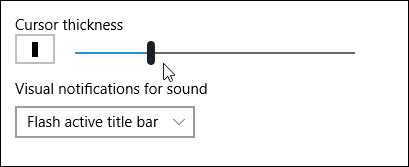

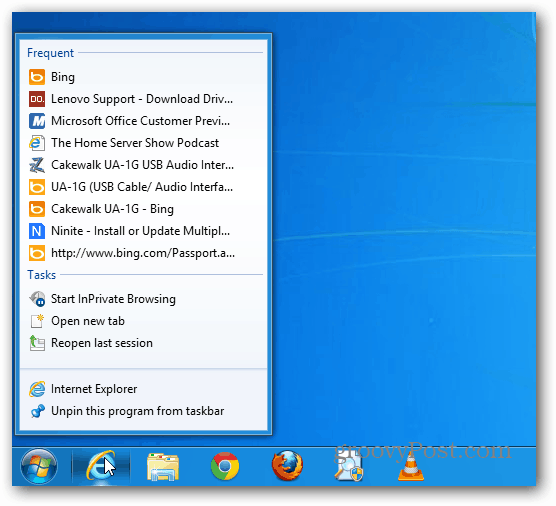


![Desativar e limpar o histórico da lista de saltos do Windows 7 [Como fazer]](/images/geek-stuff/disable-and-clear-windows-7-jump-list-history-how-to.png)
Deixe um comentário