Como verificar o uso de memória do seu computador no Windows

É hora de comprar mais RAM para a capacidade total de memória do seu computador? Teste quanto o seu sistema Windows está usando com o Monitor de desempenho e recursos.
É hora de comprar mais RAM e atualizar seucapacidade total de memória do computador? Uma maneira de descobrir é testar a quantidade de memória que você está usando. O Windows tem duas ferramentas integradas que funcionam perfeitamente para isso e não apenas as caixinhas verdes básicas que você encontra no Gerenciador de Tarefas.
Assim como quando eu mostrei como verificar sea memória está ruim, desta vez, vamos dar uma olhada em como ela está sendo usada. As ferramentas que veremos são chamadas Monitor de recursos e Monitor de desempenho.

Verifique o uso da memória do computador facilmente
Para abrir o Monitor de Recursos basta pressionar Chave do Windows + R e depois tipo resmonar na caixa de pesquisa.
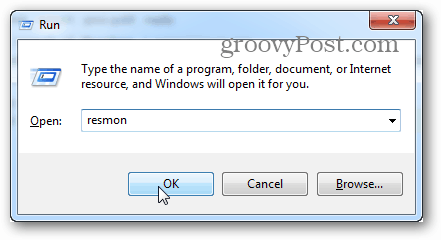
O Monitor de Recursos dirá exatamente quantoRAM está sendo usado, o que está usando, e permite que você classifique a lista de aplicativos que a usam por várias categorias diferentes. No entanto, não oferece muito mais. Para obter mais detalhes, você precisará abrir o Monitor de desempenho.
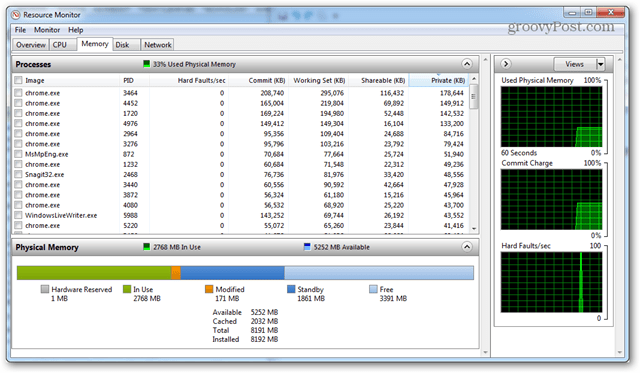
Verifique o uso detalhado da memória com o Monitor de desempenho
Para abrir o Performance Monitor tipo: perfmon na janela Executar (tecla Windows + R).
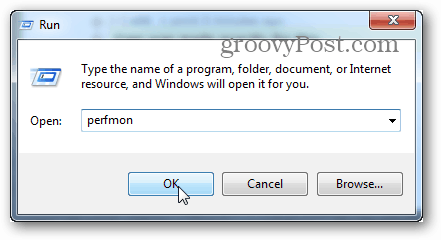
Na janela que aparece, clique em Monitor de desempenho em Ferramentas de monitoramento no painel esquerdo.
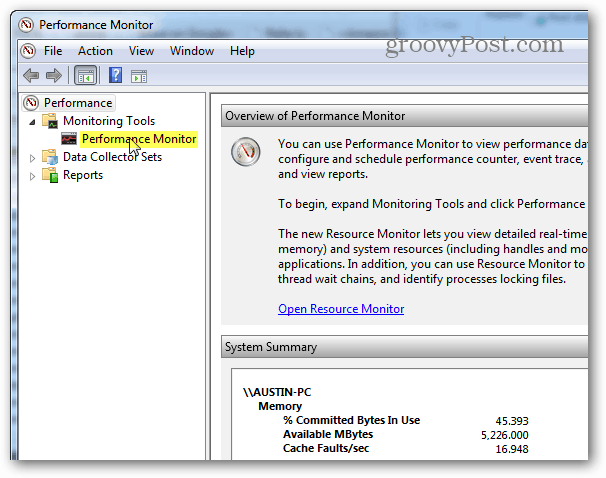
O painel direito se transforma em um gráfico / gráfico ao vivo que se parece com a imagem abaixo. Já que você está tentando observar o uso de memória, você precisa adicioná-lo ao que é rastreado pelo gráfico ao vivo. Clique no mais verde símbolo ou hit Ctrl + N no seu teclado
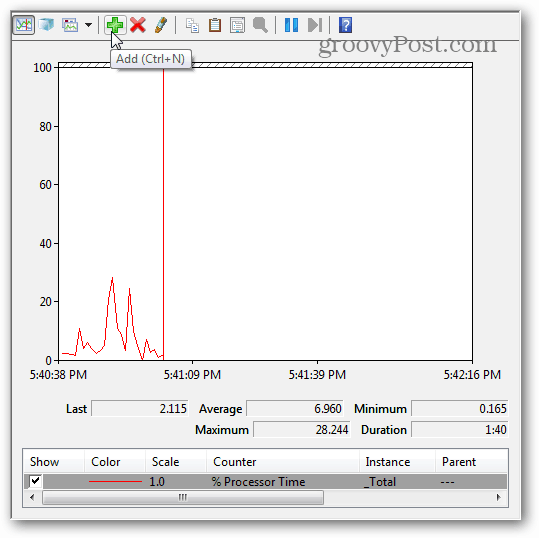
Agora role para baixo na lista de contadores à esquerdapainel e selecione Memória e clique em Adicionar. A memória é adicionada como um contador ativo no painel direito e, assim que estiver, você pode clicar em OK para salvar as alterações e sair.
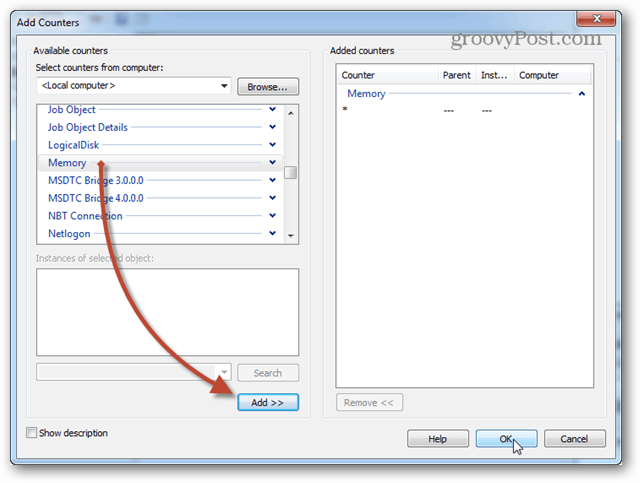
Agora, de volta ao gráfico, a memória começará aser rastreado. Se você estiver procurando um uso médio de memória ao longo do tempo, clique na linha Bytes comprometidos e essa informação será exibida na caixa acima. Existem algumas coisas a serem observadas sobre este gráfico:
- O gráfico e as estatísticas são gerados ao vivo.
- Este gráfico mostra apenas os dados desde o momento em que você adicionou o tipo de contador.
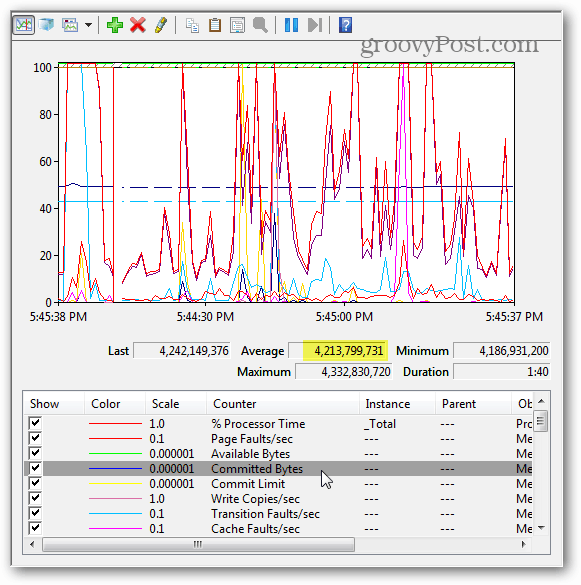
Monitoramento de desempenho de cronograma e registro
Se o relatório ao vivo não for o que você está procurando, o monitoramento programado / registrado pode funcionar melhor. Para configurar isso, clique com o botão direito em Conjuntos de coletores de dados e selecione Definido pelo usuário> Novo> Conjunto de coletores de dados.
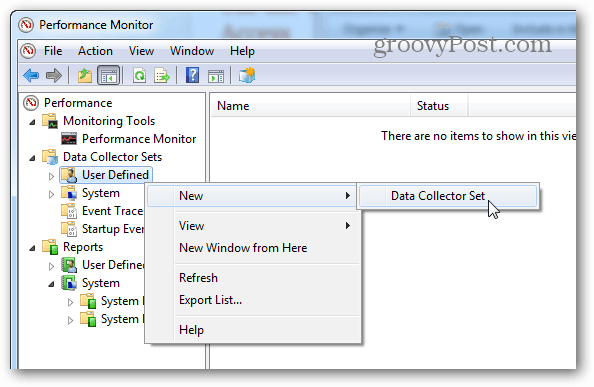
Dê um nome ao conjunto de coletores de dados (pode ser o que você quiser) e, em seguida, defina como Criar Manualmente (Avançado) antes de clicar em Avançar.
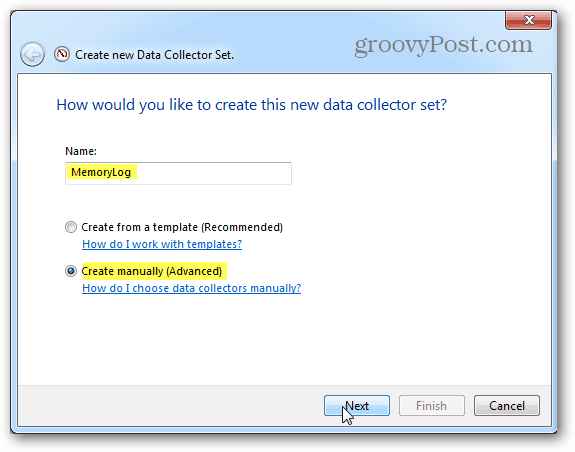
Em seguida, defina-o como Criar registros de dados, marque a caixa Contador de desempenho e clique em Avançar.
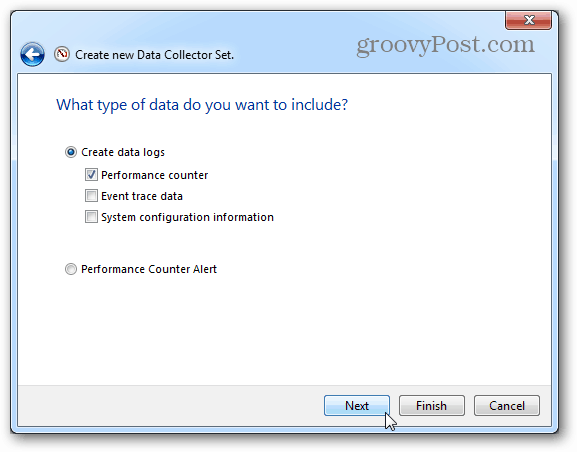
Na próxima página, clique no botão Adicionar.
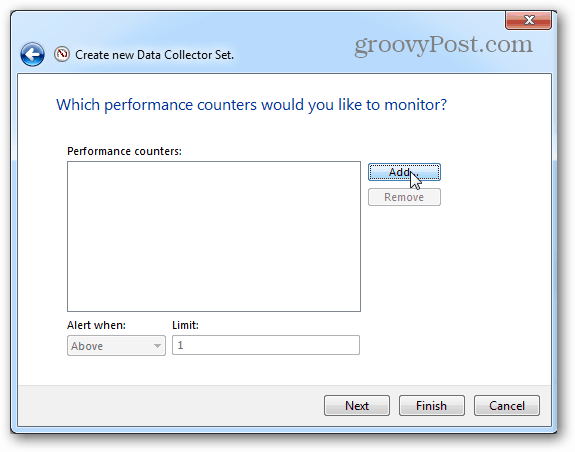
Assim como antes com o gráfico ao vivo, adicione Memória à lista de contadores ativos.
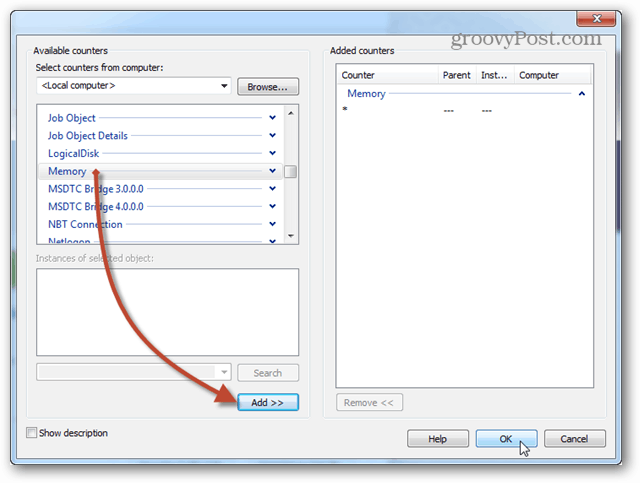
A mesma página onde clicamos no botão Adicionar agora mostrará uma lista dos contadores que você acabou de adicionar. Agora clique no botão Avançar para continuar.
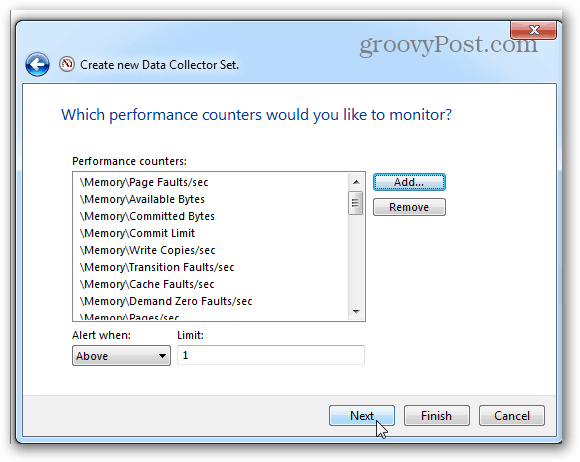
Então é hora de escolher onde os logs serão salvos. Sugiro sua pasta Documentos ou algum lugar fácil de encontrar.
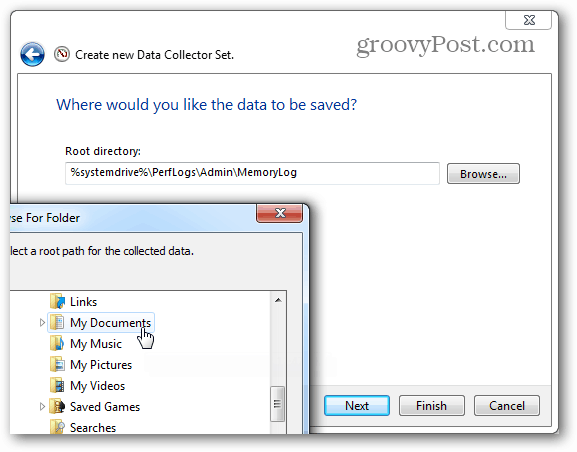
Agora você pode escolher Salvar e fechar, e então pressionar Concluir para sair.
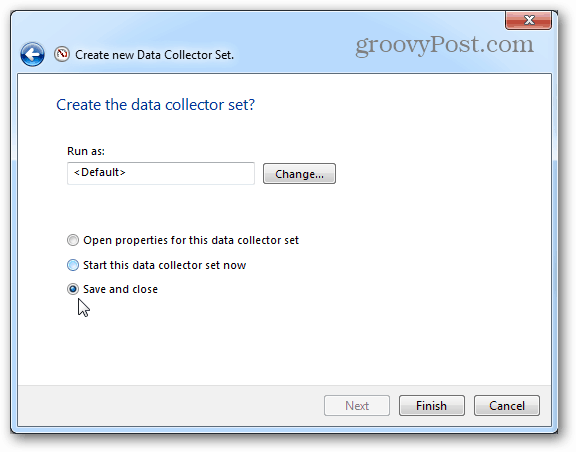
O log de desempenho está pronto para ser executado; tudo que você precisafazer é começar. Existem duas maneiras diferentes de começar isso também. A primeira é clicar com o botão direito do mouse e iniciá-lo manualmente. Sim, irritante. A segunda maneira é clicar com o botão direito e abrir a janela Propriedades.
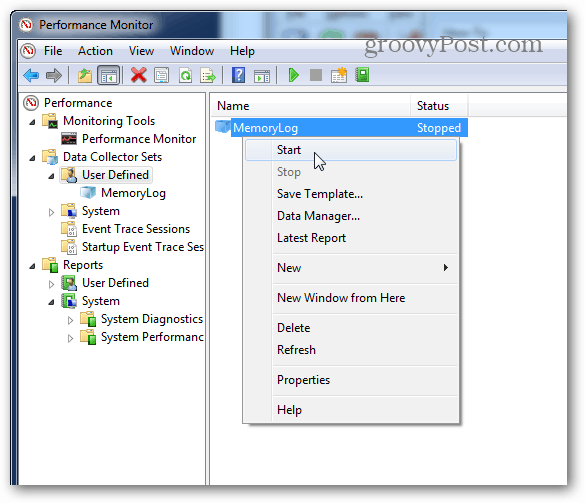
Na janela de propriedades dos dadoscoletor, você pode configurar quando quiser que isso registre o desempenho do sistema. Você pode criar vários horários para vários horários diferentes. É muito útil!
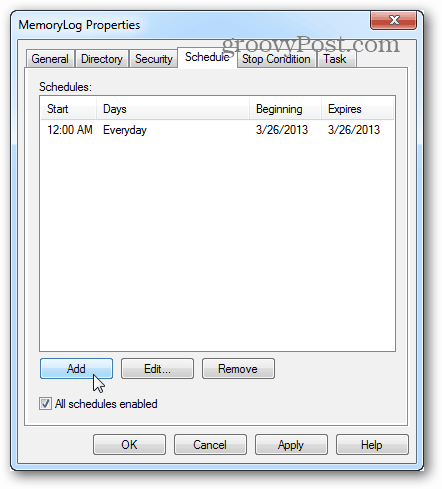
Depois de executar um registro, tudo o que resta fazer é abri-lo e visualizar os resultados no Monitor de desempenho.
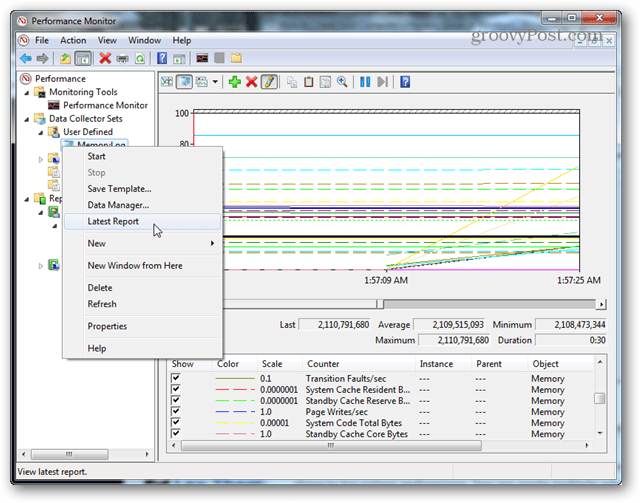
Essas ferramentas ainda estão presentes no Windows 8 também. Mas vale a pena mencionar, porém, que o Gerenciador de Tarefas no Windows 8 e RT fornece muitas informações adicionais sobre o uso de memória por conta própria.
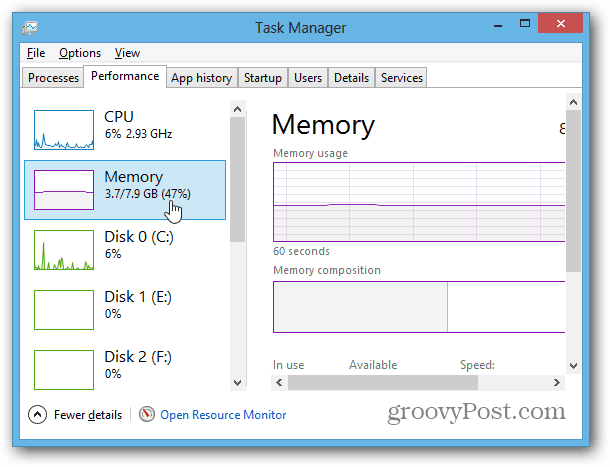










Deixe um comentário