Outlook 2016: configurar contas de email do Google e da Microsoft
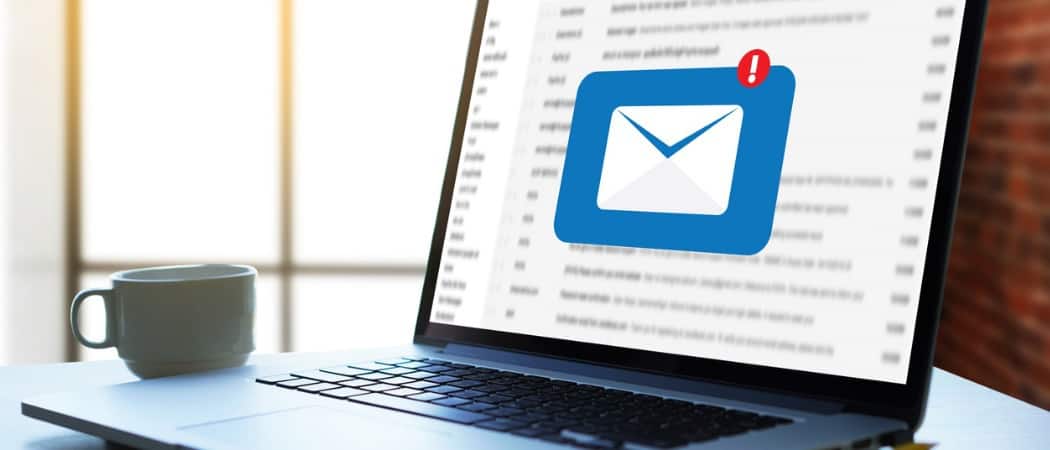
O Outlook 2016 será novo para todos com os próximos lançamentos de produtos da Microsoft e, para o Outlook, você precisará saber como configurar seu email.
Como há uma nova versão do Office apenasna esquina, pensamos em começar a abordar o Outlook 2016, desde o básico, como a criação de uma conta, até situações mais profundas, como a criação de regras.
Hoje, vamos assumir uma forma mais fácil, mas umaparte essencial do Outlook 2016, que exige que você configure seu Gmail ou uma das várias contas da Microsoft, a partir das contas @Outlook, @Live ou @Hotmail também. Também veremos como configurar o Gmail com a autenticação de dois fatores ativada.
Configurar o Gmail no Outlook 2016
Adicionar sua conta de e-mail é relativamente fácil, poisestá nas versões recentes do Microsoft Office. Para a maioria das contas gratuitas, como Yahoo ou Gmail, basta digitar seu nome, endereço de email e senha. O Outlook configurará automaticamente a maioria das contas, exceto em casos raros em que você precisará definir as configurações manualmente.
Clique na guia Arquivo na faixa de opções e selecione Adicionar conta.
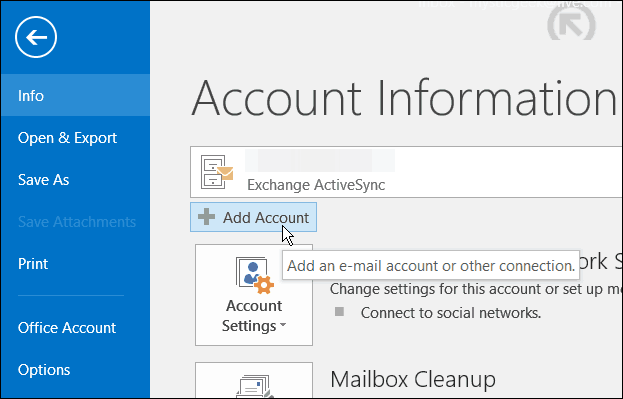
Digite seu nome, endereço de email e senha duas vezes e clique em Avançar.
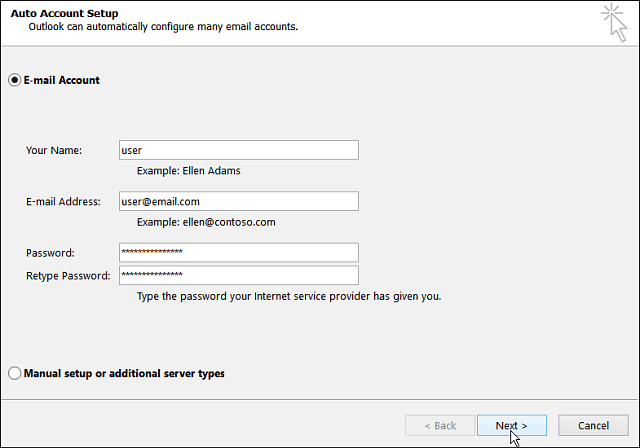
Aguarde enquanto as credenciais da sua conta são verificadas. Pode ser necessário digitar sua senha pela segunda vez, se for o caso, marque a caixa para lembrar suas credenciais.
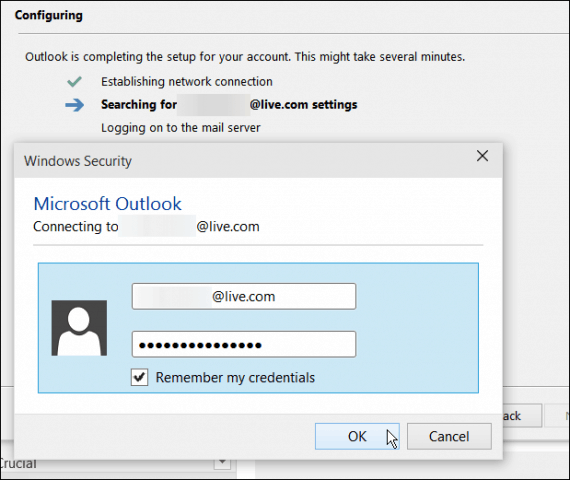
Contas do Google com autenticação de dois fatores
Se você tiver a autenticação de dois fatores ativadacom sua conta do Google, que é altamente recomendável, você precisará criar uma senha específica do aplicativo para adicionar sua conta e inseri-la em vez da senha de e-mail normal.
Para criar uma senha específica do aplicativo, acesse Senhas do Google App e faça login se você ainda não tiver. Em seguida, nos menus suspensos, selecione Correio> Computador com Windows e, em seguida, clique em gerar.
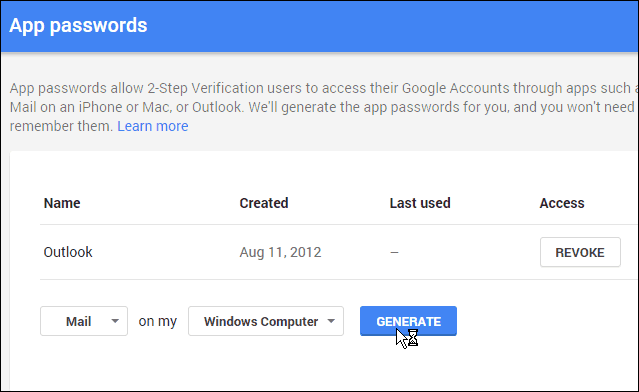
Em seguida, uma senha de 16 caracteres será gerada para você.
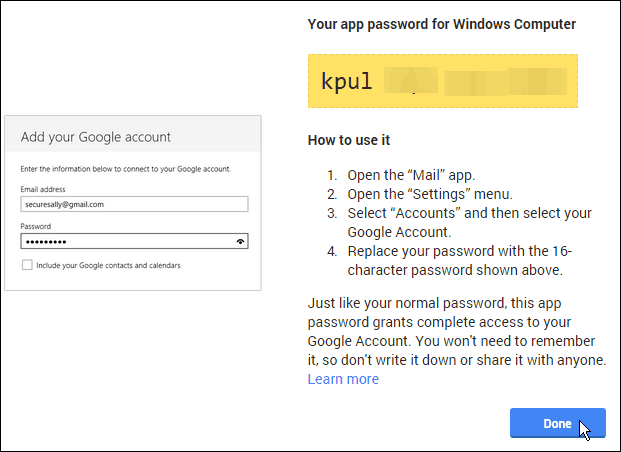
De volta ao Outlook, digite o código de caractere gerado e, sem dúvida, verifique a opção de salvá-lo na sua lista de senhas.
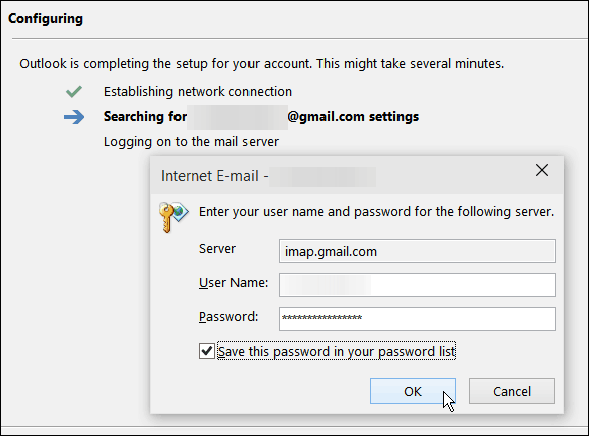
Depois de configurar seu email no Outlook, façacertifique-se de começar a testar alguns dos novos recursos. Um que abordamos recentemente que você deve conferir é: Usando anexos modernos na visualização do Outlook 2016.

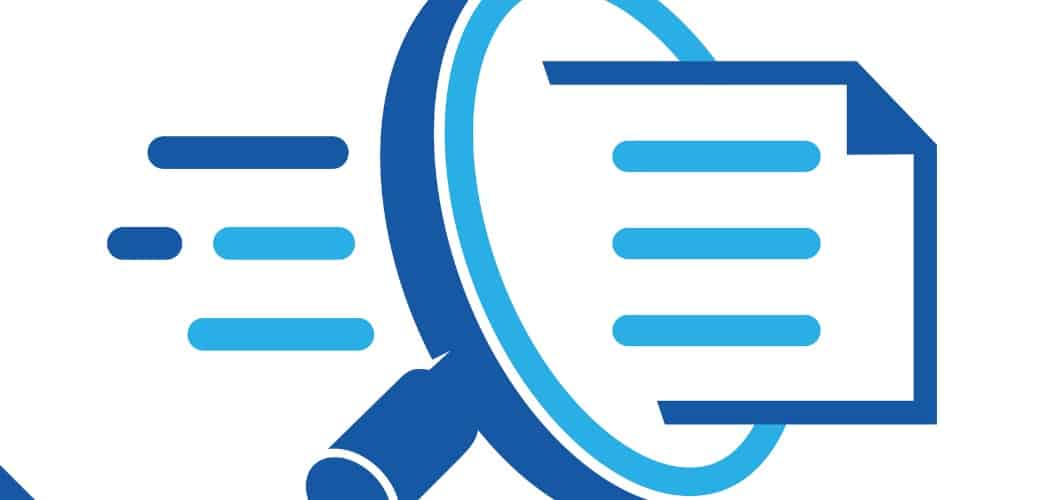



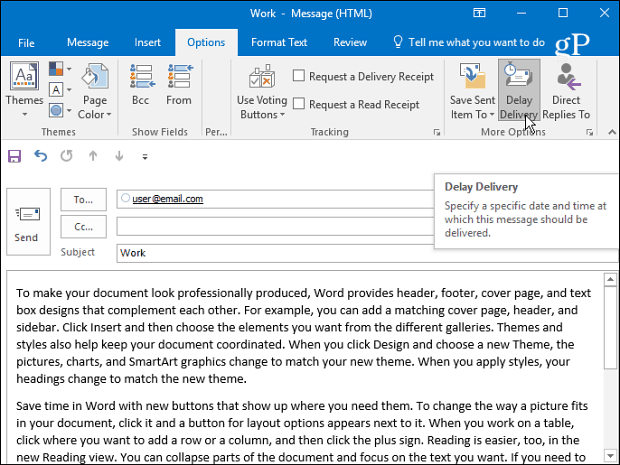


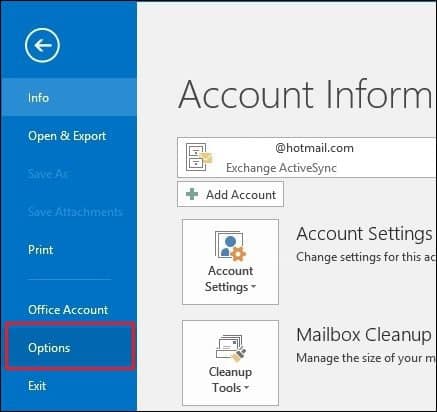

Deixe um comentário