Execute o Chrome OS no Windows, MacOS ou Linux com Android Studio

O Chrome OS está ganhando popularidade, mas e se você quiser experimentá-lo antes de gastar dinheiro em um Chromebook? Agora você pode experimentá-lo no Windows primeiro com o Android Studio.
O Chrome OS está ganhando aplausos à medida que maismais recursos são adicionados. Portanto, faz sentido se você está curioso e deseja dar uma volta no sistema. Mas como o Chrome OS está realmente disponível apenas nos laptops Chromebook, você não pode usar o Chrome OS em outros sistemas operacionais. Mas há uma (espécie de) solução alternativa.
Usando o Android Studio gratuito, você pode configurar ummáquina virtual em computadores Windows, MacOS e Linux e execute o Chrome OS dentro dela. Você não terá a experiência completa do Chrome OS, mas verá o suficiente para saber se o sistema operacional é ou não para você. O navegador Chrome que o acompanha é totalmente funcional e você pode sincronizar todas as configurações do navegador.
Configurando o Chrome OS no seu computador usando o Android Studio
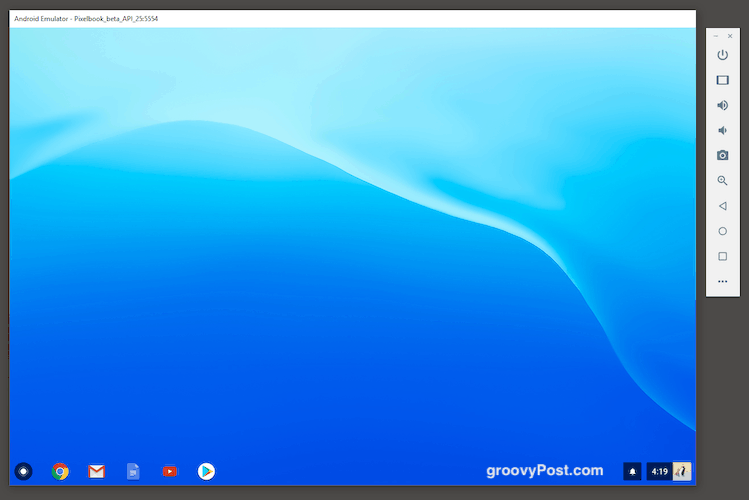
Ao configurar isso pela primeira vez, há algum trabalho envolvido. Mas o Android Studio mais ou menos segura sua mão. Quando não, bem, é para isso que estamos aqui.
Observe que você precisará de pelo menos 3 GB para oinstalação e outros 2 GB ou mais na RAM para fazê-lo funcionar sem problemas. Portanto, verifique essas especificações antes de começar. A máquina virtual consumirá muita memória (mais de 50%), portanto, desligue todos os outros programas desnecessários primeiro.
Baixe o arquivo de instalação
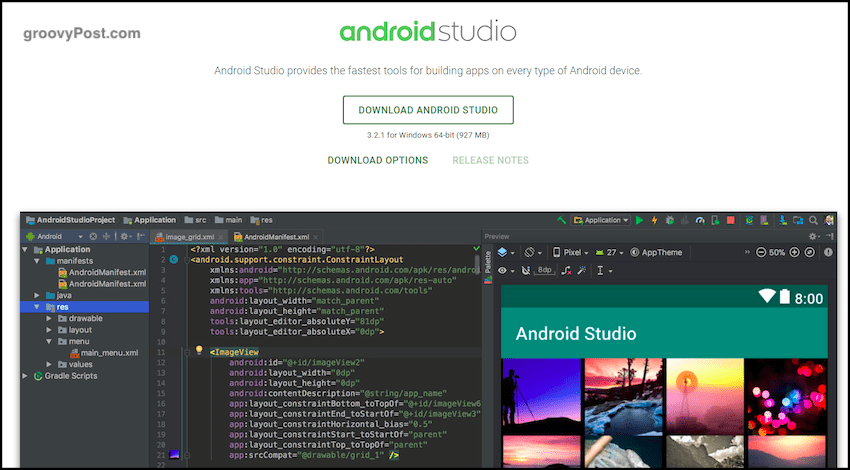
O primeiro passo é ir para o Android Studio e baixar o programa de instalação.
Instale a primeira parte do programa
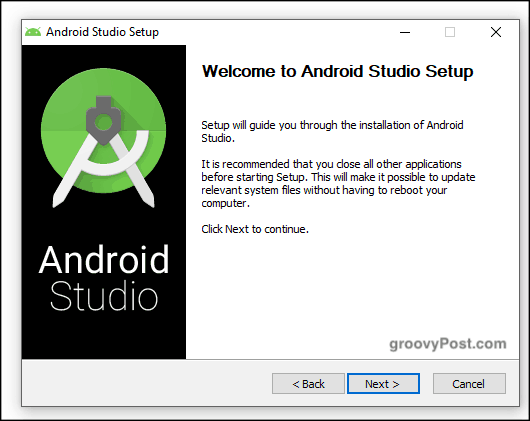
Agora instale-o. Esta parte é bastante direta. No entanto, essa é apenas a primeira parte da instalação e a parte mais fácil.
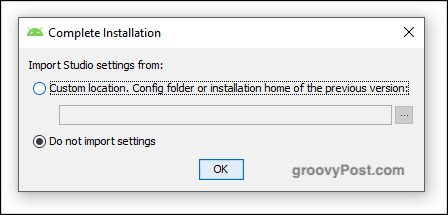
Quando essa parte da instalação terminar, vocêserá perguntado se você possui definições e configurações de uma instalação anterior. Nesse caso, você pode importá-los. Caso contrário, escolha “Não importar configurações” e clique em OK.
Execute o Assistente de instalação
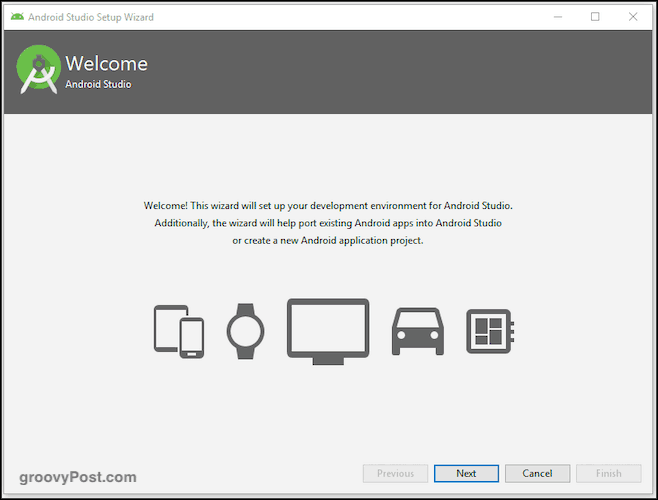
Hora de iniciar o assistente. Você pode escolher itens como a cor da sua capa do Chrome OS. Gosto da cor escura, mas você pode alterá-la facilmente mais tarde, se decidir que não gosta.
Aguarde a próxima parte para baixar e instalar
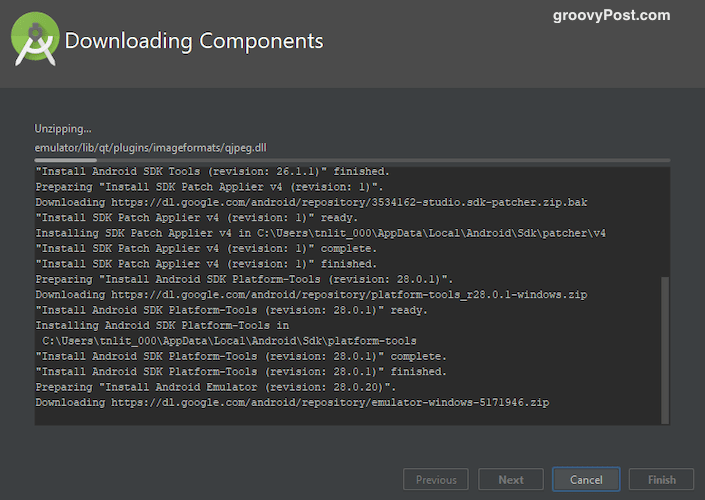
Ele começará a baixar, descompactar einstalando o restante dos pacotes necessários. Essa parte demorou um pouco para mim, então seja paciente. Ajuda se você desligar todos os programas em execução desnecessários, especialmente navegadores.
Eventualmente, você verá esta janela.
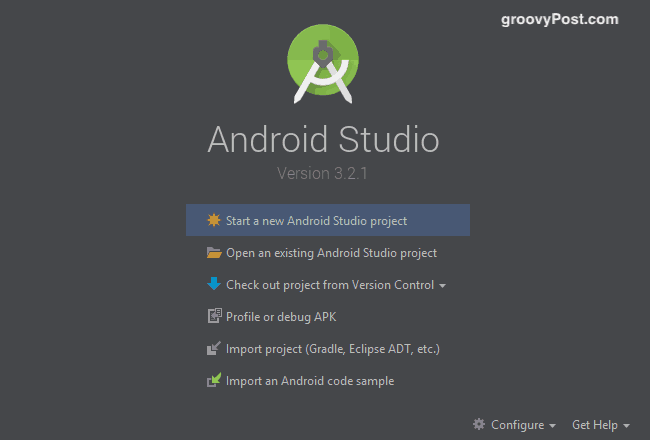
Obtenha o Chrome OS do Gerenciador de SDK
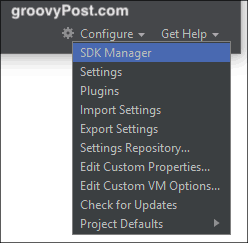
No canto inferior esquerdo dessa janela, você verá a opção "Configurar". Clique nele e escolha “SDK Manager”. Agora, vamos escolher nossa versão do Android e obter o Chrome OS.
Depois de selecionar “SDK Manager”, escolha “SDK UpdateSites ”e clique no ícone verde“ + ”na extremidade direita da tela. Uma caixa será exibida agora. Em nome, digite "Repositório do Chrome OS". No campo URL, digite:
https://storage.googleapis.com/chrome_os_emulator/addon2-1.xml
Clique em "ApliqueOK e salve e feche a caixa.
Agora abra uma nova caixa e chame-a de “Imagens do sistema Chrome OS” e, em URL, digite:
https://storage.googleapis.com/chrome_os_emulator/sys-img2-1.xml
Agora mude para o Ferramentas do SDK e marque "Dispositivo Chrome OS".
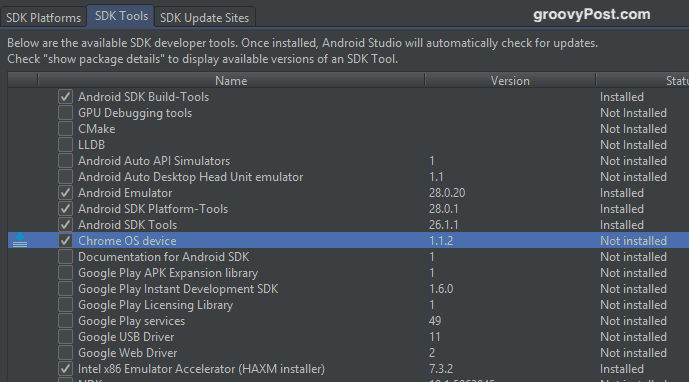
Quando você clicar em OK, as ferramentas selecionadas serãoinstalado. Novamente, isso pode demorar um pouco enquanto você está obtendo o arquivo Chrome OS. Quando a instalação estiver concluída, reinicie o Android Studio para que as alterações sejam iniciadas.
Crie um novo projeto Android
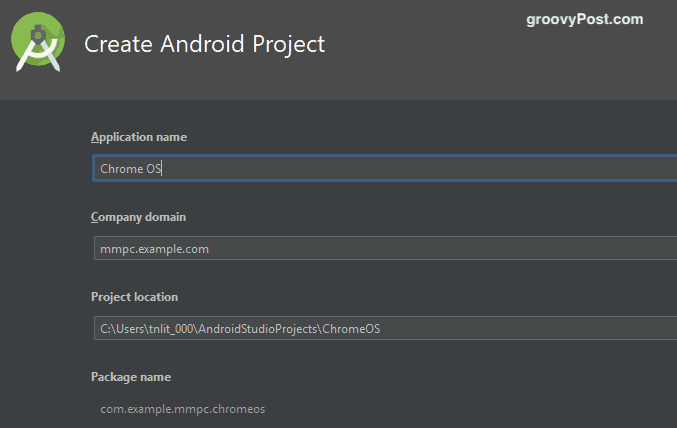
Agora é hora de voltar à tela principal do Android Studio e criar um novo projeto Android (supondo que você não tenha importado em nenhum projeto anterior).
Como você pode ver na imagem acima, ligue para o seuaplicativo "Chrome OS". No domínio da empresa, deixe em paz. No meu caso, "mmpc" é o nome do meu disco rígido, então deixe o seu como o nome que o Android Studio der a você.
O local do projeto será padronizado automaticamente para onde o Android Studio está instalado no seu computador. A menos que você tenha um bom motivo para alterar esse local, deixe-o como está.
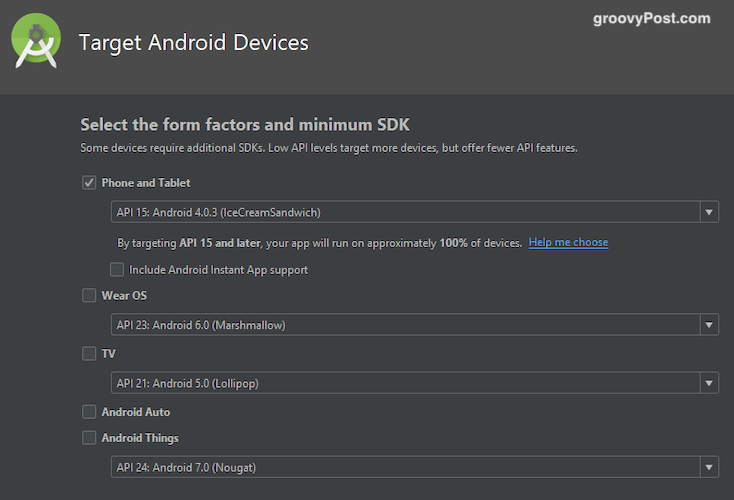
Agora escolha em quais "dispositivos" você deseja usar o Chrome OS. Para simplificar, basta selecionar "Telefone e tablet". É claro que você pode escolher outros, se quiser.
Crie um novo dispositivo virtual
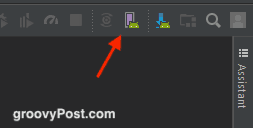
Agora é hora de criar o dispositivo virtual no qual você executará o Chrome OS. Clique no Gerenciador AVD ícone na próxima tela, que é um ícone retangular rosa.
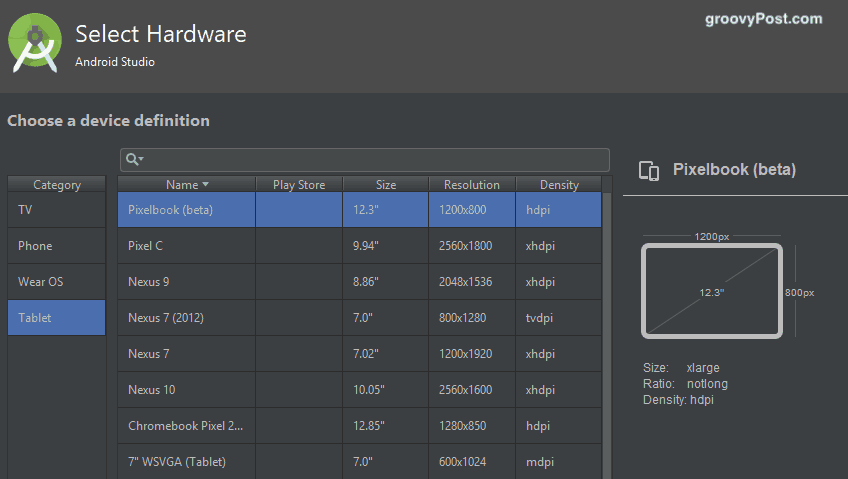
Selecione "Tablet" no lado esquerdo e depois "Pixelbook (beta)" na lista principal.
Baixe e instale sua versão preferida do Android
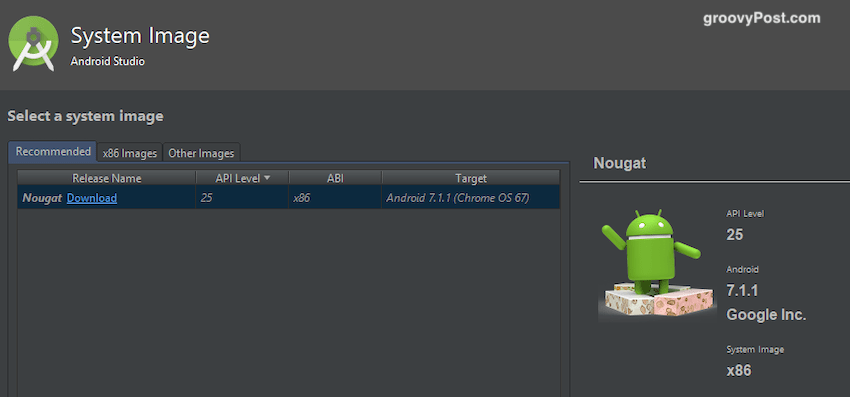
A próxima tela solicitará que você selecione e baixe sua versão do Android. Faz sentido usar a versão mais recente, mas se você quiser uma versão anterior, poderá escolher e fazer o download.
Agora clique em "Concluir" e a instalação está concluída.
Ligue o dispositivo virtual e faça login com sua conta do Google
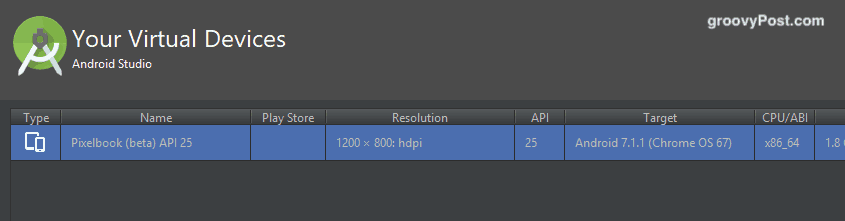
A próxima tela é a tela de dispositivos virtuais (você pode criar vários dispositivos virtuais com diferentes sistemas operacionais). No lado direito, você verá um botão verde de reprodução para iniciá-lo.
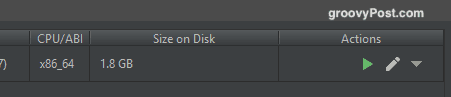
Depois de clicar no botão play, o Chrome OS recém-criado será inicializado. Você será solicitado a fazer login na sua conta do Google e convidado a sincronizar as configurações do navegador.
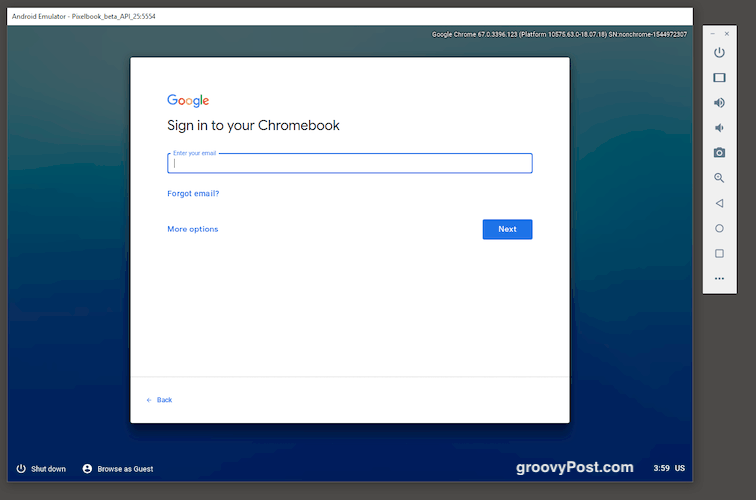
Vale ressaltar que você vaiexperimentar algumas teclas do teclado não funcionando. Inclusive, acredite ou não, a tecla @! Portanto, recomendo que você configure um endereço de e-mail descartável apenas para experimentar o Chrome OS. Dê uma senha muito simples, sem caracteres especiais. Dessa forma, você não estragará sua pilha tentando fazer login com sua senha complexa de 35 caracteres.










Deixe um comentário