Como criar rapidamente um novo arquivo de texto em branco no Windows, Mac e Linux

Você cria muitos arquivos de texto? Aprenda a criar rapidamente um novo arquivo de texto em branco no Windows, Mac e Linux.
Arquivos de texto são úteis para todos os tipos de coisas. Faça uma anotação rápida, armazene informações e mantenha um registro ou diário são apenas algumas das coisas que você pode fazer com arquivos de texto.
Hoje, mostraremos como criar rapidamente um novo,arquivo de texto em branco no Windows, Mac e Linux. No Windows, é fácil. Mas no Mac e Linux, é necessária alguma configuração inicial, e a criação de um novo arquivo de texto é rápida e fácil.
janelas
A Microsoft fornece uma maneira de criar um novo arquivo de texto em branco usando o menu do botão direito do mouse no Gerenciador de Arquivos.
Abra o Explorador de Arquivos e navegue até a pasta em que deseja criar o arquivo de texto. Clique com o botão direito do mouse na pasta e vá para Novo> Documento de Texto.
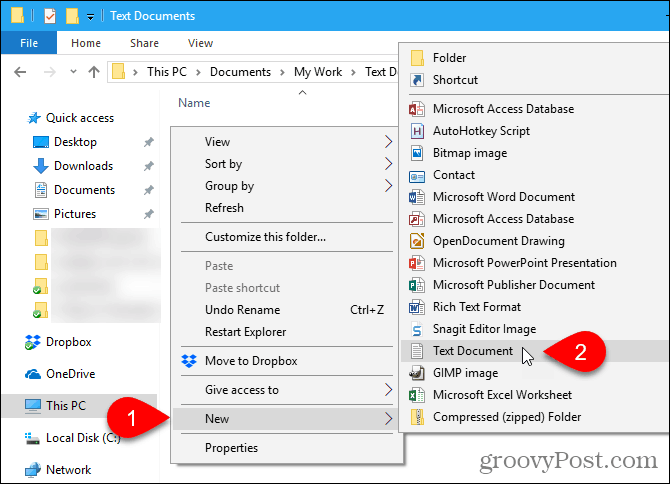
O arquivo de texto recebe um nome padrão, New Text Document.txt, mas o nome do arquivo está destacado. Digite um novo nome para o arquivo e pressione Entrar ou apenas pressione Entrar para aceitar o nome padrão.
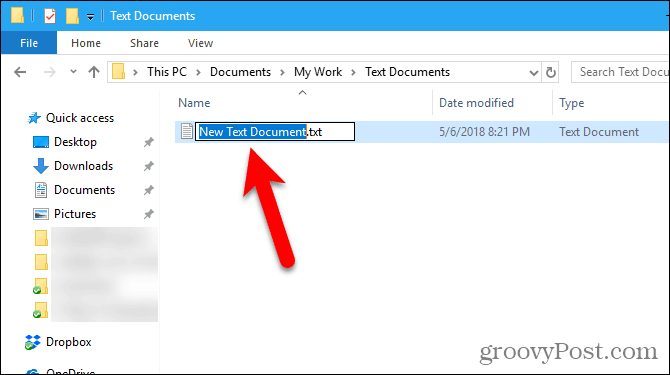
Mac
Não há equivalente interno para o Windows ' Novo> Documento de Texto opção no Mac. Mas podemos criar uma opção de um clique no Finder usando o aplicativo Automator embutido.
Outra opção é usar um comando simples em uma janela do Terminal.
Use um aplicativo Automator para criar um novo documento em branco em qualquer pasta do Mac
Automator é uma ferramenta de automação muito útilincluído no macOS. Abordamos o básico do uso do Automator, mas hoje vamos falar sobre como usá-lo para adicionar uma opção para criar um novo arquivo de texto no Finder.
Lançamento Automator de Formulários pasta. Na caixa de diálogo exibida, escolha um local para o aplicativo que você irá criar. Você pode salvá-lo no Formulários pasta. Mas se você preferir não armazená-lo lá, poderá escolher outro local. Apenas verifique se é um local permanente.
Quando estiver no local escolhido, clique em Novo Documento.
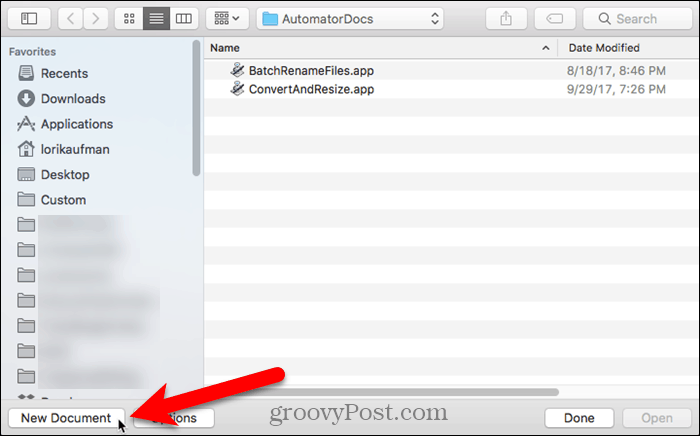
O Automator pergunta que tipo de documento você deseja criar. Clique Inscrição no Escolha um tipo para o seu documento caixa. Então clique Escolher.
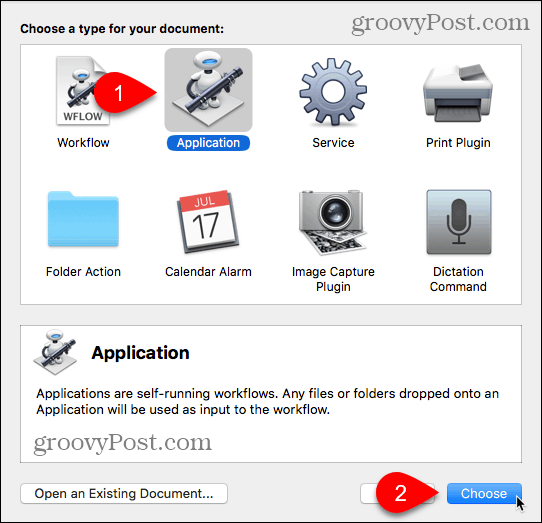
Certificar-se de que Ações é selecionado acima do painel da extrema esquerda e Biblioteca está selecionado no painel. Role para baixo na lista de ações e arraste o Execute o AppleScript ação no painel de fluxo de trabalho.
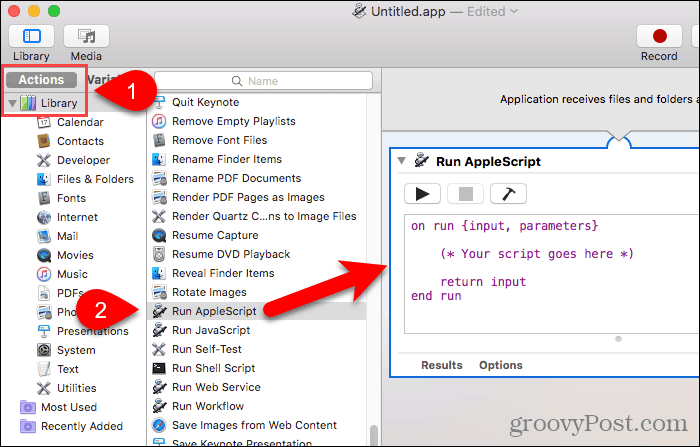
Exclua o texto atualmente no Execute o AppleScript caixa. Copie a seguinte linha e cole-a na pasta Execute o AppleScript caixa.
tell application "Finder" to make new file at (the target of the front window) as alias
Então vá para Arquivo> Salvar.
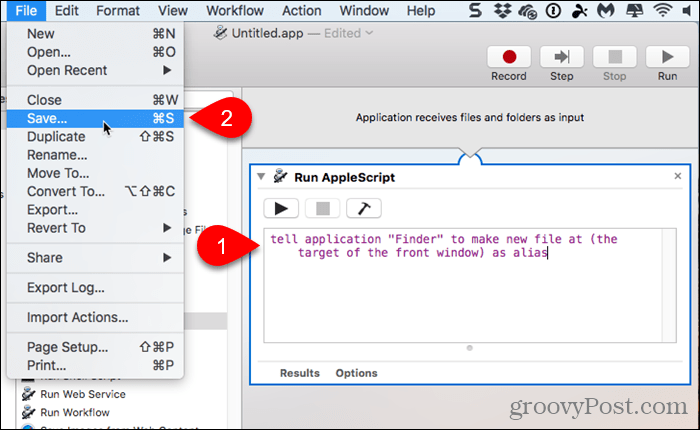
Digite um nome para o aplicativo na caixa Salvar como, mantendo a extensão ".app".
Certificar-se de que Inscrição está selecionado para Formato de arquivo. Essa deve ser a escolha padrão. Então clique Salve .
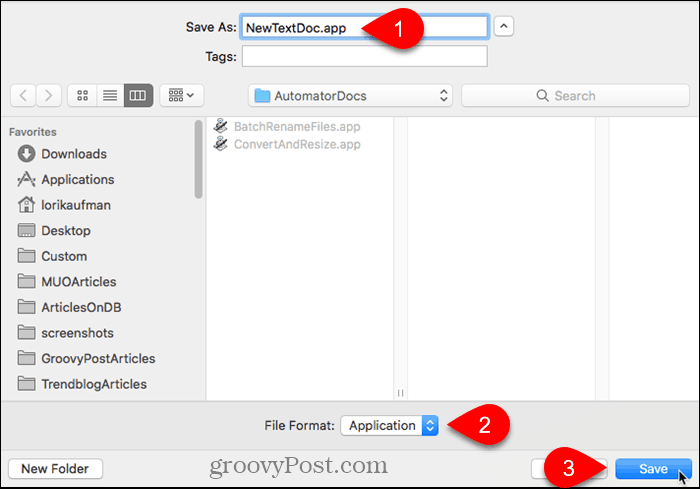
Agora que criamos nosso aplicativo Automator, vamos adicioná-lo à barra de ferramentas no Finder.
Abra o Finder e vá para a pasta em que você salvou o aplicativo Automator.
Mantenha pressionado o Opção e Cmd teclas e arraste o arquivo do aplicativo para a barra de ferramentas.
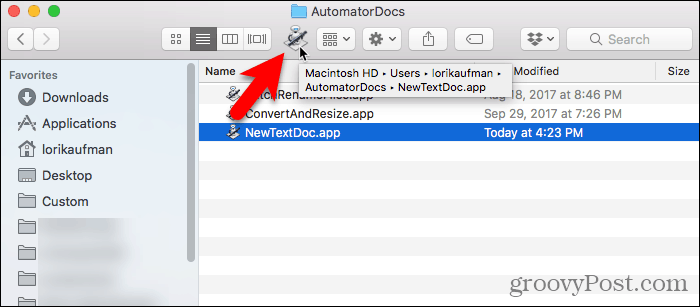
Para usar seu novo aplicativo para criar um arquivo de texto em branco, vá para a pasta em que deseja armazenar o arquivo e clique no botão Automator na barra de ferramentas.
Um arquivo de texto chamado "sem título" é criado na pasta.
Esse método de criação de um arquivo de texto em branco nãoNão coloque a extensão “.txt” no arquivo. Se você planeja transferir esse arquivo para uma máquina Windows, adicione a extensão ".txt" ao arquivo. É mais difícil trabalhar com arquivos que não possuem extensões no Windows.
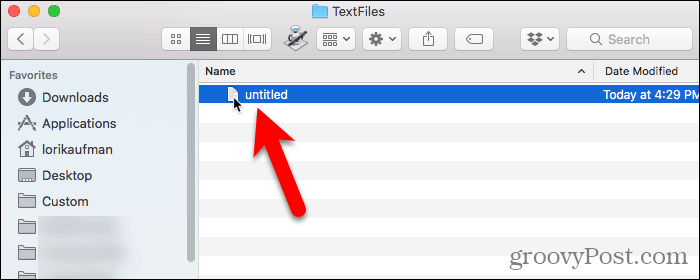
Para adicionar a extensão de arquivo “.txt” e alterar o nome do arquivo, se desejar, clique com o botão direito do mouse no arquivo de texto. Então, selecione Renomear e digite um novo nome para o arquivo, certificando-se de tipo: .TXT no final do nome do arquivo.
Clique Adicionar, acrescentar quando a seguinte caixa de diálogo for exibida.
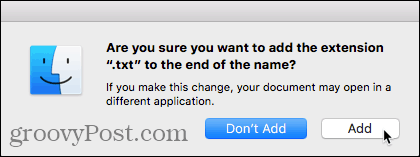
Clique duas vezes no novo arquivo de texto para abri-lo no seu editor de texto padrão, adicionar conteúdo a ele e salvá-lo.
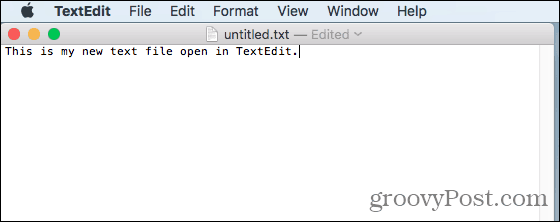
Use o Terminal para criar um novo documento em branco em qualquer pasta do Mac
Você também pode usar o Terminal para criar um novo arquivo de texto em branco. A maneira mais fácil é abrir o Finder e selecionar a pasta onde deseja salvar o arquivo de texto. Vamos para Finder> Serviços> Novo terminal na pasta.
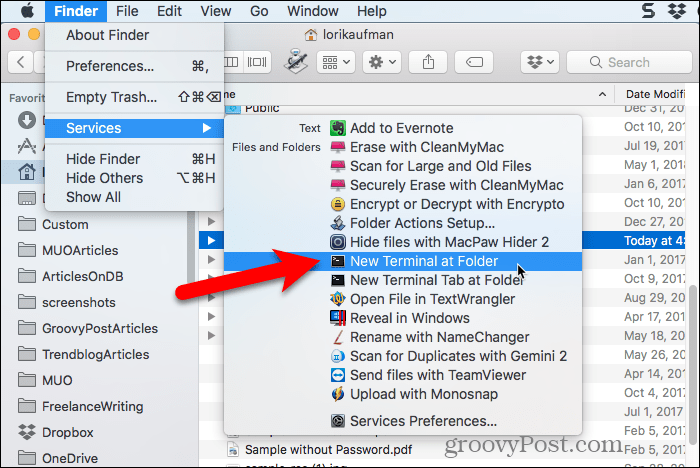
Uma janela do Terminal é aberta na pasta selecionada. Digite o seguinte comando no prompt, substituindo “MyTextFile.txt” pelo nome que você deseja usar para o seu arquivo de texto.
touch MyTextFile.txt
O arquivo é criado e salvo na pasta escolhida. Você pode clicar duas vezes no arquivo para abri-lo no seu editor de texto padrão, adicionar conteúdo e salvá-lo.
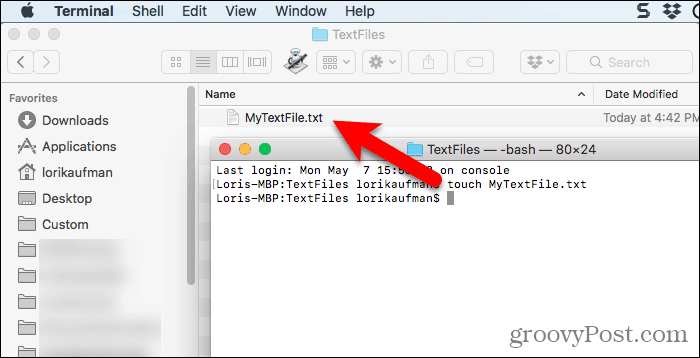
Linux
No Linux, você pode usar a linha de comando para criarum novo arquivo de texto em branco, da mesma forma que no Mac. Se você preferir usar o Nautilus para lidar com arquivos, também poderá criar rapidamente arquivos de texto.
Use a linha de comando para criar um novo documento de texto em branco no Linux
Para usar a linha de comando para criar um novo arquivo de texto em branco, pressione Ctrl + Alt + T para abrir uma janela do terminal. Digite o seguinte comando e pressione Entrar.
touch ~/Documents/TextFiles/MyTextFile.txt
Mude o caminho e o nome do arquivo (~ / Documents / TextFiles / MyTextFile.txt) para o que você deseja usar. O caractere til (~) é um atalho para o seu diretório pessoal. Por exemplo, o caminho completo para o meu arquivo de texto acima é /home/lori/Documents/TextFiles/MyTextFile.txt.
Este método funciona em qualquer distribuição Linux, mas a tecla de atalho para abrir uma janela do Terminal pode ser diferente.
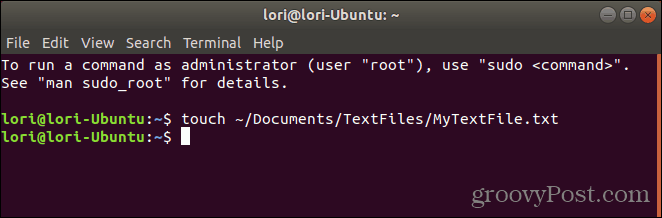
Adicionar um modelo de documento em branco ao Nautilus no Ubuntu Linux
Vamos abordar como adicionar uma opção aoNautilus no Ubuntu para criar um novo arquivo de texto. Os gerenciadores de arquivos em outras distribuições do Linux, como Linux Mint, Fedora, Red Hat, etc., já podem ter esse tipo de opção. Caso contrário, você pode usar o método de linha de comando mencionado acima.
Antes do Ubuntu 17.10, o Nautilus continha uma opção no menu do botão direito do mouse que permitia criar um novo documento em branco na pasta atual. Mas essa opção foi removida em 17.10 e 18.04. Mostraremos como adicionar a opção de volta ao Nautilus.
No seu diretório pessoal, você verá uma pasta chamada Modelos. Inicialmente, está vazio. Adicionar arquivos a esta pasta permite criar rapidamente novos arquivos usando o menu do botão direito do mouse no Nautilus.
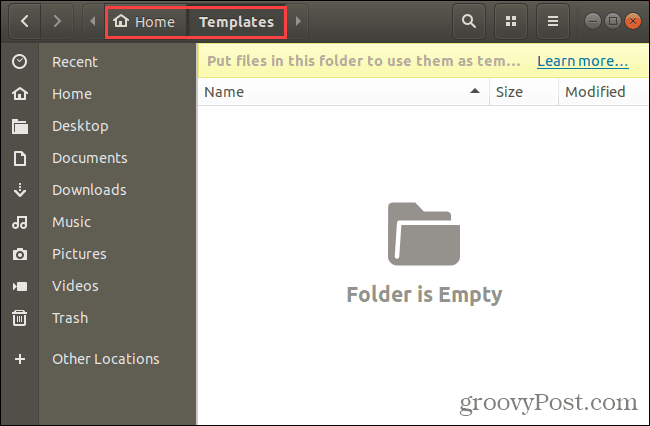
Você pode usar o comando de toque sobre o qual falamos na seção anterior para criar um novo arquivo de modelo de documento em branco.
pressione Ctrl + Alt + T para abrir uma janela do terminal. Em seguida, digite o seguinte comando e pressione Entrar.
touch ~/Templates/Empty Document
Essa é uma barra invertida e um espaço entre "Vazio" e "Documento". Se houver um espaço no caminho ou no nome do arquivo, você deverá colocar uma barra invertida antes dele.
Um novo arquivo chamado “Empty Document” é adicionado ao seu diretório Templates. Você pode usar um nome diferente para o arquivo de modelo, mas certifique-se de salvá-lo no diretório Modelos.
Se você não estiver familiarizado com a linha de comando, poderá criar o modelo de documento em branco usando o gedit. Acerte o janelas chave e tipo: gedit na caixa de pesquisa. Em seguida, clique no Editor de texto ícone que é exibido.
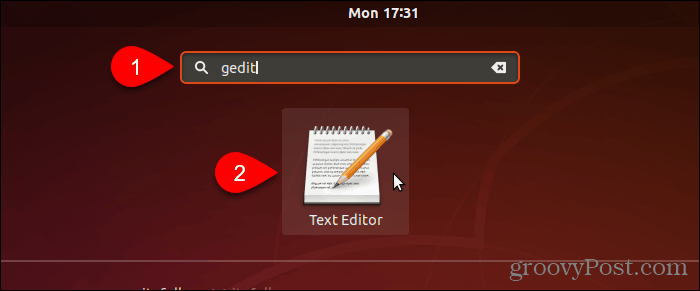
Clique Salve sem inserir nenhum texto no arquivo.
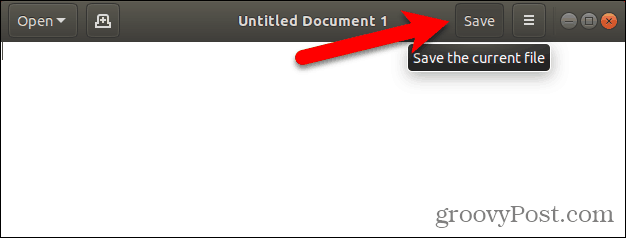
Vou ao Modelos diretório em seu diretório pessoal.
Digite um nome, como “Documento Vazio”, no Nome caixa e clique Salve .
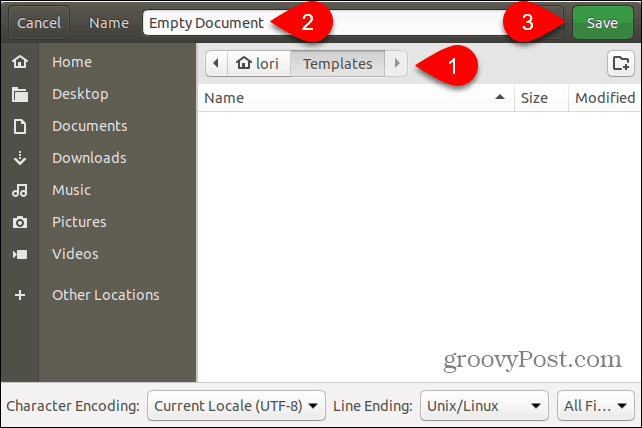
Use o novo modelo de documento em branco para criar um novo arquivo de texto no Linux
Depois de criar um modelo de documento em branco usando as etapas da seção anterior, você poderá criar um novo arquivo de texto no Nautilus.
Clique com o botão direito do mouse em qualquer diretório e vá para Novo documento> Documento vazio. o Documento vazio A opção mostra o nome do arquivo de modelo, portanto, a opção pode ser diferente para você.
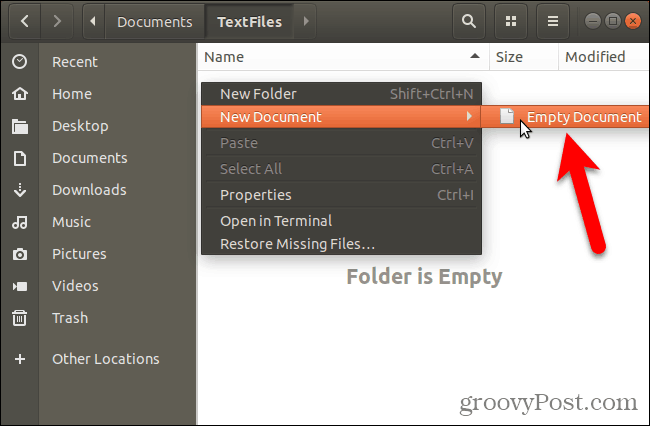
Economize tempo ao criar arquivos de texto
Obviamente, você sempre pode usar um editor de texto para criar um novo arquivo de texto. Mas os métodos que mostramos aqui são úteis se você criar muitos arquivos de texto.










Deixe um comentário