Como criar um PIN alfanumérico complexo para login no Windows 10

Se você quiser dificultar o acesso de uma pessoa à sua máquina, considere configurar um PIN alfanumérico complexo com caracteres especiais.
Para tornar seguro o login no seu PC com Windows 10mas mais fácil, a empresa permitiu que você crie um PIN de quatro dígitos para entrar. No entanto, quando o Windows 10 foi lançado pela primeira vez, era necessário fazer alterações na Diretiva de Grupo para criar um PIN complexo. Mas só funcionou com as versões Pro e Enterprise porque a Diretiva de Grupo não está disponível no Windows 10 Home.
Desde então, no entanto, o Windows 10 recebeuvárias novas atualizações de segurança e a criação de um PIN alfanumérico - incluindo caracteres especiais é muito mais fácil. A seguir, veja como permitir a capacidade de criar um PIN complexo no Windows 10 Home ou Pro.
Criar PIN alfanumérico complexo no Windows 10
Você pode configurar um PIN ao configurar inicialmente o Windows 10, mas pode ter configurado apenas um código simples de quatro dígitos. Para configurar um PIN complexo para fazer login no Windows 10, vá para Configurações> Contas> Opções de login. Em seguida, na seção PIN, clique no botão "Adicionar"botão se você ainda não criou um PIN ou o botão "Alterar", se você já possui um. Observe que, se for a primeira vez que você criar um PIN, será necessário verificar sua conta com a sua conta da Microsoft ou com os creds da conta local primeiro. Se você estiver alterando, precisará inserir o PIN atual que está usando primeiro.
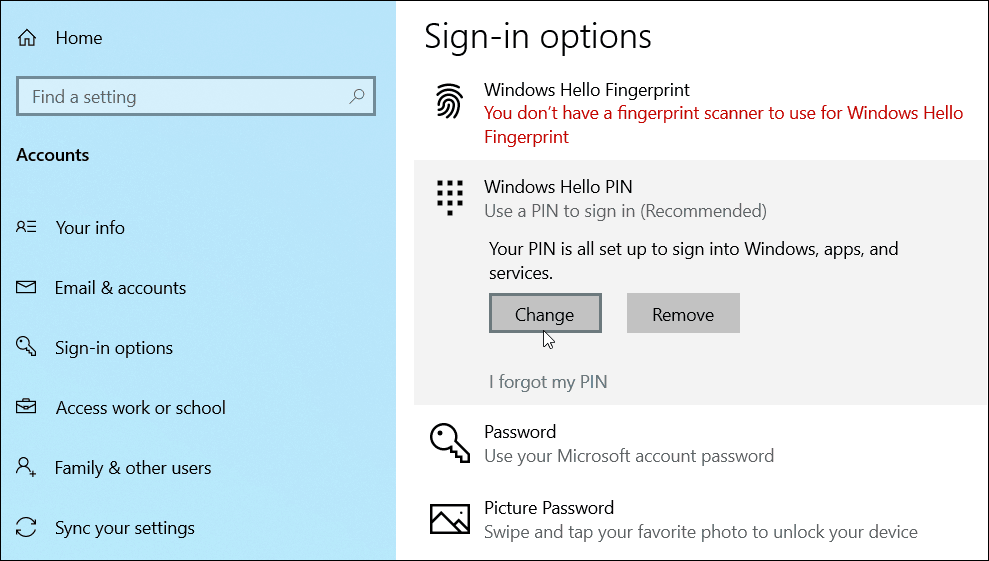
Na caixa de diálogo exibida, verifique oCaixa "Incluir letras e símbolos". Clique no link "Requisitos do PIN" para ver todas as regras para um PIN quando esta opção estiver ativada. As regras são amplas. Essencialmente, o PIN precisa ter mais de quatro caracteres, mas menos de 127. Ele pode incluir letras maiúsculas e minúsculas, dígitos e caracteres especiais, como #,$, ^, % ... etc Além disso, isso não permitirá que você coloque padrões simples, como abcd ou 1111 ou 12345. Conecte seu PIN complexo duas vezes para verificação e clique em Está bem.
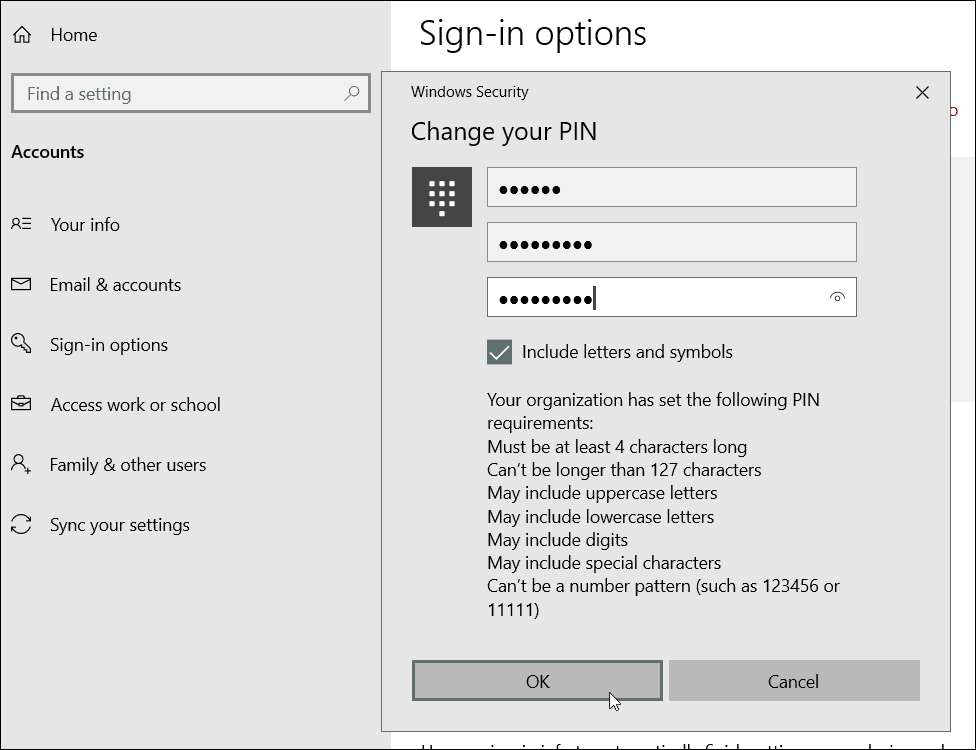
Para testá-lo, basta pressionar Tecla do Windows + L para bloquear sua tela, você deverá inserir seu novo código PIN para fazer login novamente.
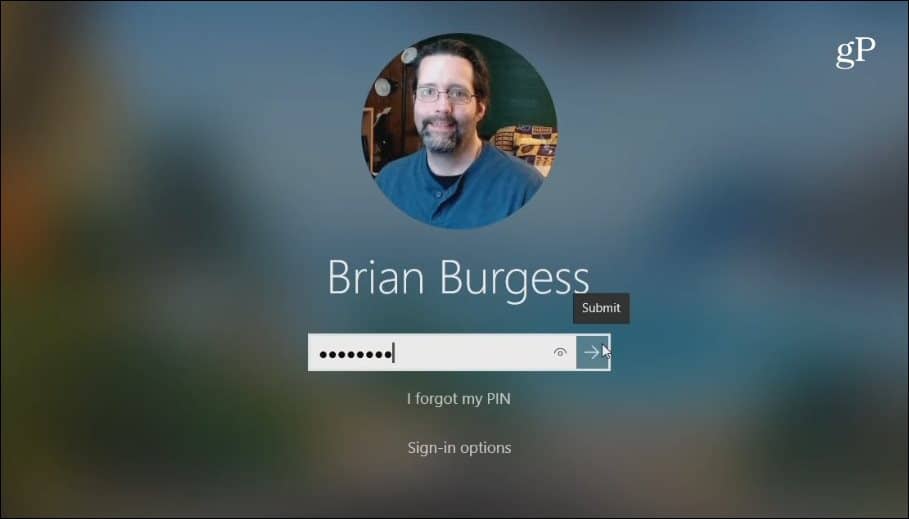
Vale a pena notar que isso cria um extracamada de segurança para ajudar a manter os bandidos afastados. Com um PIN básico, sem caracteres especiais, o Windows efetua o login assim que o PIN correto é inserido. E isso pode aparentemente ser tentado até que o PIN correto seja adivinhado.
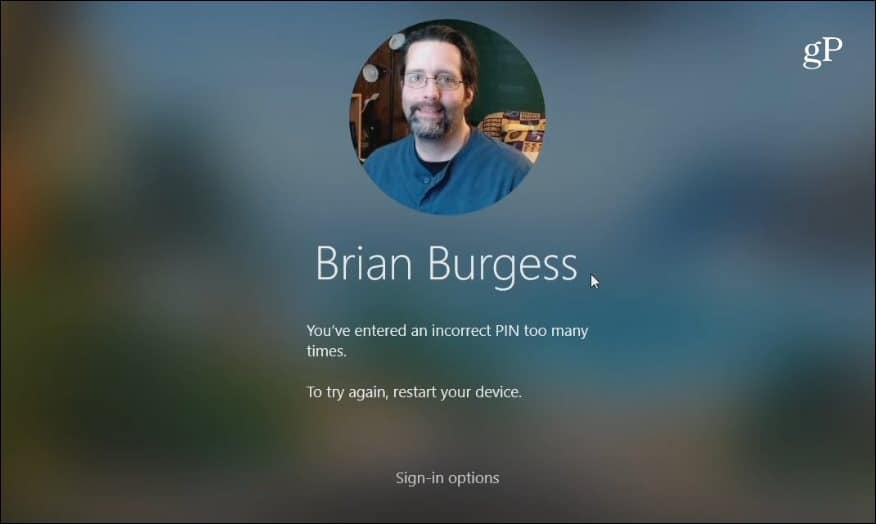
Mas com o recurso de PIN de caractere especial ativado, você precisa clicar em "Enviar" ou pressionar Entrar depois de digitá-lo. Se o PIN for digitado incorretamente muitas vezes, o Windows forçará o PC a ser reiniciado para inserir um PIN novamente. Ou force o usuário a digitar a senha da conta.









![Personalizar a página de login do WordPress [Dica rápida]](/images/geek-stuff/customize-wordpress-login-page-quick-tip.png)
Deixe um comentário