Instruções para o Google com o Google Apps Parte 2: provisionamento de e-mail {Series}
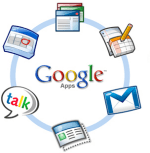
O processo é bastante simples, porémo groovyPost é bastante longo, então achei que seria melhor criar um mapa para você, para poder pular conforme necessário. Perguntas ou comentários, fique à vontade para deixar uma observação nos comentários ou em nosso fórum de suporte técnico suportado pela comunidade.
Artigo Mapa
- Criar usuários e endereços de email
- Configuração de Catch-All Address
- Criar URL personalizado do Webmail
- Cutover MX Records
- Email de teste e CNAMES
- Misc. Segurança e Personalizações
Etapa 1 - Crie os usuários e endereços de email no Google Apps
Antes de configurar o Google Apps para receber e-mails do nosso Nome de Domínio (transição dos registros MX no DNS), precisamos primeiro criar todas as contas de usuáriopara nossos pequenos negócios, instituições de caridade etc.
1. Simplesmente Clique Usuários e grupos Tab então Clique Crie um novo usuário
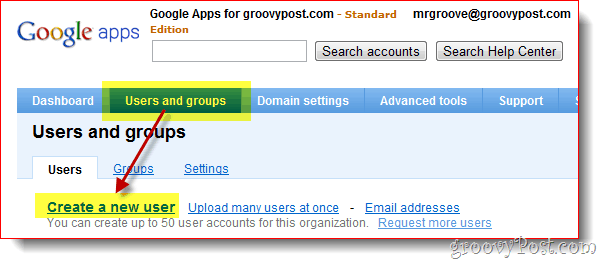
2. Preencha o Primeiro nome, Último nome bem como o nome de usuário e Clique Criar novo usuário. O nome de usuário será o endereço de e-mail do usuário e o login no Google Apps.
Opcional
Se o seu domínio tiver mais do que alguns usuários, recomendo que você use o Upload em massa recurso que pode ser encontrado nessa tela (link Criar vários usuários) ou no Ferramentas avançadas guia, como mostrado na captura de tela abaixo.
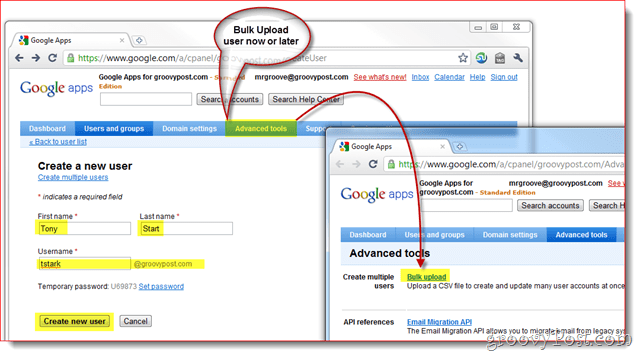
3. Depois de criar o usuário, o Google Apps apresentará um pequeno pop-up que contém todas as informações que você precisa fornecer ao seu funcionário, incluindo os nome de usuário, senha, endereço de e-mail e link de login para o seu domínio.
Também estão incluídos por conveniência dois métodos para obter essas informações para o usuário final. Eu recomendo clicar no Instruções por email para enviar as informações a você ou ao novo usuário.
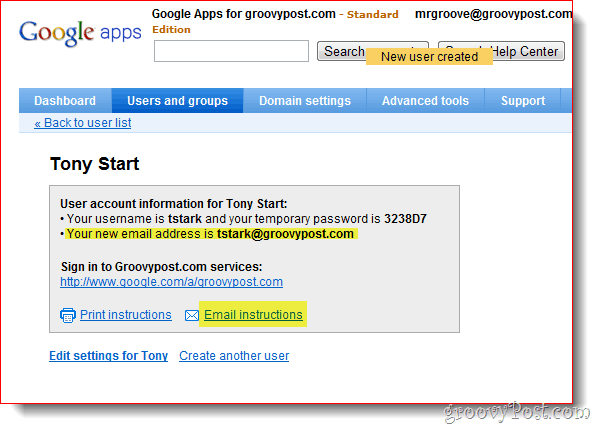
Etapa 2 - Como configurar o endereço de e-mail geral do Google Apps
Depois que todas as suas contas de usuário / e-mail estiverem configuradas, você deverá ativar um recurso atraente do Google Apps chamado Endereço completo. O endereço Catch-All faz exatamente o quesoa como. Se alguém enviar um email para o seu domínio e o endereço não corresponder a nenhum endereço de email do usuário existente, ele será entregue no endereço que você especificar.
o Endereço completo é especialmente importante para domínios recém-migrados, nos quais você pode ter se esquecido de criar um endereço de email para um de seus funcionários ou departamentos (like sales@groovypost.com) Em vez de soltar ou devolver o e-mail, o Google Apps entregará o e-mail no seu endereço Catch-all.
1. Clique Configurações de serviço, O email. Clique o botão de opção Encaminhe o email para: e Entrar a endereço de e-mail para o Catch-All. Clique Salvar alterações na parte inferior da página para salvar a nova configuração.
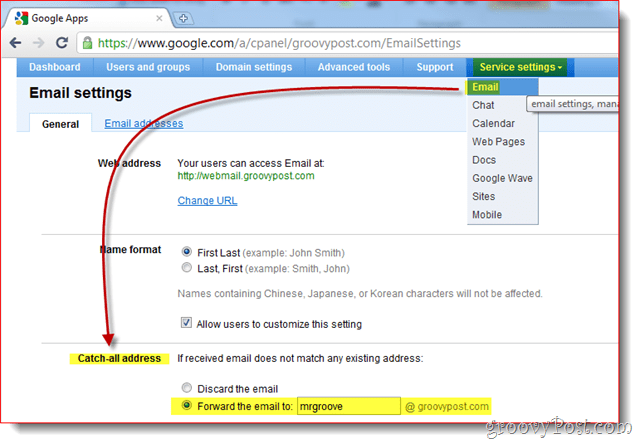
Pessoalmente, gosto de usar minha conta de administrador para oEndereço catch-all porque gosto de configurar contas em sites usando endereços de email como dropbox@groovypost.com. Como não configurei esse endereço para nenhum dos meus usuários, todos esses e-mails serão entregues na minha caixa de correio, também conhecido como endereço Catch-All.
Etapa 3 - Crie um endereço de Webmail personalizado para seus usuários
Embora você possa acessar o Google Apps usando o Outlookou outro cliente de email, um dos pontos de venda do Google Apps é a capacidade de acessar o email da sua empresa a partir de um navegador da web. Por padrão, no entanto, o endereço não é muito bonito ou fácil de lembrar:
http://mail.google.com/a/yourdomain.com
Boas notícias, o Google Apps permite que vocêpersonalize o link para algo mais atraente e fácil de lembrar, como http://webmail.yourdomain.com. Eu recomendo que todos ativem esse recurso para tornar a transição para o Google Apps o mais suave possível para seus usuários finais.
1. Clique Configurações de serviço Aba, Geral Tab e depois Clique Alterar URL debaixo de Endereço da Web seção
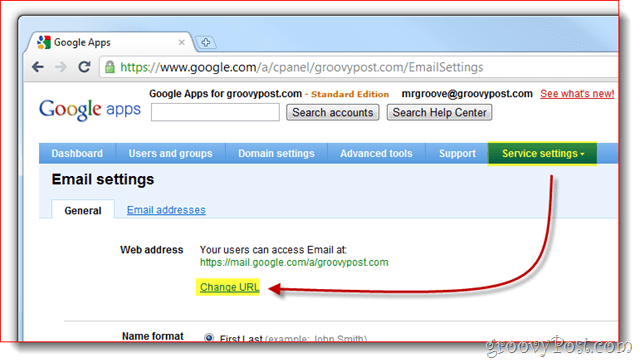
2. Clique a 2º botão de opção depois insira o endereço (subdomínio) que você deseja atribuir ao seu acesso ao Webmail. Clique Continuar quando terminar.
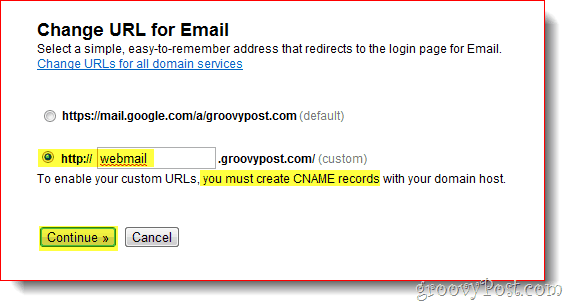
3. Siga as instruções na próxima página para criar um Registro CNAME para o endereço personalizado digitado Passo 2 acima. Os nºs 3 e 4 da captura de tela abaixo são o CNAME e o destino que você precisa usar ao configurar o registro CNAME.
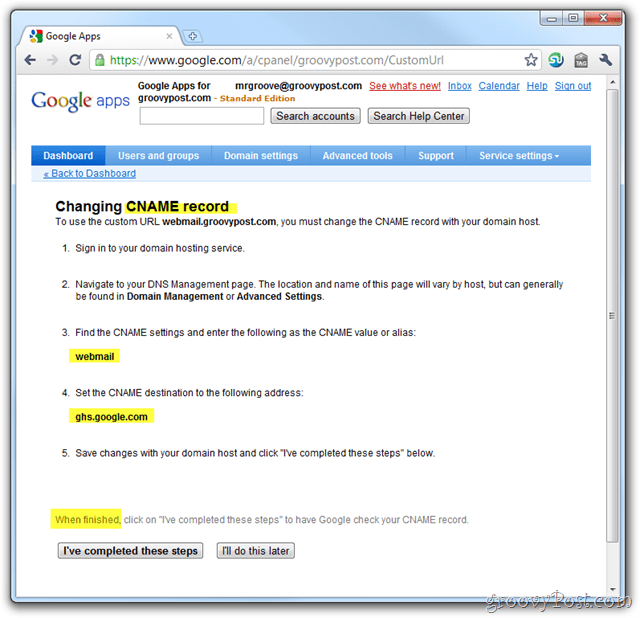
No primeiro artigo da minha série do Google Apps, euexplicou como criar um registro CNAME para domínios hospedados no Dreamhost; no entanto, se você não estiver usando o Dreamhost para seu domínio ou DNS, aqui está outra lista fornecida pelo Google que explica o processo para outros provedores de ISP / hospedagem comuns:
- GoDaddy.com
- ix hospedagem na web
- 1e1
- EveryDNS.net
- Lunarpages
- Yahoo! SmallBusiness
- No-IP
- Parque DNS
- eNom
- Soluções de Rede
- MyDomain.com
- Dreamhost
- Domínio direto
- gandi.net
- eurodns.com
- register.com
- myhosting.com
- Não sei quem é meu anfitrião
4. Após a criação do seu registro CNAME e apontar para ghs.google.com, Clique Concluí estas etapas.
Etapa 4 - Transforme seus registros MX de domínio no Google Apps
Ok pessoal, preparem-se! Agora é hora de recuperar seus registros MX, o que na conversa por e-mail significa configurar seu domínio para entregar todos futuro email para o Google Apps. Isso só deve ser feito quando você tiver 100% de certeza de que todas as suas contas de email foram criadas e que a configuração Catch-All estiver configurada (apenas no elenco) Pronto?
1. Clique a Configurações de serviço Aba, O email e Instruções sobre como ativar o email
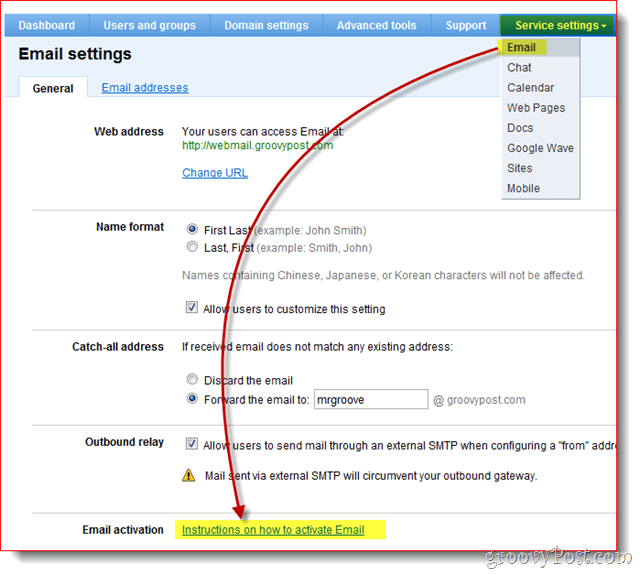
2. LEIA TUDO! Ok, clique em Alterar registros MX
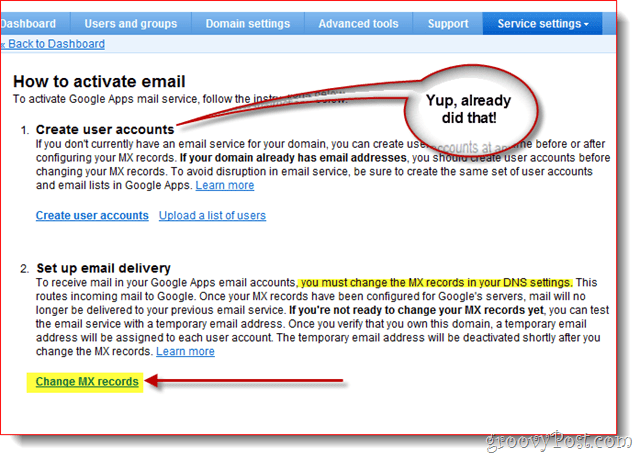
Mais uma vez, para ajudar o Google Apps não técnicoclientes, o Google forneceu as etapas para alterar o registro MX dos provedores de ISP / Hosting mais comuns / maiores. Se o seu provedor de hospedagem não estiver listado ou você estiver completamente confuso, em vez de continuar, recomendo que você obtenha ajuda do provedor de hospedagem / provedor de Internet na etapa 3 abaixo.
3. Clique a seta para baixo para Mostrando instruções para: e Selecione seu Provedor de hospedagem de domínio / DNS. Agora siga as etapas listadas para alterar o registro MX do seu domínio.
Quando as alterações no MX estiverem concluídas, clique em Concluí estas etapas.
Nota: Mais uma vez, se você está confuso aqui, PARE. Ao mexer com seu registro MX de domínios, é melhor pagar de US $ 15 a 25 em uma chamada de suporte do que cometer um erro e quebrar seu e-mail para você e seus funcionários.
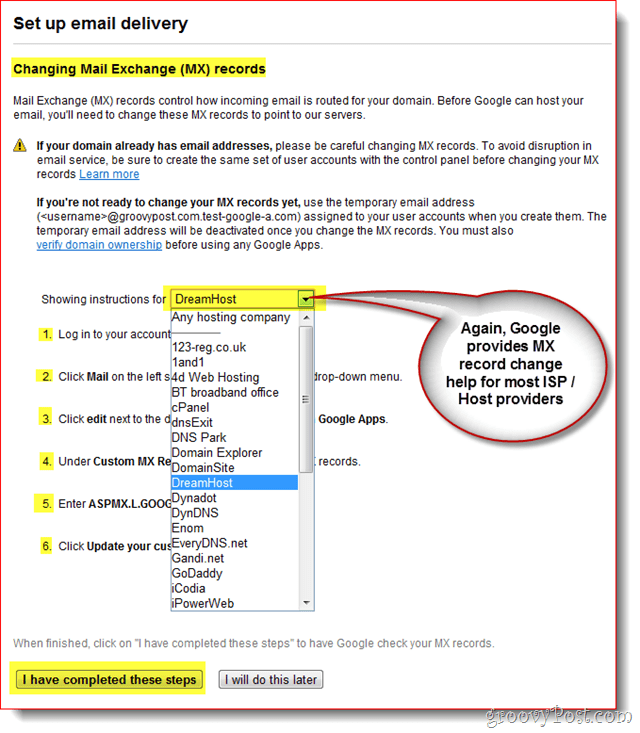
Nesse ponto, você deve voltar ao seu painel e tudo deve ser feito!
Etapa 5 - Teste o email e várias configurações do CNAMES
Desde que você vai ser o sistema do Google Appsadministrador, recomendo que você configure uma conta de e-mail separada em algum lugar como mail.live.com ou mail.yahoo.com para poder enviar e-mails para testes e outros fins. Este também é um momento em que você deve testar os CNAMES personalizados criados pelo IE: webmail.seudominio.com etc…
Etapa 6 - Finalize com alguns toques finais
Embora não seja necessário, eu também recomendo que vocêconfigure informações de fuso horário, informações de contato secundárias e ative o SSL quando você e seus usuários visitarem o Gmail, o Google Agenda, o Documentos e os Sites na sua conta / domínio do Google Apps.
1 - Clique Configurações de domínio Aba, Geral. Sob Informações de contato, preencha um endereço de email não está associado ao seu domínio e Verifica a caixa Em caso de esquecimento da senha do administrador, envie as instruções de redefinição da senha para o contato secundário.
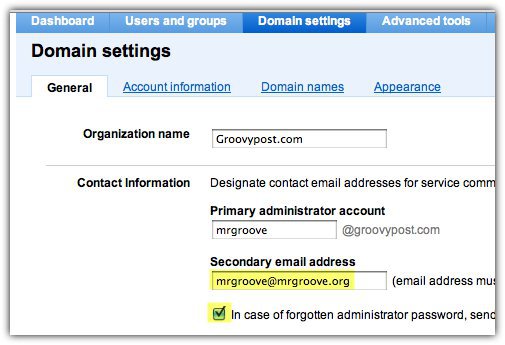
2 - Rolar para baixo e Definir fuso horário e Caixa de verificação para Ativar SSL em todas as páginas de serviço do Google Apps
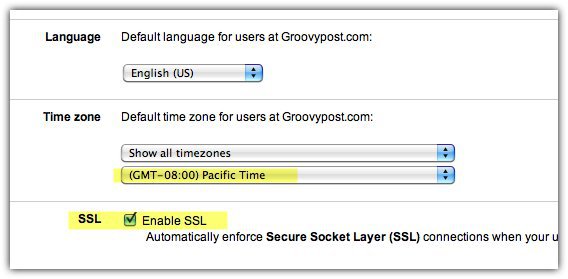
Ainda há muito que você pode fazer com o Google Appsmas acho que este artigo já é longo o suficiente…;) Fique ligado no meu próximo artigo, onde analisarei as várias opções disponíveis para conectar-se ao Google Apps para ler e gerenciar seu e-mail.



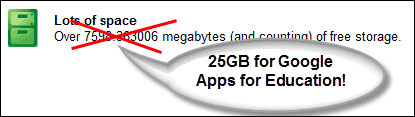






Deixe um comentário