Como fazer "Go-Google" Com o Google Apps - E-mail, documentos e bate-papo gratuitos! {Series}

Oh sim, aplicativos do Google! O Google está superando o "Go Google”Tambores de guerra nos últimos 2 anos e após o usoeu mesmo, por quase tanto tempo, acho que já é hora de escrever alguns posts interessantes sobre o serviço, explicando como ele funciona e por que você, uma empresa de pequeno a médio porte, pode querer dar uma olhada antes de contratar esse garoto da comunidade local faculdade para manter seu departamento de TI.
Série de artigos
Como eu mencionei, se você quiser "Go Google", Eu realmente não posso explicar tudo em 1 artigo, então esse será meu primeiro artigo da série explicando:
- O que é o Google Apps?
- Por que devo usá-lo?
- Quanto isso vai me custar?
- Como faço para configurar o Google Apps e criar uma conta para o meu domínio?
Como migrar seu serviço de e-mail para o Google Apps é o segundo artigo da minha série. Assim que terminar aqui, verifique meu segundo artigo. Com isso dito, vamos direto ao que é o Google Apps!
Google Apps que você diz? O que é isso?
Bottom line, O Google Apps é a resposta do Google ao Microsoft Office Suite + Email + Sharepoint, todos hospedados por livre na nuvem (ou US $ 50 por usuário por ano para o serviço principal) Ele possui uma interface simples para que mesmo uma pequena empresa com 3 funcionários possa começar a operar com pouco ou nenhum suporte de TI.
Atualização: Acabei de escrever a parte 2 desta série - Vá para a parte 2 do Google, provisionamento de e-mail
Soa interessante? Aqui está a resposta completa ...
O Google Apps é hospedado (na nuvem) plataforma de aplicativos fornecida pelo Google (Imagine isso) que fornece os serviços básicos de TI para o nome de domínio da sua empresa (yourbiz.com) de graça. O Google oferece várias versões diferentes do produto, na tentativa de atingir todos os diferentes setores de negócios, governo, educação e organizações sem fins lucrativos. Todos oferecem os mesmos serviços básicos: O email, Calendário, Criação e compartilhamento de documentos, Conversar e Gerenciamento centralizado no entanto, o preço varia de GRATUITO (Edição educacional e edição padrão) a US $ 50 por usuário anualmente (Governo e Edição Premier), pois as edições Gov. e Premier oferecem recursos adicionais mais avançados necessários para empresas maiores.
Google Apps Standard Edition, o que você ganha com a versão GRATUITA:
- Máximo de 50 usuários
- E-mail da empresa (Marcado com seu nome de domínio)
- Acesse o email usando o típico cliente da Web GMAIL, o Outlook via iMAP ou POP
- Calendário Corporativo Pessoal e Compartilhado
- Empresa Chat
- Criação e compartilhamento de documentos usando o Google Docs (Versão do Google do Excel, Word + sua versão de um repositório de documentos do Microsoft Sharepoint etc.)
- Google Sites (Versão do Google do Sharepoint)
- Interface de gerenciamento centralizado
E... de acordo com várias postagens do blog do Google,você também poderá usar suas contas do Google Apps para acessar dezenas de serviços do Google além do conjunto principal de mensagens e colaboração, como Álbuns da web do Picasa, Blogger, Reader, Google Voice, etc.
Soa bem? Deseja experimentar? Perfeito! Você está lendo o artigo certo! Basta seguir o simples passo a passo abaixo e guiaremos você pelo primeiro processo de inscrição e registro de seu domínio no Google. Nos artigos a seguir, nos próximos dias, também explicarei como recortar seus servidores de e-mail, criar contas de usuário e todos os outros conceitos básicos. Verifique esses artigos de acompanhamento!
Como se inscrever e usar o Google com o Google Apps Standard Edition
Etapa 1 - Registre seu domínio no Google Apps
Vamos para: http://google.com/apps e Clique Saber mais no Google Apps for Business
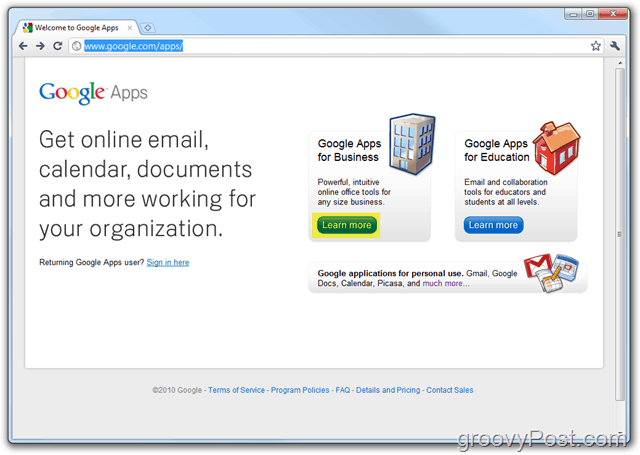
Passo 2
Clique a Edições de aplicativos desça então Clique Padrão
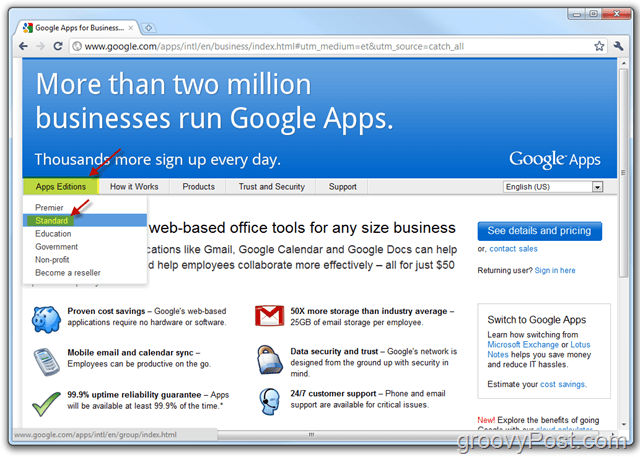
etapa 3
Clique Iniciar Botão
Nota: Aqui você pode ver algumas das diferenças entre o Google Apps Standard Edition e o Premier Edition. Para começar, recomendo que você se atenha ao padrão, pois é 1: GRÁTIS e 2: GRÁTIS e 3: fácil de atualizar para a Premier Edition posteriormente.
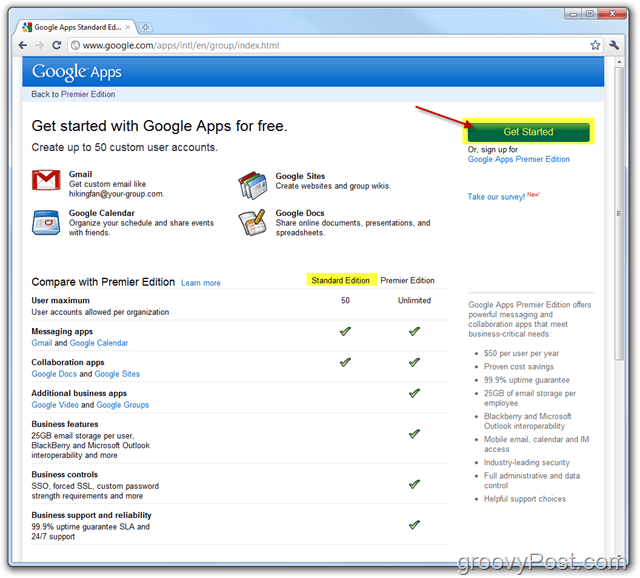
Passo 4
Selecione a bala Administrador: Eu possuo ou controlo este domínio então Entrar no Nome do domínio na caixa. Clique Iniciar Quando completo.
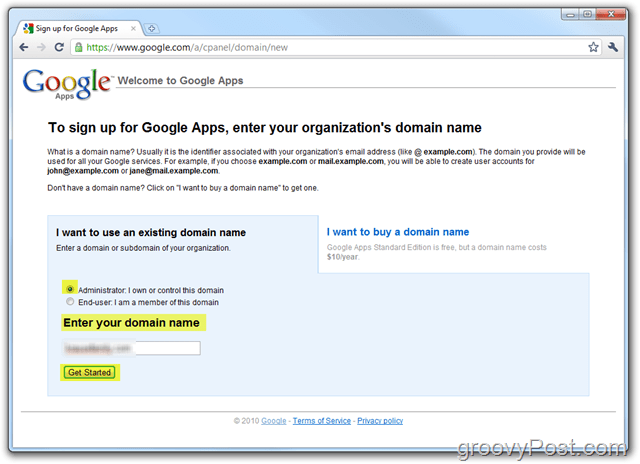
Etapa 5
Preencha todos os requeridos campos e Clique Continuar quando terminar.
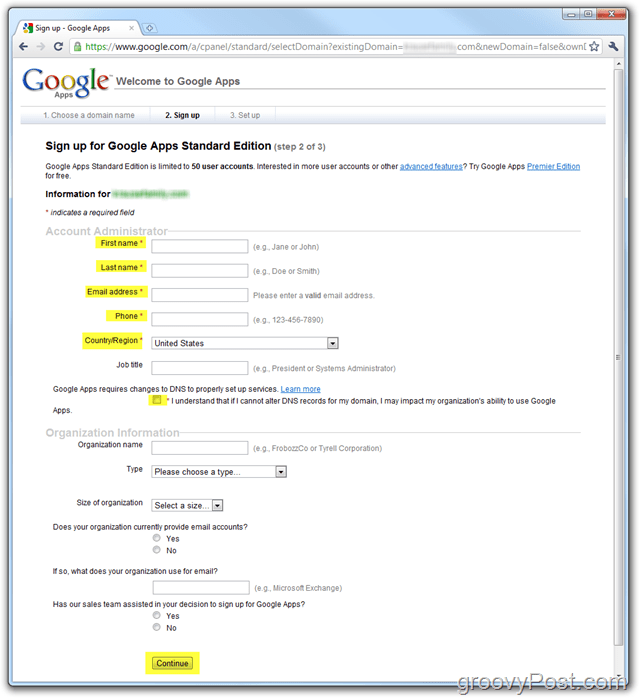
Etapa 6
Crie sua conta de administrador que será usada para gerenciar sua conta / domínio do Google Apps. Quando completo, Clique Eu aceito. Continue com a instalação.
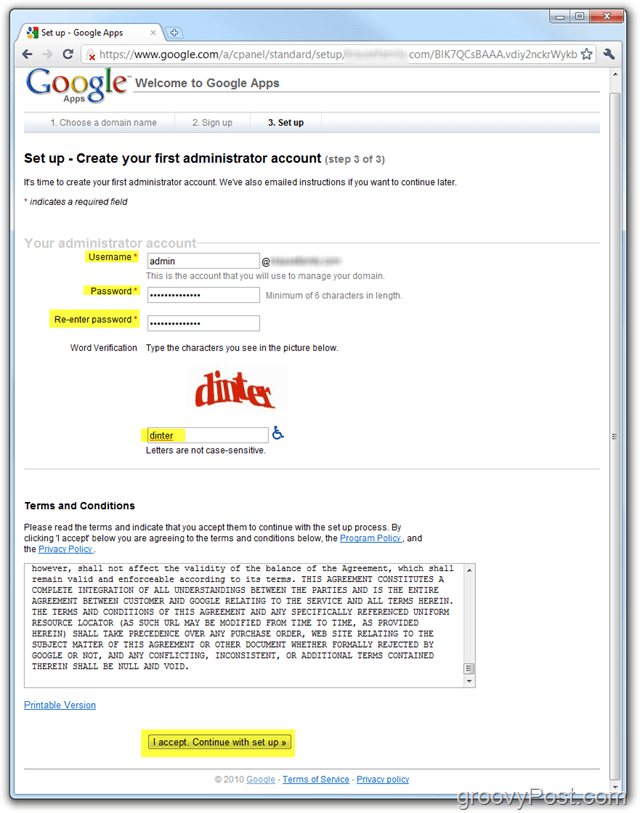
Nota:
Os termos que você aceita são bastante típicosno entanto, eu recomendo que você os leia. Se você é um negócio, recomendo que seu advogado os revise junto com os Termos de Serviço do GMAIL mencionados desde que seu Os usuários finais também serão mantidos nesses termos. Na minha rápida revisão dos termos, este foi o único parágrafo (5.1) que tive que ler algumas vezes, pois nunca fui um grande fã dos Termos de Serviço do GMAIL:
5.1 Termos do Usuário Final. O Cliente reconhece que seus Usuários Finais estarão sujeitos aos termos relacionados ao cada componente do Serviço que pode incluir mas não se limitam aos (i) Termos de Uso do Gmail(que pode ser modificado periodicamente) disponível em http://www.google.com/mail/help/terms_of_use.html ou no URL fornecido pelo Google e (ii) nos Termos de Serviço do Google (que podem ser modificados periodicamente) disponível em http://www.google.com/terms_of_service.html ou no URL fornecido pelo Google; e (iii) Políticas adicionais do Programa ouDiretrizes para uso aceitável (que podem ser modificadas periodicamente) disponíveis em http://www.google.com/a/help/intl/en/users/terms.html ou no URL fornecido pelo Google. O Cliente reconhece que cada Usuário final do Serviço consente com as políticas de privacidade relacionadas ao Serviço, que podem incluir, entre outras, a Política de Privacidade do Google Apps (que pode ser modificada de tempos em tempos) disponível em http://www.google. com / a / help / intl / en / users / privacy_notice.html ou o URL fornecido pelo Google e a Política de Privacidade do Google (que pode ser modificada periodicamente) disponível em http://www.google.com/privacy .html ou o URL fornecido pelo Google. No caso de o Cliente tomar conhecimento de qualquer violação do Usuário final de quaisquer termos ou políticas aplicáveis, o Cliente concorda em (i) notificar imediatamente o Google e (ii) suspender ou encerrar imediatamente a Conta do Usuário Final, a menos que o Google concorde de outra forma por escrito (incluindo por email). A pedido do Google, o Cliente suspenderá ou encerrará imediatamente o acesso de qualquer Conta de Usuário Final ou administrador ao Serviço em resposta a uma violação de quaisquer termos de uso ou política aplicáveis por um Usuário Final ou administrador. O Google se reserva o direito de, a seu critério, suspender ou encerrar a conta de usuário final de qualquer usuário final.
Depois de concordar com os termos, sua conta de administrador deverá ter sido criada e você deverá olhar para o Painel do Google Apps (Edição Padrão) Agora precisamos confirmar / provar ao Google que realmente possuímos o nome de domínio.
Neste ponto, este tutorial de instruções vaicomece a ficar um pouco técnico. Tentarei explicar as coisas da melhor maneira possível. No entanto, se você precisar de ajuda, poderá solicitar assistência ao seu ISP ou como um amigo técnico OU postar uma solicitação de ajuda em nosso Fórum de suporte técnico gratuito.
Etapa 7 - Configurar conta do Google Apps - Standard Edition
No Painel de boas-vindas do Google Apps, clique em Alterar registro CNAME <domínio> para confirmar a propriedade do domínio.
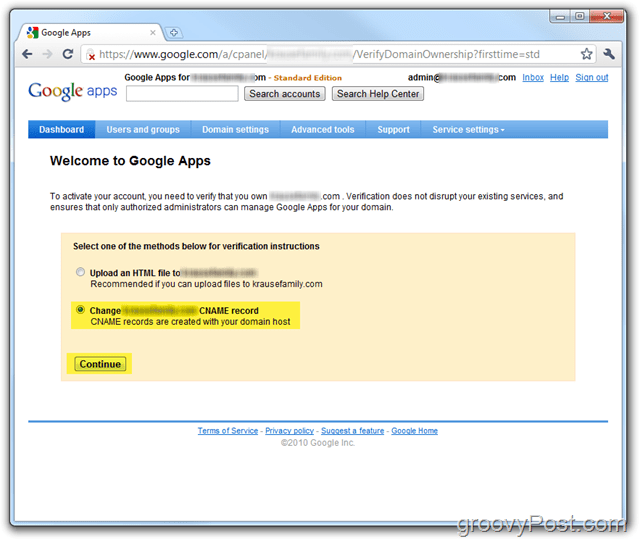
Etapa 8
Siga as etapas descritas nas etapas 1 a 3 para confirme propriedade e crio a CNAME para o seu domínio. NÃO clique na última caixa até concluir as etapas 1 a 3 e verifique se o CNAME foi criado corretamente na etapa 4, como mostrado abaixo.
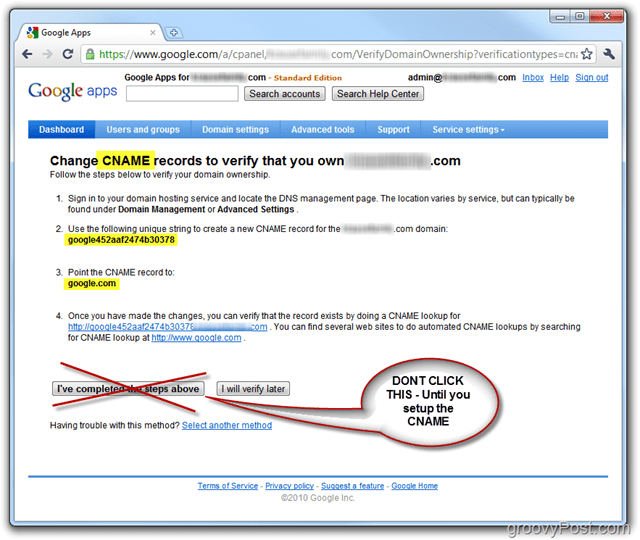
Para o meu tutorial, vou demonstrar como fazer isso usando o meu provedor de hospedagem de domínio Dreamhost no entanto, essas etapas variarão dependendo do seu provedor de hospedagem. Se precisar de ajuda, provavelmente você pode simplesmente ligar para o seu provedor de hospedagem e eles o ajudarão no processo ou deixarão uma observação em nosso fórum de ajuda.
Etapa 9 - Criar CNAME para o Google Apps for Dreamhost Hosted Domains
Conecte-se para o seu Dreamhost conta e Clique Gerenciar domínios
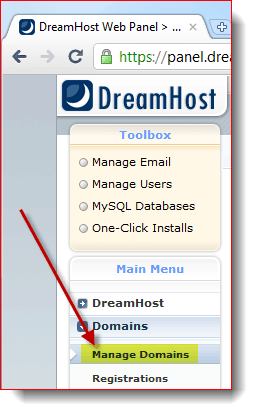
Etapa 10
Encontre o seu Domínio e clique DNS
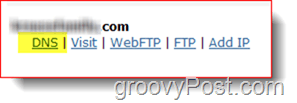
Etapa 11
Usando as informações de Etapa 8 acima, preencha o Nome e Valor Campos. Também não se esqueça de mudança a Tipo para CNAME. Clique
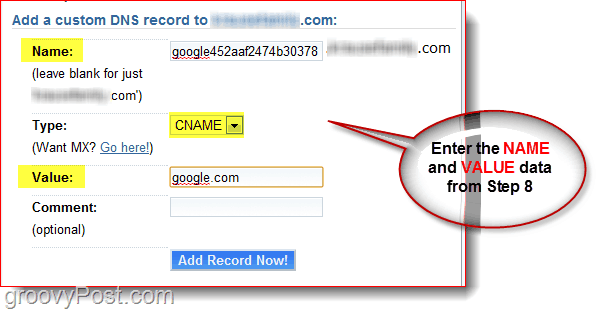
Etapa 12
Agora volte para a janela que possui o seu GooglePainel de aplicativos aberto. Conforme mostrado na captura de tela abaixo, clique no link na Etapa 4 para verificar se o seu CNAME foi configurado corretamente. Se foi, você deve ser redirecionado para o Google.com.
Clique Concluí as etapas acima para continuar configurando sua conta do Google Apps.
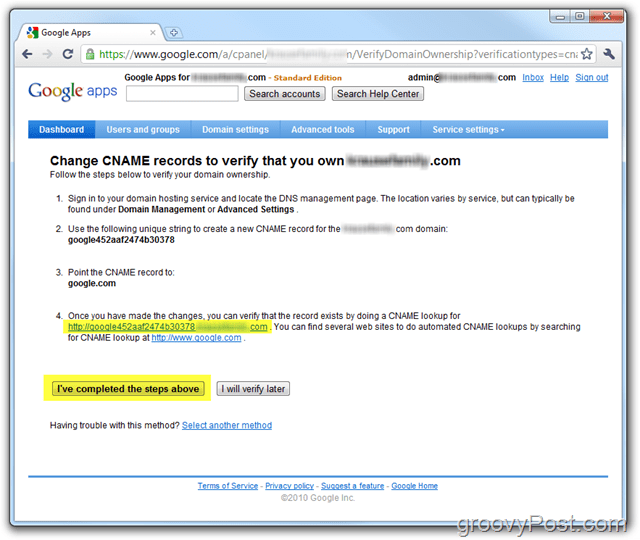
Tudo feito! Nesse ponto, sua conta deve estar totalmente ativada e você estará pronto para começar a ativar todos os vários serviços, como email, calendário, etc., além de criar novas contas!
Etapa 13 - Continue configurando a conta do Google Apps
Se você quiser, sinta-se à vontade para clicar Guia de Lançamento a ser mostrado um guia passo a passo para gerenciar econfigurando o Google Apps para seu domínio. A guilda está muito melhor do que costumava ser e você sempre pode encontrá-la neste local: Ajuda do Administrador do Google Apps.
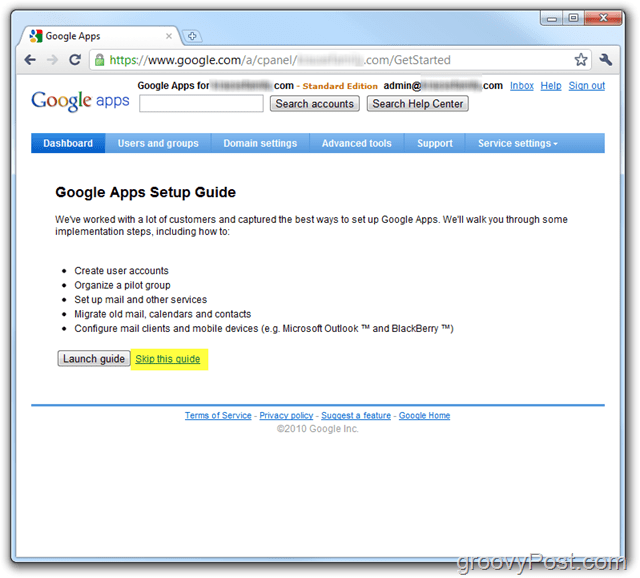
O guia do Google Apps explicará como ativar os serviços de e-mail e como configurar os usuários de aplicativos do Google etc.
Dito isto, eu também escrevi sobre esse processo em Parte 2 da minha série Go-Google - Como migrar seu sistema de e-mail para o Google Apps. Certifique-se de dar uma olhada enquanto eu mergulhar profundamente nesta próxima fase de "ir ao google"!
Questões? Comentários? Como sempre, deixe uma nota abaixo nos comentários e participe da discussão!





Deixe um comentário