Como abrir o mesmo conjunto de páginas da Web toda vez que você inicia o navegador

Aprenda a economizar tempo abrindo automaticamente as mesmas páginas da web ao iniciar o Chrome, Firefox, Vivaldi, Opera, Edge e Safari no Mac.
Normalmente, ao iniciar o navegador, você verásua versão de uma página inicial ou das últimas páginas da web abertas. Se você visitar determinadas páginas da web sempre que abrir o navegador, poderá definir facilmente essas páginas para abrirem automaticamente em guias separadas.
Hoje, vamos abordar como abrir o mesmo conjunto de páginas da web sempre que você inicia seu navegador no Chrome, Firefox, Vivaldi, Opera, Edge e Safari no Mac.
cromada
Para abrir o mesmo conjunto de páginas da web sempre que iniciar o Chrome, primeiro abra as páginas da web desejadas em guias separadas.
Em seguida, clique no botão de menu do Chrome no canto superior direito da janela e selecione Configurações.
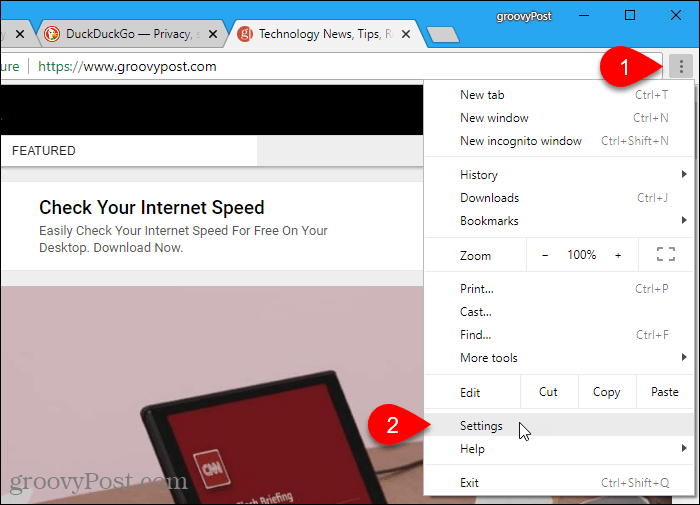
No No arranque seção, selecione Abra uma página específica ou conjunto de páginas. Então clique Use páginas atuais.
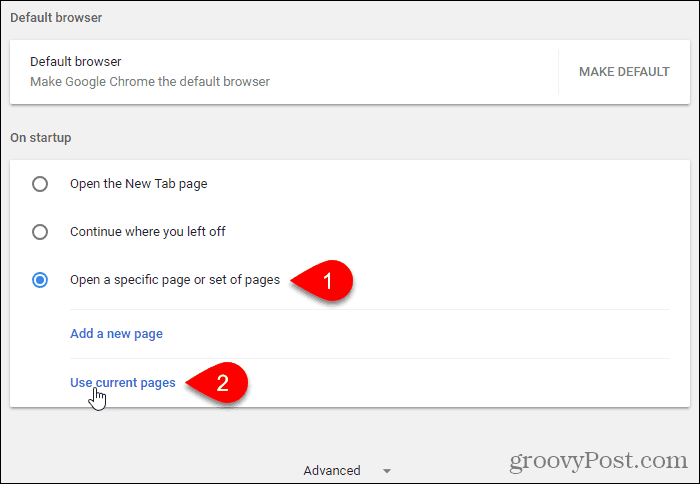
Todas as guias atualmente abertas, exceto a guia Configurações, são adicionadas automaticamente no Abra uma página específica ou conjunto de páginas opção.
Você pode adicionar manualmente mais páginas à lista usando o Adicionar uma nova página ligação. Insira o URL que deseja adicionar no Adicionar uma nova página caixa de diálogo e clique em Adicionar, acrescentar.
Na próxima vez que você abrir o Chrome, suas páginas da web selecionadas serão abertas automaticamente em guias separadas.
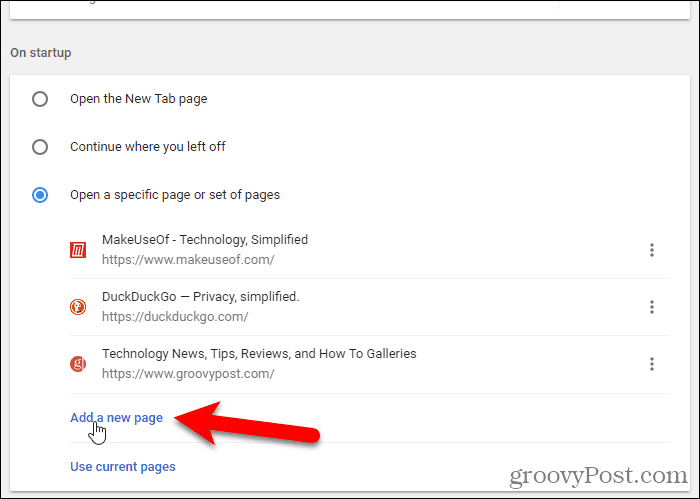
Para remover um URL da lista, clique nos três pontos verticais à direita do URL e selecione Retirar.
Raposa de fogo
O Firefox oferece suporte a várias guias Home, que é como você pode abrir várias páginas da web sempre que abrir o Firefox.
Para configurar os URLs para suas guias iniciais, primeiro abra as páginas da web desejadas em guias separadas.
Em seguida, clique no menu Firefox no canto superior direito da janela e selecione Opções.
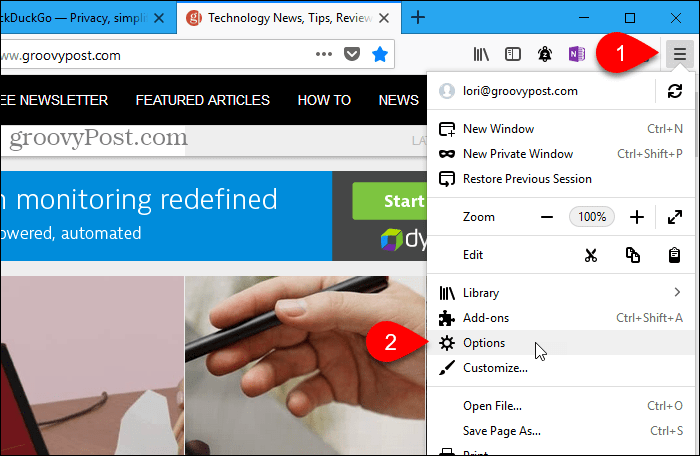
No Geral página de configurações, em Quando o Firefox inicia, selecione Mostre sua página inicial.
Então, sob Pagina inicial, clique Use páginas atuais. Os URLs das páginas da web abertas (exceto a guia Opções) são adicionados ao Pagina inicial caixa, separada por barras verticais (|).
Você também pode adicionar mais URLs manualmente digitando uma barra vertical (|) após o último URL na caixa Página inicial e, em seguida, digitando o novo URL.
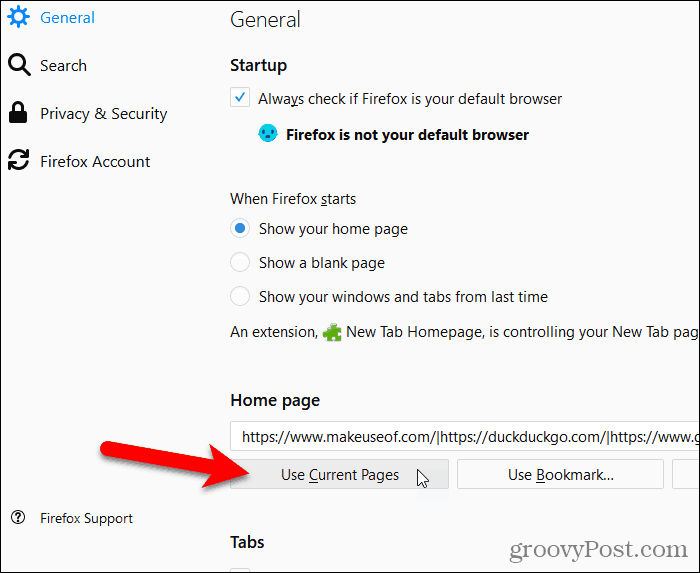
Para remover um URL da lista de páginas iniciais, selecione o URL na caixa com uma barra vertical em uma extremidade e exclua-o.
Vivaldi
Em guias separadas no Vivaldi, navegue até as páginas que deseja abrir quando o Vivaldi iniciar.
Em seguida, clique no menu Vivaldi no canto superior esquerdo da janela e vá para Ferramentas> Configurações.
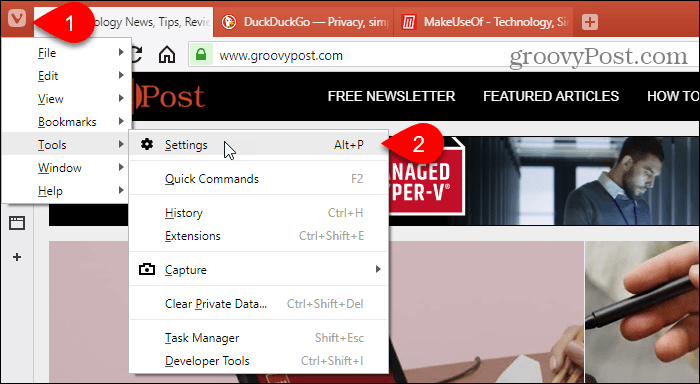
No Comece tela, clique em Páginas Específicas sob Startup com.
Então, sob Páginas de inicialização, clique Use páginas atuais.
Você também pode inserir URLs manualmente, um de cada vez, no Insira o URL da página caixa e clique Adicionar, acrescentar depois de entrar em cada um.
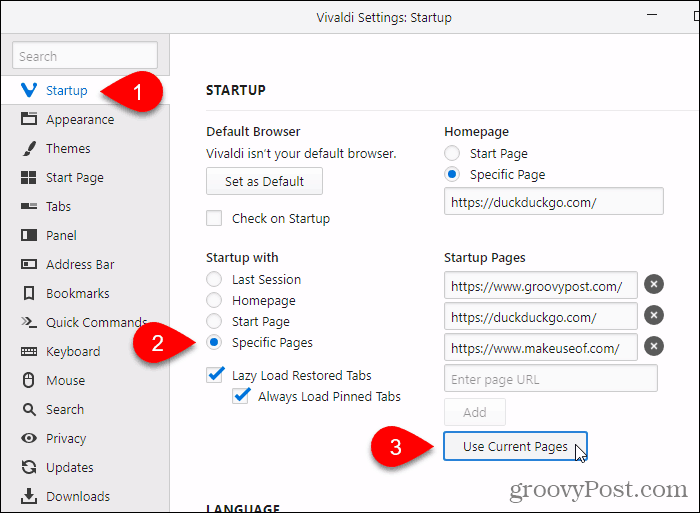
Ópera
Primeiro, em guias separadas no Opera, navegue até as páginas que deseja abrir quando o Opera iniciar.
Em seguida, clique no menu Opera no canto superior esquerdo da tela e selecione Configurações.
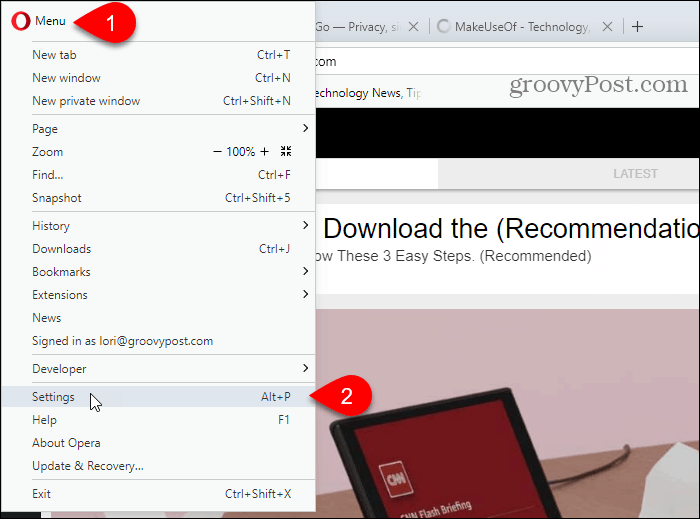
Verifique se o Basic tela de configurações está ativa.
Então clique Abra uma página específica ou conjunto de páginas sob No arranque. Para especificar as páginas, clique em Marcar páginas.
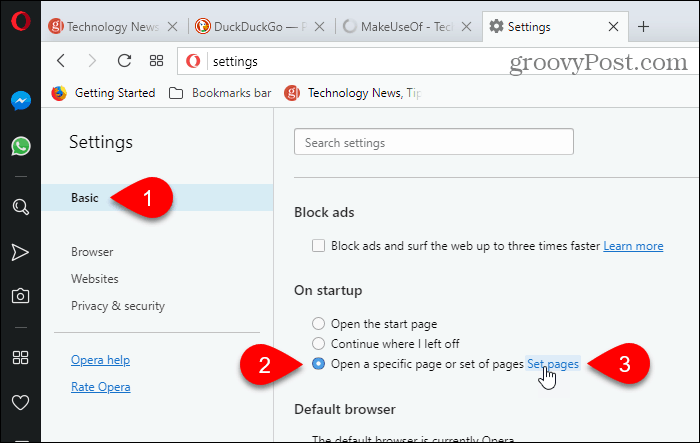
No Páginas de inicialização caixa de diálogo, clique em Use páginas atuais.
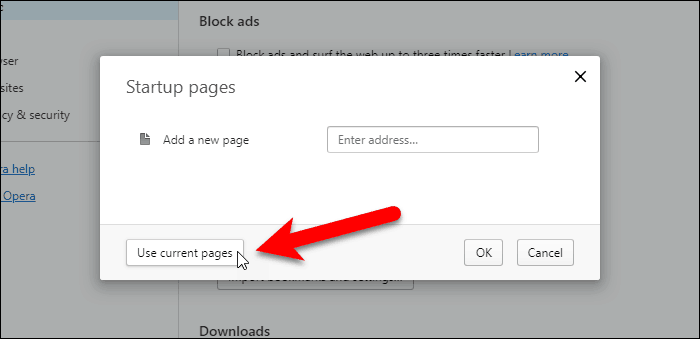
Os URLs de todas as guias abertas (exceto a guia Configurações) são adicionados ao Páginas de inicialização caixa de diálogo.
Você também pode adicionar manualmente mais páginas da web inserindo um URL por vez no Adicionar uma nova página caixa e prensagem Entrar.
Clique Está bem.
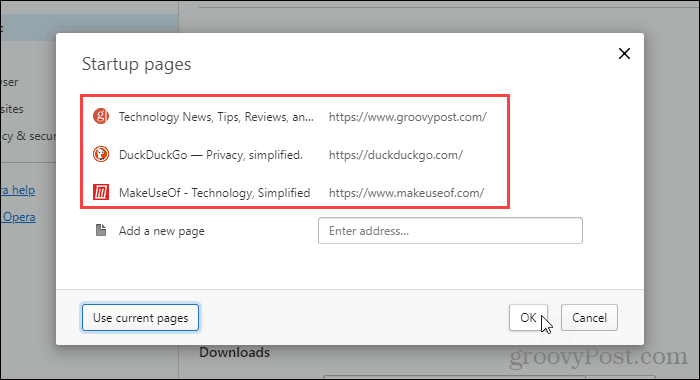
Para remover um URL da lista de Páginas de inicialização, mova o mouse sobre o URL e clique no X que é exibido à direita desse URL.
Beira
Você deve inserir manualmente os URLs das páginas da web que deseja abrir quando o Edge iniciar. Não há botão para usar as páginas atuais como nos outros navegadores.
Clique Cubo na barra de ferramentas. Então clique Configurações.
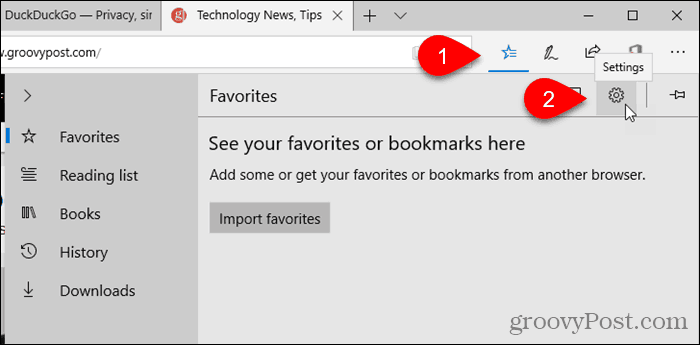
Selecione Uma página ou páginas específicas de Abra o Microsoft Edge com lista suspensa.
Insira o URL de uma página da web que deseja abrir quando o Edge iniciar na caixa abaixo da lista suspensa e clique em Salve .
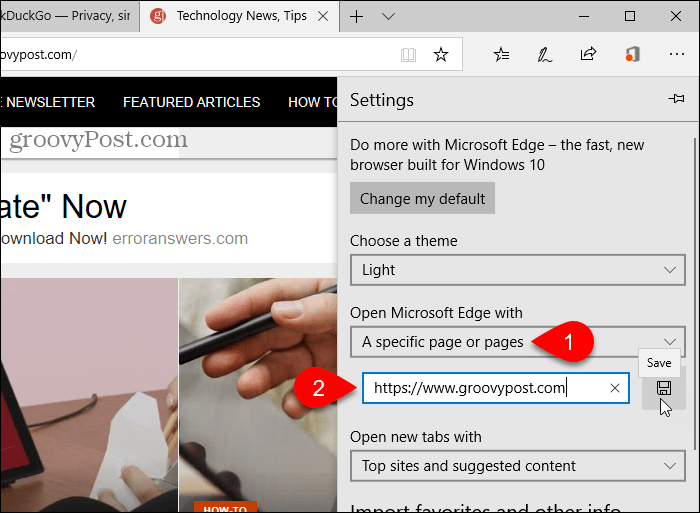
Para adicionar outro URL, clique Adicionar nova página. Em seguida, insira o URL e clique em Salve novamente.
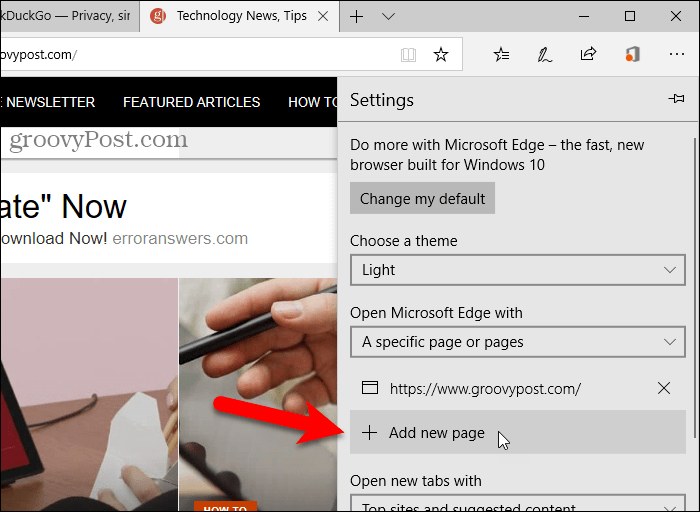
Para excluir um URL da lista em Abra o Microsoft Edge com, Clique no X à direita desse URL.
Para fechar o Configurações painel, clique em qualquer lugar fora do painel.
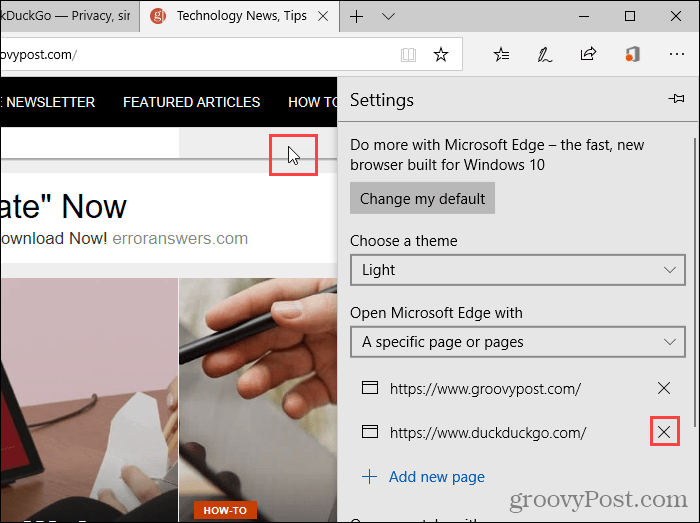
Safari no Mac
No Safari no Mac, você não pode adicionar mais de um URL como sua página inicial. Portanto, você não pode usar essa configuração para ter várias páginas abertas quando o Safari é iniciado. Mas há uma solução alternativa.
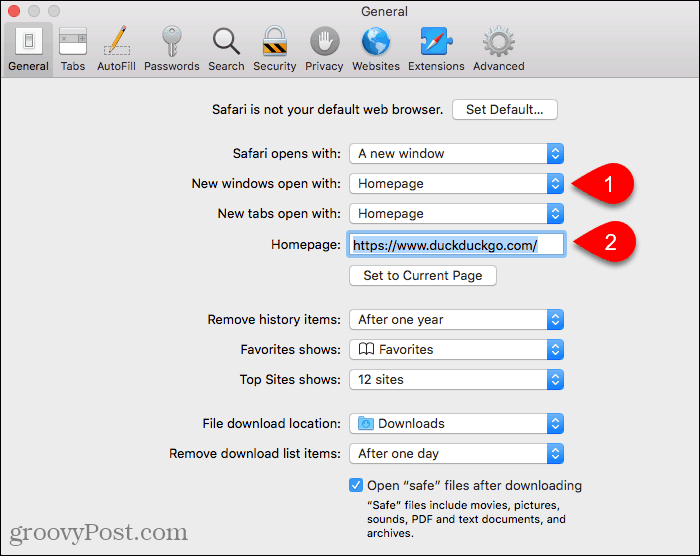
Abra todas as páginas da web que deseja abrir quando o Safari iniciar em guias separadas.
Então vá para Favoritos> Adicionar favoritos para essas guias X. O "X”Serão quantas guias você abriu.
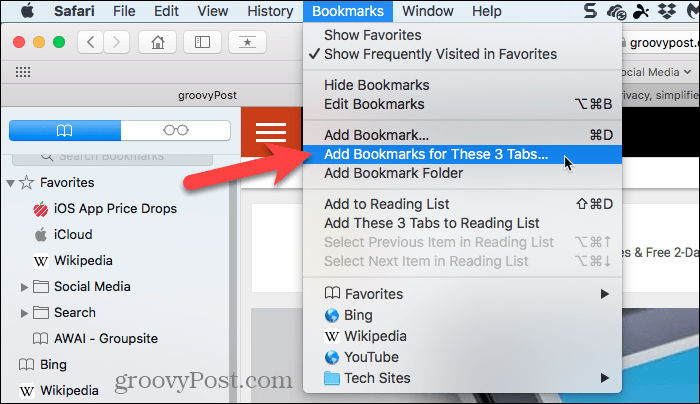
Selecione onde deseja adicionar a pasta de favoritos no Adicione esta pasta de favoritos a lista suspensa.
Em seguida, insira um nome para a pasta na caixa abaixo da lista suspensa e clique em Adicionar, acrescentar.
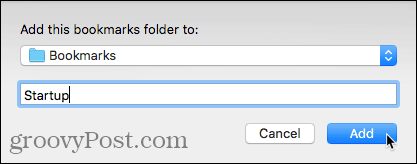
Agora, você deve selecionar essa pasta de favoritos como o conjunto de favoritos que abre toda vez que o Safari é iniciado.
Vamos para Menu Safari> Preferências. Então, selecione Escolha a pasta de guias de Novas janelas abertas com lista suspensa.
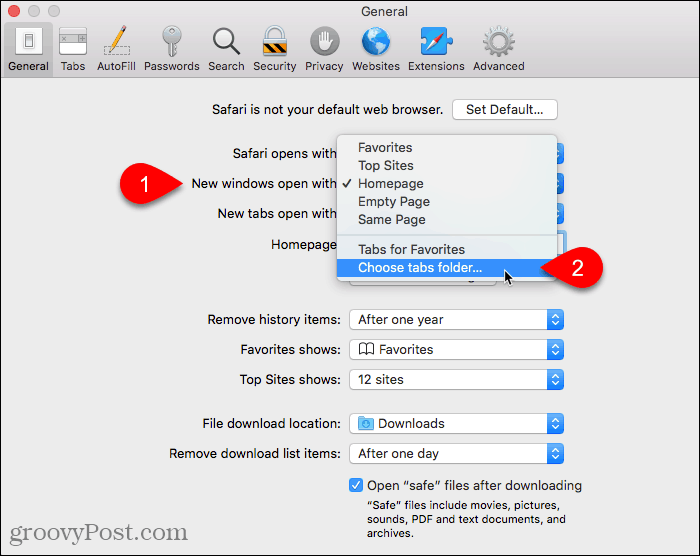
Selecione a pasta de favoritos que você criou. Então clique Escolher.
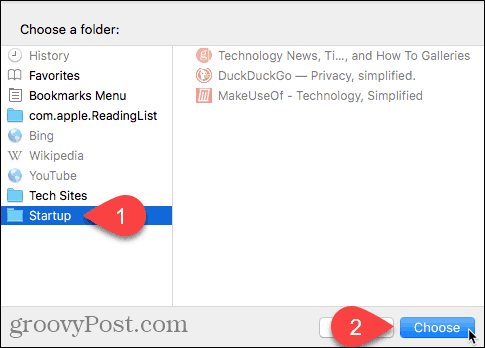
Economize tempo e seja mais produtivo
Agora você pode começar a trabalhar com mais rapidez em qualquer navegador que usar.
Outra maneira de trabalhar mais rápido em seu navegador é usar atalhos e temos uma lista de 50 teclas de atalho que funcionam na maioria dos principais navegadores.
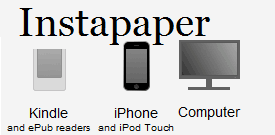



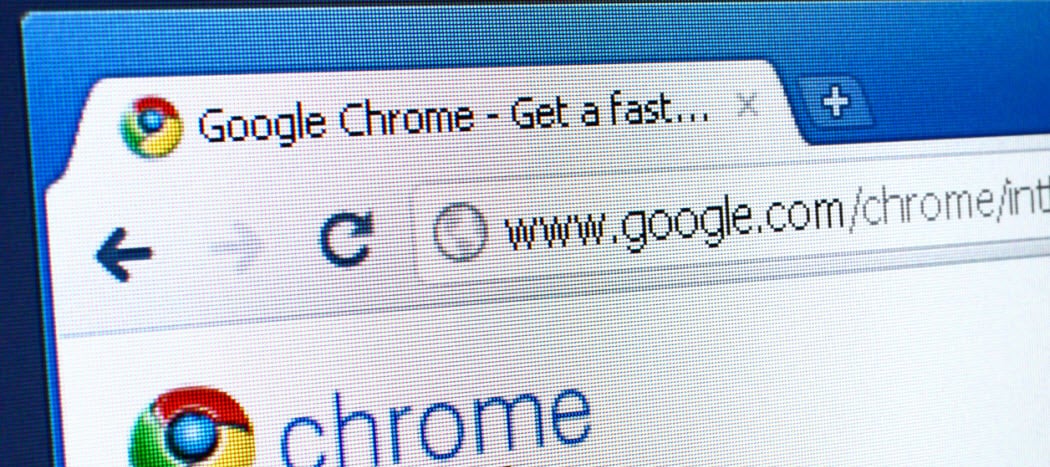





Deixe um comentário