Como definir o Google Chrome para lembrar de guias após sair

Eu não posso te dizer quantas vezes eu tive 12-20abas relacionadas ao trabalho são abertas, apenas para perdê-las devido a um fechamento ou travamento acidental. O próprio Chrome é bastante estável e, se você o fechar manualmente, sempre poderá reabrir as guias na página Nova guia, em "Recentemente fechado". Meu problema geralmente ocorre quando coloco meu laptop Dormir e não acorda corretamente. Quando o computador é inicializado, as guias não estão na lista recente. Mas, com a configuração correta para as páginas de inicialização do Chrome, isso não será mais um problema.
Passo 1
No Chrome, Clique a Chave inglesa (menu) no canto superior direito do navegador. No menu, Clique Opções.
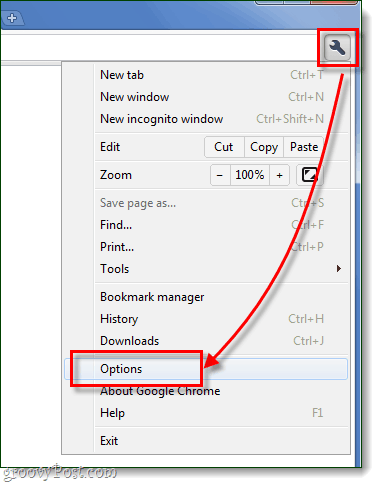
Passo 2
Agora, neste momento, existem algumas opções diferentes para definir a inicialização.
Lembre-se das páginas que foram abertas pela última vez
Como você está lendo esta página, essa é provavelmente a configuração que você está procurando. Se você definir On startup para Reabra as páginas que foram abertas por último O Chrome sempre reabrirá seu navegador da mesma forma que estava quando você o fechou. Pessoalmente, esta é minha configuração favorita porque me permite desligar facilmente meu computador sem muito do que estou fazendo.
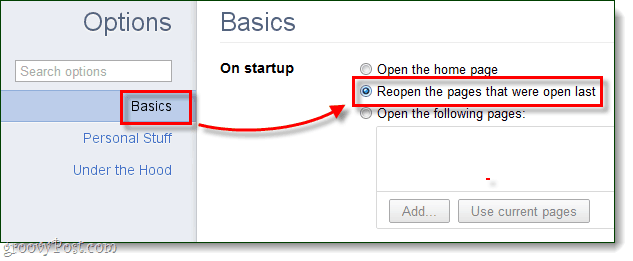
Abra uma lista personalizada de páginas
Você também pode definir uma lista personalizada de páginas quevocê gostaria de abrir. Isso é útil para sites que você usa todos os dias. * A maneira mais fácil de configurar este é ir e abrir todas as páginas que deseja adicionar à lista e, em seguida, Clique Abra as seguintes páginas> Use páginas atuais. Não se preocupe se você adicionar algo extra, você pode simplesmente removê-lo Clicando o x minúsculo à extrema direita de cada site da lista.
* Para o mesmo propósito, você também pode Clique com o Botão Direito uma guia e PIN para a barra de guias.
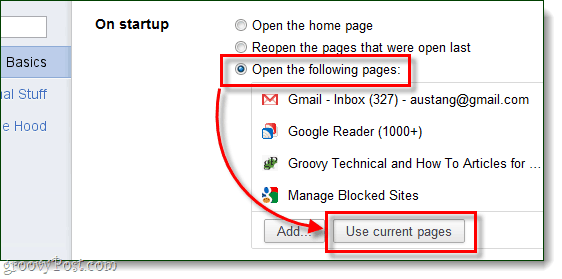
Páginas personalizadas do Chrome
Outra ideia para configurar páginas de inicialização éusar as páginas integradas do Chrome. Se você usar o URL “chrome: // pagename”, poderá adicionar quase qualquer parte do Chrome à inicialização. Por exemplo, a página Nova guia e a página Histórico são uma adição excelente. Seus URLs são:
- chrome: // histórico /
- chrome: // newtab /
Basta usar o Adicionar, acrescentar… Botão para inserir os URLS e pronto.
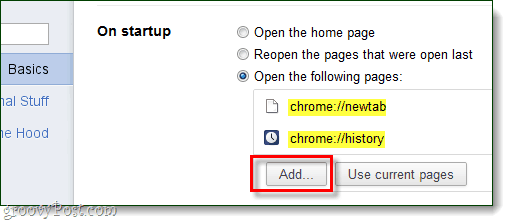
Feito!
Isso é tudo para configurar páginas de inicialização no Google Chrome. Se você tem uma dica que perdemos ou se gostou muito desse post, conte-nos na seção de comentários abaixo!

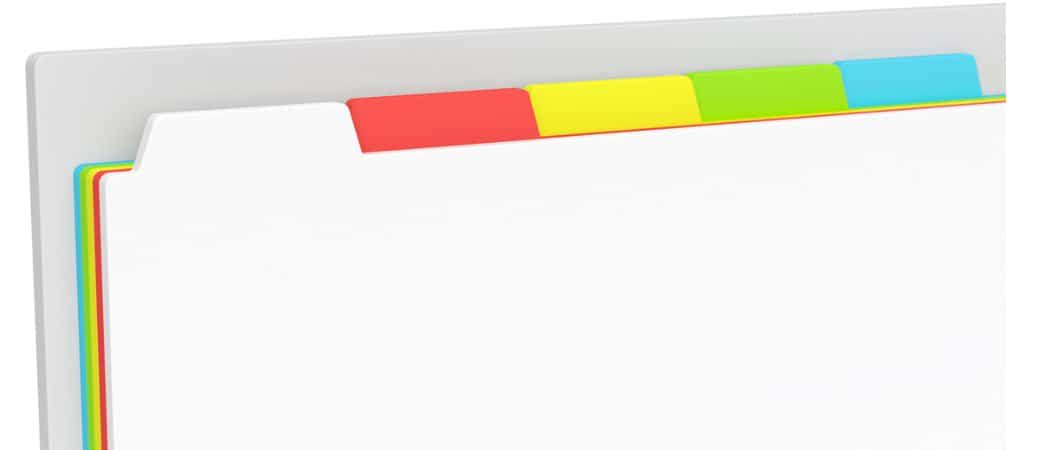

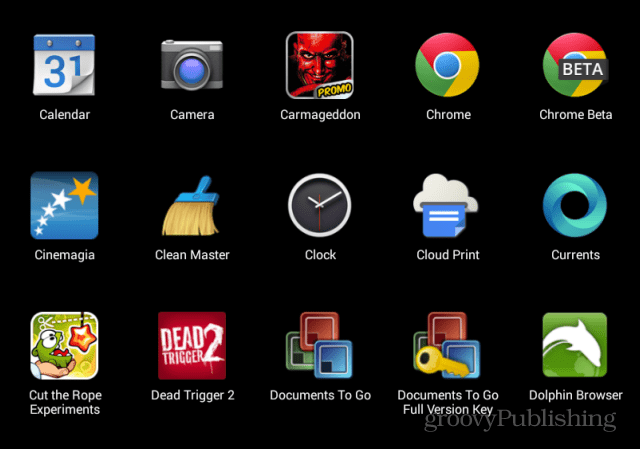


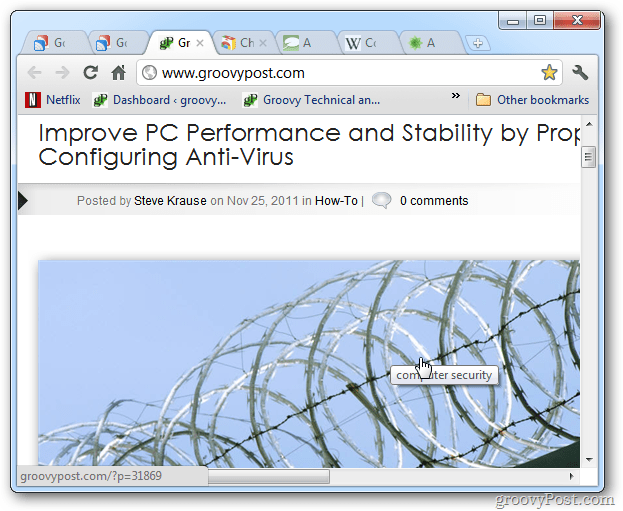

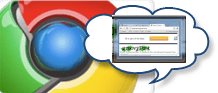

Deixe um comentário